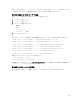Users Guide
ウェブインタフェースを使用した SSH キーのアップロード
SSH キーをアップロードするには、次の手順を実行します。
1. iDRAC7 ウェブインタフェースで、概要 → iDRAC 設定 → ネットワーク → ユーザー認証 → ローカルユー
ザー と移動します。
ユーザー ページが表示されます。
2. ユーザー ID 列で、ユーザー ID 番号をクリックします。
ユーザーメインメニュー ページが表示されます。
3. SSH キー設定 で、SSH キーのアップロード を選択し、次へ をクリックします。
SSH キーのアップロード ページが表示されます。
4. 次のいずれかの方法で SSH キーをアップロードします。
– キーファイルをアップロードします。
– キーファイルの内容をテキストボックスにコピーします。
詳細については、iDRAC7 オンラインヘルプを参照してください。
5. 適用 をクリックします。
RACADM を使用した SSH キーのアップロード
SSH キーをアップロードするには、次のコマンドを実行します。
メモ: キーのアップロードとコピーを同時に行うことはできません。
• ローカル RACADM の場合:racadm sshpkauth -i <2~16> -k <1~4> -f <ファイル名>
• Telnet または SSH を使用するリモート RACADM の場合:racadm sshpkauth -i <2~16> -k <1~4>
-t <キーテキスト>
たとえば、ファイルを使用して最初のキースペースの iDRAC7 ユーザー ID 2 に有効なキーをアップロードする
には、次のコマンドを実行します。
$ racadm sshpkauth -i 2 -k 1 -f pkkey.key
メモ: -f オプションは、telnet/ssh/ シリアル RACADM ではサポートされていません。
SSH キーの表示
iDRAC7 にアップロードされたキーを表示できます。
ウェブインタフェースを使用した SSH キーの表示
SSH キーを表示するには、次の手順を実行します。
1. ウェブインタフェースで、概要 → iDRAC 設定 → ネットワーク → ユーザー認証 → ローカルユーザー と
移動します。
ユーザー ページが表示されます。
2. ユーザー ID 列で、ユーザー ID 番号をクリックします。
ユーザーメインメニュー ページが表示されます。
3. SSH キー設定 で、SSH キーの表示 / 削除 を選択し、次へ をクリックします。
SSH キーの表示 / 削除 ページが、キーの詳細と共に表示されます。
RACADM を使用した SSH キーの表示
SSH キーを表示するには、次のコマンドを実行します。
• 特定のキー — racadm sshpkauth -i <2~16> -v -k <1~4>
124