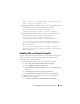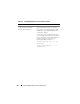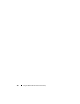User's Manual
132 Using the iDRAC with Microsoft Active Directory
b
Expand the
Public Key Policies
folder, right-click
Automatic
Certificate Request Settings
and click
Automatic Certificate
Request
.
c
In the
Automatic Certificate Request Setup Wizard
, click
Next
and
select
Domain Controller
.
d
Click
Next
and click
Finish
.
Exporting the Domain Controller Root CA Certificate
NOTE: If your system is running Windows 2000, the following steps may vary.
1
Locate the domain controller that is running the Microsoft Enterprise CA
service.
2
Click
Start
→
Run
.
3
In the
Run
field, type
mmc
and click
OK
.
4
In the
Console 1
(MMC) window, click
File (
or
Console
on
Windows 2000 machines
)
and select
Add/Remove Snap-in
.
5
In the
Add/Remove Snap-In
window, click
Add
.
6
In the
Standalone Snap-In
window, select
Certificates
and click
Add
.
7
Select
Computer
account and click
Next
.
8
Select
Local Computer
and click
Finish
.
9
Click
OK
.
10
In the
Console 1
window, expand the
Certificates
folder, expand the
Personal
folder, and click the
Certificates
folder.
11
Locate and right-click the root CA certificate, select
All Tasks
, and click
Export…
.
12
In the
Certificate Export Wizard
, click
Next
, and select
No do not export
the private key
.
13
Click
Next
and select
Base-64 encoded X.509 (.cer)
as the format.
14
Click
Next
and save the certificate to a directory on your system.
15
Upload the certificate you saved in step 14 to the iDRAC.
To upload the certificate using RACADM, see "Configuring the iDRAC
With Extended Schema Active Directory Using the Web Interface" on
page 121.