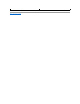Users Guide
1. SurunserveurActiveDirectory(contrôleurdedomaine),ouvrezlesnap-in Utilisateurs et ordinateurs Active Directory.
2. Créezungroupeousélectionnezungroupeexistant.Lenomdugroupeetlenomdecedomainedevrontêtreconfiguréssurl'iDRACavecl'interface
Web, RACADM ou SM-CLP (voir Configurationd'iDRACavecleschémastandardd'ActiveDirectoryetl'interfaceWeb ou Configuration d'iDRAC avec le
schémastandardd'ActiveDirectoryetRACADM).
3. Ajoutezl'utilisateurActiveDirectorycommemembredugroupeActiveDirectorypourqu'ilpuisseaccéderàiDRAC.
Configurationd'iDRACavecleschémastandardd'ActiveDirectoryetl'interfaceWeb
1. Ouvrezunefenêtred'unnavigateurWebprisencharge.
2. Connectez-vousàl'interfaceWebiDRAC.
3. Cliquez sur Système® Accèsàdistance® iDRAC, puis sur l'onglet Configuration.
4. SélectionnezActive Directory pour ouvrir la page Menu principal d'Active Directory.
5. Sur la page Menu principal d'Active Directory,sélectionnezConfigurer Active Directory et cliquez sur Suivant.
6. DanslasectionParamètrescourants:
a. SélectionnezlacaseàcocherActiver Active Directory.
b. Tapez le nom de domaine racine. Le nom de domaine racineestlenomdedomaineracinepleinementqualifiédelaforêt.
c. Tapez le Délaid'attente en secondes.
7. Cliquez sur UtiliserleschémastandarddanslasectionSélectionduschémad'ActiveDirectory.
8. Cliquez sur AppliquerpourenregistrerlesparamètresActiveDirectory.
9. Dans la colonne GroupesderôlesdelasectionParamètresduschémastandard,cliquezsurunGroupederôles.
La page ConfigurerungroupederôlesapparaîtetcomprendleNom du groupe, Domaine du groupe et Privilègesdugroupederôlesd'un groupe de
rôles.
10. Saisissez le Nom du groupe.Lenomdugroupeidentifielegroupederôlesd'ActiveDirectoryassociéàiDRAC.
11. Saisissez le Domaine du groupe. Le Domaine du groupeestlenomdedomaineracinepleinementqualifiédelaforêt.
12. Dans la page Privilègesdugroupederôles,définissezlesprivilègesdugroupe.
Tableau5-10décritlesPrivilègesdugroupederôles.
Si vous modifiez des droits, le privilègedugroupederôles actuel (administrateur, utilisateurprivilégié ou utilisateurinvité) devient celui d'un groupe
personnaliséouunprivilègedegroupederôlescorrespondantauxdroitsmodifiés.
13. Cliquez sur AppliquerpourenregistrerlesparamètresGroupederôles.
14. Cliquez sur Retourneràlaconfigurationetàlagestiond'ActiveDirectory.
15. Cliquez sur Retourner au menu principal d'Active Directory.
16. Téléchargezvotrecertificatd'autoritédecertificationracinedeforêtdedomainedansiDRAC.
a. SélectionnezleboutonradioTéléchargerlecertificatd'autoritédecertificationd'ActiveDirectory, puis cliquez sur Suivant.
b. Sur la page Téléchargementd'uncertificat,tapezlechemind'accèsdufichierducertificatounaviguezverslefichierducertificat.
LescertificatsSSLdescontrôleursdedomainedoiventavoirétésignésparl'autoritédecertificationracine.Tenezlecertificatdel'autoritéde
certificationracinedisponiblesurvotrestationdegestionaccédantàl'iDRAC(voirExportationd'uncertificatd'autoritédecertificationracinedu
contrôleurdedomaine).
c. Cliquez sur Appliquer.
LeserveurWebiDRACredémarreautomatiquementlorsquevouscliquezsurAppliquer.
REMARQUE:La valeur Chemind'accèsaufichieraffichelechemindefichierrelatifducertificatquevoustéléchargez.Vousdevezentrerle
chemin de fichier absolu, y compris le chemin et le nom de fichier complets et l'extension du fichier.