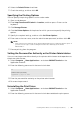Operation Manual
64
| Connecting Your Printer to Mobile Devices
6 Click Print.
Printing From Google Chromebook
NOTE:
• You are required to register the Google Cloud Print Version 2.0.
1 Open the web page or e-mail that you want to print.
2 Click in the top right corner and then click Print.
3 Confirm that your printer is specified in the Destination area. If not, click Change
and select your printer.
4 Click Print.
Mopria Print Service
Mopria Print Service allows any Android phone or tablet (Android version 4.4 or later) to
connect and print to Mopria-certified printers without additional set up.
Firstly, download and install the Mopria Print Service app from Google Play store to your
Android mobile device:
https://play.google.com/store/apps/
In order to print, connect your mobile device to the same network as the printer or use
the Wi-Fi Direct functionality to connect your mobile device to the printer.
NOTE:
• Mopria Print Service might be preloaded in your mobile device. If your mobile device does not have
the Mopria Print Service, you can easily download it from the Google Play store. To learn more
about Mopria Print Service, visit http://www.mopria.org/.
• Make sure that Mopria is set to Enable in advance using Dell Printer Configuration Web Tool. See
"Setting Up Mopria Print Service on Your Printer."
Setting Up Mopria Print Service on Your Printer
1 Make sure that the printer is connected to the network.
2 Start Dell Printer Configuration Web Tool.
See "Starting Dell Printer Configuration Web Tool."
3 Click Print Server Settings the Print Server Settings tab Mopria.
4 Click Enable.
The printer is ready for Mopria Print Service.
Printing via Mopria Print Service
1 Open your e-mail, photo, web page, or document that you want to print.
2 Tap the menu, and then select Print.
3 Tap All printers in the menu.
4 Select the printer, and then set printer options.
5 Tap Print.