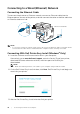Operation Manual
Connecting Your Printer to a Computer |
41
After the setting is complete, install the software. See "Installing the Software for
Windows
®
Computers" or "Installing the Software for Macintosh Computers."
WPS-PIN
1 Press the (Wi-Fi) button.
If Panel Lock Control is set to Enable, enter the password. See "Panel Lock."
2 Tap WPS (Connect via PIN).
3 Turn off the printer, and then turn it on again.
Wireless LAN connection setting is complete.
After the setting is complete, install the software. See "Installing the Software for
Windows
®
Computers" or "Installing the Software for Macintosh Computers."
NOTE:
• Write down the eight-digit PIN code displayed on the touch panel. To print the PIN code, tap
Print PIN Code.
• Make sure that the message Operate Wireless Router. is displayed, and then enter the PIN
code into the wireless LAN access point (Registrar).
Manually Connecting to a Wireless Network
Connect to the wireless network using the SSID of your access point or wireless router.
For details about the SSID of your access point or wireless router, contact your network
administrator.
Auto SSID Setup
1 Press the (Information) button.
2 Tap the Tools tab Admin Settings Network Wi-Fi.
If Panel Lock Control is set to Enable, enter the password. See "Panel Lock."
3 Tap Wi-Fi Setup Wizard.
The printer searches for access points on the wireless network.
4 Tap until the desired access point appears, and then select the access point.
If the desired access point does not appear, proceed to "Manual SSID Setup."
NOTE:
• Some SSIDs are hidden and may not be displayed. If the SSID is not detected, turn on SSID
broadcast from the router.
5 Tap Next.
6 Enter the WEP key or passphrase.
If the encryption type of the selected access point is WEP in step 4:
a Tap the WEP Key text box, and then enter the WEP key.
b Tap OK.
If the encryption type of the selected access point is WPA™, WPA2™, or Mixed in
step 4:
a Tap the Passphrase text box, and then enter the passphrase.