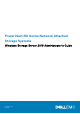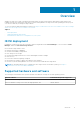Administrator Guide
Server Manager roles, role services, and features
Server Manager is a management console that manages remote and local servers from a desktop without physical access or
Remote Desktop Protocol (RDP) connections.
Server Manager allows you to:
● Add remote servers to a pool of servers.
● Create or edit a group of servers (for a specific purpose or geographic location).
● Install or uninstall roles, role services, and features and view or change local or remote servers.
● Get the status of your servers and roles remotely.
● Use the server status to identify critical events and analyze and troubleshoot configuration issues or failures.
● Customize the events, performance data, services, and Best Practices Analyzer (BPA) results that are displayed on the
Server Manager dashboard.
● Perform tasks on multiple servers at one time.
Starting and exiting Server Manager
Server Manager starts by default when an administrator logs in to the system. If you exit Server Manager, perform any one of
the following tasks to restart:
● On the task bar, click Server Manager.
● On the Start screen, click Server Manager.
● In the Windows PowerShell environment, at the command prompt, enter servermanager (case-insensitive).
To exit Server Manager, close the Server Manager window.
Installing or uninstalling Server Manager roles, role
services, and features
In Windows Storage Server use the Server Manager console and Windows PowerShell cmdlets to install roles, role services,
and features. You can install multiple roles and features using the Add Roles and Features Wizard or using a Windows
PowerShell session.
NOTE:
For information about using the Add Roles And Features Wizard and Windows PowerShell cmdlets, see
technet.microsoft.com/en-us/library/hh831809.aspx#BKMK_installarfw.
Accessing administrative tools for your NAS systems
Many Microsoft Management Console (MMC) snap-ins are listed in the Administrative Tools folder.
About this task
Access the administrative tools folder using one of the following methods:
● In Server Manager, click Tools.
● Click the Windows logo key. In the Start menu, click Administrative Tools tile.
● In the start menu, click Control Panel, click System and Security > Administrative Tools.
Accessing computer management
To access the Computer Management tools, in Server Manager, go to Tools > Computer Management. The Computer
Management window displays tools options grouped by System tools, Storage, and Services and applications.
Configuring your NAS system
9