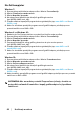Users Guide
Table Of Contents
66
│
Korištenje monitora
Ne-Dell kompjuter
Windows 7:
1. Desnom tipkom miša kliknite radnu površinu i kliknite Personalizacija.
2. Kliknite Promijeni postavke zaslona.
3. Kliknite Napredne postavke.
4.
Na vrhu pr
ozora identicirajte dobavljača gračkog kontrolera
(npr. NVIDIA, AMD, Intel, itd.).
5. Potražite ažurirani upravljački program kod svog dobavljača (npr, www.AMD.com ili www.
NVIDIA.com).
6. Nakon što instalirate upravljačke programe za vaš grački adapter, pokušajte ponovo
postaviti razlučivost na 1920 x 1080.
Windows 8 or Windows 8.1:
1. Odaberite pločicu Desktop da biste se prebacili na klasičnu radnu površinu.
2.
Desnom tipk
om miša kliknite radnu površinu i kliknite Personalizacija.
3. Kliknite Promijeni postavke zaslona.
4.
Kliknit
e Napredne postavke.
5. Prepoznajte dobavljača vašeg gračkog kontrolera iz opisa na vrhu prozora
(npr. NVIDIA, AMD, Intel, itd.).
6.
P
otražite ažurirani upravljački program kod svog dobavljača (npr, www.AMD.com ili
www.NVIDIA.com).
7.
Nak
on što instalirate upravljačke programe za vaš grački adapter, pokušajte ponovo
postaviti razlučivost na 1920 x 1080.
Windows 10:
1. Desnom tipkom miša kliknite radnu površinu i kliknite Postavke zaslona.
2. Kliknite Napredne postavke zaslona.
3. Kliknite Svojstva adaptera zaslona.
4. Na vrhu prozora identicirajte dobavljača gračkog kontrolera
(npr. NVIDIA, AMD, Intel, itd.).
5. Potražite ažurirani upravljački program kod svog dobavljača (npr, www.AMD.com ili www.
NVIDIA.com).
6. Nakon instalacije upravljačkih programa za vaš grački adapter, pokušajte ponovno postaviti
razlučivost na 1920 x 1080.
NAPOMENA: Ako ne možete postaviti Preporučeno rješenje, obratite se
proizvođaču računala ili razmislite o kupnji grake adaptor koji podržava
razlučivost.