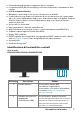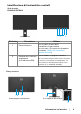Dell E1920H/E2020H/E2220H/ E2420H/E2420HS/E2720H/E2720HS Guida dell’utente Modello monitor: E1920H/E2020H/E2220H/E2420H/E2420HS/E2720H/E2720HS Modello normativo: E1920Hf, E2020Hb, E2220Hf, E2220Ho, E2420Hf, E2420Ho, E2420HSf, E2720Hb, E2720HSb
Note, precauzioni e avvertenze NOTA: UNA NOTA indica informazioni importanti che ti aiutano a utilizzare meglio il tuo computer. ATTENZIONE: un messaggio di ATTENZIONE indica un potenziale danno all’hardware o la perdita di dati se le istruzioni non vengono seguite. AVVERTEZA: un’AVVERTENZA indica un potenziale danno alla proprietà, lesioni personali o morte. Copyright © 2020 Dell Inc. o sue affiliate. Tutti i diritti riservati. Dell, EMC e altri marchi sono marchi di Dell Inc. o delle sue affiliate.
Contenuto Informazioni sul monitor ......................................5 Contenuto della confezione .......................................... 5 Caratteristiche del prodotto ......................................... 6 Identificazione di funzionalità e controlli ....................... 7 Specifiche del monitor ............................................... 12 Funzionalità plug and play ...........................................25 Qualità del monitor LCD e criteri sui pixel ......................
Risoluzione dei problemi .................................... 68 Test di autoverifica .....................................................68 Diagnostica integrata .................................................70 Problemi comuni ........................................................71 Problemi specifici del prodotto ....................................73 Appendice ........................................................ 74 Informazioni FCC (solo USA) e altre informazioni sulle normative ..............
Informazioni sul monitor Contenuto della confezione Il monitor viene spedito con i componenti indicati nella tabella. Accertarsi di aver ricevuto tutti i componenti e consultare Contattare Dell se manca qualcosa. NOTA: alcuni articoli potrebbero essere opzionali e potrebbero non essere forniti con il monitor. Alcune funzioni potrebbero non essere disponibili in alcuni Paesi.
Cavo VGA (EMEA e regione del Giappone) Cavo DP (E1920H/E2020H/E2220H/ E2420H e E2720H) Cavo HDMI (E2420HS e E2720HS) • Guida di Installazione Veloce • Informazione sulla Sicurezza, sull’Ambiente e sulla regolazione Caratteristiche del prodotto ● ● ● ● ● ● ● ● ● ● ● ● ● 6 Il monitor a schermo piatto Dell E1920H/E2020H/E2220H/E2420H/E2420HS/ E2720H/E2720HS ha una matrice attiva, transistor a pellicola sottile (TFT), display a cristalli liquidi (LCD), pannello con retroilluminazione a LED.
● Funzionalità di plug and play se supportato dal tuo computer. ● Le regolazioni OSD (On-Screen Display) consentono di impostare l’ottimizzazione dello schermo. ● ≤0.3 W in Modalità Standby. ● Ottimizza il comfort degli occhi con uno schermo privo di sfarfallio. ● Possibili effetti a lungo termine se l’emissione di luce blu dal monitor può causare danni agli occhi, incluso affaticamento degli occhi o affaticamento degli occhi digitale.
Vista posteriore 5 1 2 4 3 Senza supporto del monitor Descrizione Etichetta │ Utilizzo 1 Slot per blocco di sicurezza Per proteggere il monitor utilizzando un blocco di sicurezza (acquistato separatamente). 2 Codice a barre, numero di serie ed etichetta della matricola Consultare questa etichetta se è necessario contattare la Dell per assistenza tecnica.
Identificazione di funzionalità e controlli Vista frontale E2420HS/E2720HS 1 Descrizione Etichetta 2 Utilizzo 1 Pulsanti funzione Per accedere al menu OSD e modificare le impostazioni se necessario. (Per ulteriori informazioni, consultare Utilizzo dei comandi del pannello frontale) 2 Pulsante di accensione/ spegnimento (con indicatore LED) Per accendere o spegnere il monitor. La luce bianca fissa indica che il monitor è acceso e funziona normalmente.
Descrizione Etichetta 1 Slot per blocco di sicurezza Per proteggere il monitor utilizzando un blocco di sicurezza (acquistato separatamente). 2 Codice a barre, numero di serie ed etichetta della matricola Consultare questa etichetta se è necessario contattare la Dell per assistenza tecnica. La matricola consente ai tecnici dell'assistenza Dell di identificare i componenti hardware del computer e accedere alle informazioni sulla garanzia. 3 Etichetta normativa Elenco approvazioni normative.
Vista dal basso, senza supporto per monitor 1 2 3 E1920H/E2020H/E2220H/E2420H/E2720H Descrizione Etichetta Utilizzo 1 Porta di alimentazione Per collegare il cavo di alimentazione del monitor. 2 Porta DP Per la connessione al computer tramite il cavo DP. 3 Porta VGA Per la connessione al computer tramite il cavo VGA. 4 1 2 3 4 E2420HS/E2720HS Etichetta Descrizione Utilizzo 1 Porta di alimentazione Per collegare il cavo di alimentazione del monitor.
Specifiche del monitor Modello E1920H E2020H Tipo di schermo Matrice attiva -TFT LCD Matrice attiva -TFT LCD Tipo di pannello TN TN Diagonale 470,10 mm (18,5 p.) 494,1 mm (19,5 p.) Area attiva: Orizzontale Verticale Area 409,80 mm (16,13 p.) 230,40 mm (9,07 p.) 944,18 cm² (146,30 p.²) 432,96 +/- 0,96 mm (17.05 p.) 238,05 +/- 1,71 mm (9.37 p.) 1025,53 cm² ~ 1035,76 cm² (158,96 p.² ~ 160,55 p.
Specifiche del monitor Modello E2220H E2420H/E2420HS Tipo di schermo Matrice attiva -TFT LCD Matrice attiva -TFT LCD Tipo di pannello TN In-Plane Switching Area visualizzabile Diagonale 546,86 mm (21,5 p.) 604,70 mm(23,8 p.) Area attiva: Verticale Orizzontale Area 476,64 mm (18,77 p.) 268,11 mm (10,56 p.) 1.277,92 cm² (198,21 p.²) 527,04 mm (20,75 p.) 296,46 mm (11,67 p.) 1.562,46 cm² (242,15 p.
Specifiche del monitor Modello E2720H/E2720HS Tipo di schermo Matrice attiva -TFT LCD Tipo di pannello In-Plane Switching Area visualizzabile Diagonale 685,99 mm (27 p.) Area attiva: Verticale Orizzontale Area 597,89 mm (23,54 p.) 336,31 mm (13,24 p.) 2010,76 cm² (311,67 p.
Specifiche di risoluzione Modello E1920H E2020H Intervallo di scansione orizzontale da 30 kHz a 83 kHz (automatico) da 30 kHz a 83 kHz (automatico) Intervallo di scansione verticale da 56 Hz a 76 Hz (automatico) da 56 Hz a 76 Hz (automatico) Risoluzione massima preimpostata 1366 x 768 @ 60Hz 1600 x 900 @ 60 Hz Modello E2220H E2420H/E2420HS Intervallo di scansione orizzontale da 30 kHz a 83 kHz (automatico) da 30 kHz a 83 kHz (automatico) Intervallo di scansione verticale da 56 Hz a 76 Hz
Modalità di visualizzazione preimpostate E2020H Modalità display Frequenza Frequenza Frequenza orizzontale verticale pixel (MHz) (kHz) (Hz) Sync Polarity (Orizzontale / Verticale) -/+ VESA, 720 x 400 31,5 70,1 28,3 VESA, 640 x 480 31,5 60,0 25,2 -/- VESA, 640 x 480 37,5 75,0 31,5 -/- VESA, 800 x 600 37,9 60,3 40,0 +/+ VESA, 800 x 600 46,9 75,0 49,5 +/+ VESA, 1024 x 768 48,4 60,0 65,0 -/- VESA, 1024 x 768 60,0 75,0 78,8 +/+ VESA, 1280 x 1024 64,0 60,0 108,0 +/+ VESA,
Specifiche elettriche Modello E1920H Segnali di ingresso ● RGB Analogo 0,7 V ± 5%, video 75 Ω impedenza di ingresso ● DP, 600 mV per ogni linea differenziale, 100 Ω impedenza di ingresso ogni paio differenziale Segnali di ingresso di sincronizzazione Tensione di ingresso/ frequenza/corrente Sincronizzazione orizzontale e verticale separata, livello TTL senza polarità, SOG (SYNC Composto su verde) 100 VAC - 240 VAC / 50 Hz o 60 Hz ± 3 Hz / 0,6 A Corrente di spunto 30 A (120 V Ingresso AC) 60 A (240 V In
Specifiche elettriche Modello E2420H Segnali di ingresso ● RGB Analogo 0,7 V ± 5%, video 75 Ω impedenza di ingresso ● DP, 600 mV per ogni linea differenziale, 100 Ω impedenza di ingresso ogni paio differenziale Segnali di ingresso di sincronizzazione Tensione di ingresso/ frequenza/corrente Sincronizzazione orizzontale e verticale separata, livello TTL senza polarità, SOG (SYNC Composto su verde) 100 VAC - 240 VAC / 50 Hz o 60 Hz ± 3 Hz / 0,8 A Corrente di spunto 30 A (120 V Ingresso AC) 60 A (240 V In
Specifiche elettriche Modello E2720H Segnali di ingresso ● RGB Analogo 0,7 V ± 5%, video 75 Ω impedenza di ingresso ● DP, 600 mV per ogni linea differenziale, 100 Ω impedenza di ingresso ogni paio differenziale Segnali di ingresso di sincronizzazione Tensione di ingresso/ frequenza/corrente Sincronizzazione orizzontale e verticale separata, livello TTL senza polarità, SOG (SYNC Composto su verde) 100 VAC - 240 VAC / 50 Hz o 60 Hz ± 3 Hz / 1,0 A Corrente di spunto 30 A (120 V Ingresso AC) 60 A (240 V In
Questo documento è solo informativo e rispetta le prestazioni di laboratorio. Il prodotto può essere eseguito in modo diverso, a seconda del software, dei componenti e delle periferiche ordinati e non avrà alcun obbligo di aggiornare tali informazioni. Di conseguenza, il cliente non dovrebbe fare affidamento su tali informazioni nelle decisioni relative alle tolleranze elettriche o in altro modo. La garanzia o l’accuratezza della garanzia è espressa o implicita.
Caratteristiche fisiche Modello E1920H/E2020H/E2220H Tipo Cavo Segnale: D-Sub (VGA), 15 piedi Analogo (Il cavo è incluso solo nella regione EMEA e Giappone); Digitale DP, 20 piedi Nota: I monitor Dell sono progettati in ottime condizioni con i cavi video dotati insieme con i monitor.
Caratteristiche fisiche Modello E2420H/E2720H Tipo Cavo Segnale: Analogo Digitale D-Sub (VGA), 15 piedi (Il cavo è incluso solo nella regione EMEA e Giappone); DP, 20 piedi Nota: I monitor Dell sono progettati in ottime condizioni con i cavi video dotati insieme con i monitor.
Caratteristiche fisiche Modello E2420HS/E2720HS Tipo Cavo Segnale: D-Sub (VGA), 15 piedi Analogo (Il cavo è incluso solo nella regione EMEA Digitale e Giappone); HDMI, 19 piedi Nota: I monitor Dell sono progettati in ottime condizioni con i cavi video dotati insieme con i monitor.
Caratteristiche ambientali Modello E1920H/E2020H/E2220H/E2420H/E2420HS/E2720H/E2720HS Temperatura: Operativa da 0 °C a 40 °C (da 32 °F a 104 °F) Non-operativa: spedizione di archiviazione da -20 °C a 60 °C (da -4 °F a 140 °F) Umidità: Operativa da 10% a 80% (senza condensa) Non-operativa: spedizione di archiviazione da 5% a 90% (senza condensa) Altitudine: Operativa (massima) 5,000 m (16,400 piedi) Non-operativa (massima) 12,192 m (40,000 piedi) Modello E1920H E2020H Dissipazione termica 4
Funzionalità plug and play È possibile installare il monitor in qualsiasi sistema compatibile Plug and Play. Il monitor fornisce automaticamente al sistema i propri dati Extended Display Identification Data (EDID) utilizzando i protocolli Display Data Channel (DDC) per configurarsi e configurare le impostazioni del monitor. La maggior parte delle installazioni di monitor sono automatiche, è possibile selezionare diverse impostazioni se desiderato.
Configurazione monitor Connettere il montante NOTA: il supporto non è fissato quando il monitor viene spedito dalla fabbrica. NOTA: la seguente procedura è applicabile per il supporto fornito con il monitor. Per attaccare il montante monitor: E1920H/E2020H 1. Montare il montante rialzato alla base. a. Posizionare la base del montante monitor sul piano di un tavolo stabile. b. Inserire il corpo del montante in direzione corretta verso giù sulla base montante finché non si sente il clic in posizione. 2.
Configurazione monitor Connettere il montante NOTA: Il montante non è attaccato quando il monitor è spedito dalla fabbrica. NOTA: Le procedure seguenti sono applicabili per il montante spedito insieme con il monitor. Per attaccare il montante monitor: E2220H 1. Montare il montante rialzato alla base. a. Posizionare la base del montante monitor sul piano di un tavolo stabile. b. Inserire il corpo del montante in direzione corretta verso giù sulla base montante finché non si sente il clic in posizione. 2.
Configurazione monitor Connettere il montante NOTA: Il montante non è attaccato quando il monitor è spedito dalla fabbrica. NOTA: Le procedure seguenti sono applicabili per il montante spedito insieme con il monitor. Per attaccare il montante monitor: E2420H 1. Montare il montante rialzato alla base. a. Posizionare la base del montante monitor sul piano di un tavolo stabile. b. Inserire il corpo del montante in direzione corretta verso giù sulla base montante finché non si sente il clic in posizione. 2.
Configurazione monitor Connettere il montante NOTA: Il montante non è attaccato quando il monitor è spedito dalla fabbrica. NOTA: Le procedure seguenti sono applicabili per il montante spedito insieme con il monitor. Per attaccare il montante monitor: E2720H 1. Montare il montante rialzato alla base. a. Posizionare la base del montante monitor sul piano di un tavolo stabile. b. Inserire il corpo del montante monitor nella direzione corretta giù sulla base del montante. c.
Configurazione monitor Connettere il montante NOTA: Il montante non è attaccato quando il monitor è spedito dalla fabbrica. NOTA: Le procedure seguenti sono applicabili per il montante spedito insieme con il monitor. Per attaccare il montante monitor: E2420HS/E2720HS 1. Montare il montante rialzato alla base. a. Posizionare la base del montante monitor sul piano di un tavolo stabile. b. Inserire il corpo del montante monitor nella direzione corretta giù sulla base del montante. c.
Collegamento del monitor ATTENZIONE: prima di iniziare le procedure descritte in questa sezione, seguire le Istruzioni di sicurezza. NOTA: non collegare tutti i cavi contemporaneamente al computer. Si consiglia di instradare i cavi attraverso lo slot di gestione dei cavi prima di collegarli al monitor. NOTA: I monitor Dell sono progettati in ottime condizioni con i cavi confezionati forniti da Dell. Dell non garantisce la qualità e prestazione video in caso di utilizzo con i cavi non marcati da Dell.
Organizzazione dei cavi Utilizzare lo slot di gestione dei cavi per instradare i cavi collegati al monitor. Rimozione del supporto Removing thestand NOTA: La parte superiore dello schermo si graffia squando si rimuove il supporto, assicurarsi che il monitor sia posizionato su una superficie morbida e pulita. NOTA: la seguente procedura è applicabile per il supporto fornito con il monitor. Per rimuovere il montante: E1920H/E2020H 1. a. Posizionare il monitor su un panno morbido sul tavolo. b.
Rimuovere il montante NOTA: Per evitare graffi sullo schermo durante il movimento del montante, assicurare che il monitor è posizionato su una superficie morbida e pulita. NOTA: Le procedure seguenti sono applicabili per il montante spedito insieme con il monitor. Per rimuovere il montante: E2220H 1. a. Posizionare il monitor su un panno morbido sul tavolo. b. Rimuovere il coperchio VESA per accedere il tasto di rilascio. 2. a.
Rimuovere il montante NOTA: Per evitare graffi sullo schermo durante il movimento del montante, assicurare che il monitor è posizionato su una superficie morbida e pulita. NOTA: Le procedure seguenti sono applicabili per il montante spedito insieme con il monitor. Per rimuovere il montante: E2420H 1. a. Posizionare il monitor su un panno morbido sul tavolo. b. Rimuovere il coperchio VESA per accedere il tasto di rilascio. 2. a.
Rimuovere il montante NOTA: Per evitare graffi sullo schermo durante il movimento del montante, assicurare che il monitor è posizionato su una superficie morbida e pulita. NOTA: Le procedure seguenti sono applicabili per il montante spedito insieme con il monitor. Per rimuovere il montante: E2720H 1. a. Posizionare il monitor su un panno morbido sul tavolo. b. Rimuovere il coperchio VESA per accedere il tasto di rilascio. 2. a.
Rimuovere il montante NOTA: Per evitare graffi sullo schermo durante il movimento del montante, assicurare che il monitor è posizionato su una superficie morbida e pulita. NOTA: Le procedure seguenti sono applicabili per il montante spedito insieme con il monitor. Per rimuovere il montante: E2420HS/E2720HS 1. a. Posizionare il monitor su un panno morbido sul tavolo. b. Svitare completamente la vite sulla staffa di inclinazione. 2. Inserire il montante fuori della monitor completamente. 3.
Installazione su muro (opzionale) (Dimensione Vite: M4 x 10 mm). Consultare le istruzioni accompagnate con il kit installazione della base VESA-compatibile. 1. 2. 3. 4. 5. Posizionare il monitor su un panno morbido o un cuscino su un tavolo piano e stabile. Rimuovere il montante. Utilizzare un giravite per rimuovere le quattro viti che fissano il coperchio di plastica. Attaccare la staffa di installazione dal kit di montaggio a muro all’LCD.
Utilizzo del monitor Accensione del monitor Premere il pulsante per accendere il monitor. E1920H/E2020H/E2220H/E2420H/E2720H Utilizzo dei comandi del pannello frontale Utilizzare i pulsanti di comando sul bordo inferiore del monitor per regolare l’immagine da visualizzare. E1920H/E2020H/E2220H/E2420H/E2720H 1 2 3 4 5 La tabella seguente descrive i pulsanti di comando: Pulsanti di coamndo 1 Mod. preimp.
4 Per uscire o tornare al menu principale OSD. Esci 5 Per accendere o spegnere il monitor. La luce bianca fissa indica che il monitor è acceso e funziona normalmente. La luce Pulsante di accensione (con spia di stato dell’alimentazione) bianca intermittente indica che il monitor è in modalità standby. Accensione del monitor Premere il pulsante per accendere il monitor.
3 Per avviare il menu On-Screen Display (OSD), accedere all’elenco di elementi/opzioni dell’elemento di menu. Per ulteriori informazioni, consultare. Accesso al menu OSD. Menu Per uscire o tornare al menu principale OSD. 4 Esci 5 Per accendere o spegnere il monitor. La luce bianca fissa indica che il monitor è acceso e funziona normalmente. La luce Pulsante di accensione (con spia di stato dell’alimentazione) bianca intermittente indica che il monitor è in modalità standby.
Utilizzo del menu On-Screen Display (OSD) Accesso al menu OSD NOTA: gli eventuali cambiamenti apportati all’area vengono salvati automaticamente quando si passa a un altro menu, si esce dal menu OSD o si attende la chiusura automatica del menu OSD. 1. Premere il pulsante E1920H E2020H E2220H E2420H E2720H per visualizzare il menu principale OSD.
Icona Menu e sottomenu Luminosità/ Contrasto Descrizione Utilizzare questa opzione per controllare le impostazioni di luminosità o contrasto. EXX20H Dell XX Monitor Brightness / Contrast Auto Adjust 75% Input Source 75% Color Display Menu Personalize Others E2X20HS Dell 2X Monitor Brightness / Contrast Auto Adjust 75% Input Source 75% Color Display Audio Menu Personalize Others Luminosità La luminosità regola la luminanza della retroilluminazione.
Icona Menu e sottomenu Regolazione automatica Descrizione Utilizzare questa opzione per attivare l’impostazione automatica e il menu di regolazione.
Icona Menu e sottomenu Fonte di Ingresso Descrizione Utilizzare il menu della sorgente di ingresso per alternare i diversi segnali video che possono essere collegati al monitor.
Icona Menu e sottomenu Colore Descrizione Usare il colore per regolare la modalità di impostazione del colore.
Icona Menu e sottomenu Modalità predefinite Descrizione Quando si selezionano Modalità predefinite, è possibile selezionare Standard, ComfortView, Caldo, Freddo, Colore personalizzato dall’elenco. ● Standard: carica le impostazioni colore predefinite del monitor. Questa è la modalità predefinita. ● ComfortView: riduce il livello di luce blu emessa dallo schermo per rendere la visione più confortevole per i tuoi occhi.
Icona Menu e sottomenu Descrizione E2X20HS Dell 2X Monitor Brightness / Contrast Preset Modes Standard Auto Adjust Input Color Format ComfortView Input Source Reset Color Warm Color Cool Display Custom Color Audio Menu Personalize Others Formato colore ingresso Consentire di impostare la modalità di ingresso video su: RGB: selezionare questa opzione se il monitor è collegato a un computer o lettore DVD mediante il cavo DP o HDMI.
Icona Menu e sottomenu Descrizione Ripristino Colore Ripristina le impostazioni di Colore del monitor alle impostazioni di fabbrica. Display Utilizzare il display per regolare l’immagine.
Icona Menu e sottomenu Descrizione E2X20HS Dell 2X Monitor Brightness / Contrast Aspect Ratio Auto Adjust Horizontal Position Input Source Vertical Position Color Sharpness Display Pixel Clock Audio Phase Menu Response Time Personalize Reset Display Wide 16:9 50 Normal Others Rapporto Aspetto Regola il rapporto dell’immagine su Ampiezza 16: 9, 4: 3 o 5: 4. Posizione Utilizzare o per spostare l’immagine a sinistra e a destra. orizzontale Il minimo è ‘0’ (-). Il massimo è ‘100’ (+).
Audio E2X20HS Dell 2X Monitor Brightness / Contrast Volume 50 Auto Adjust Speaker Enable Input Source Reset Audio Color Display Audio Menu Personalize Others 50 Volume Utilizzare i pulsanti per regolare il volume. Il minimo è “0” (-). Il massimo è “100” (+) Altoparlante Consente di abilitare o disabilitare la funzione Altoparlante. Ripristino Audio Seleziona questa opzione per ripristinare le impostazioni di visualizzazione predefinite.
Icona Menu e sottomenu Menù Descrizione Selezionare questa opzione per regolare le impostazioni dell’OSD, come le lingue dell’OSD, la quantità di tempo, il menu rimane sullo schermo.
Icona Menu e sottomenu Lucchetto Descrizione Controlla l’accesso dell’utente alle regolazioni. Quando si seleziona Blocca, non sono consentite regolazioni dell’utente. Tutti i pulsanti vengono bloccate tranne il pulsante per sbloccare, utilizzare una delle seguenti opzioni: 1. Premere il tasto menu per accedere direttamente al menu OSD per sbloccare. 2. Premere e tenere per sbloccarlo.
Icona Menu e sottomenu Descrizione Tasto di scelta rapida 1 Consente di selezionare una delle seguenti: Modalità preimpostata, Luminosità/Contrasto, Reg. Aut., Fonte ingresso, Rapporto Aspetto, Volume (solo E2X20HS), per impostare il Tasto di scelta rapida 1. Tasto di scelta rapida2 Consente di selezionare una delle seguenti opzioni: Modalità preimpostata, Luminosità/Contrasto, Reg. Auto, Fonte ingresso, Rapporto Aspetto, Volume (solo E2X20HS), per impostare il Tasto di scelta rapida 2.
Icona Menu e sottomenu Descrizione Info. Monitor Premere per visualizzare le informazioni sul display.
Icona Menu e sottomenu Descrizione E2X20HS Dell 2X Monitor Brightness / Contrast Display Info Auto Adjust DDC/CI On Input Source LCD Conditioning Off Color Service Tag Display Reset Others Audio Factory Reset Menu Personalize Others Condiziona- Aiuta a ridurre i casi minori di conservazione dell’immagine. A seconda mento LCD del grado di conservazione dell’immagine, l’esecuzione del programma potrebbe richiedere del tempo. Per avviare Condizionamento LCD, selezionare Acceso.
Icona Menu e sottomenu Etichetta di Servizio Descrizione Visualizza il numero di Service Tag del monitor.
EXX20H Dell XX Monitor Brightness / Contrast Display Info Auto Adjust DDC/CI On Input Source LCD Conditioning Off Color Service Tag ABCDEFG Display Reset Others Menu Factory Reset ENERGY STAR ® Personalize Others E2X20HS Dell 2X Monitor Brightness / Contrast Display Info Auto Adjust DDC/CI On Input Source LCD Conditioning Off Color Service Tag ABCDEFG Display Reset Others Audio Factory Reset ENERGY STAR ® Menu Personalize Others Prima che la funzione DDC/CI sia disabilitata
E2X20HS Dell 2X Monitor The function of adjusting display setting using PC application will be disabled. Do you wish to disable DDC/CI function? Yes No E2X20HS Il box per i Messaggi di Attenzione per l’Alimentazione si applicheranno alle funzioni di Luminosità per la prima volta quando l’utente regola il livello di Luminosità sopra il livello preimpostato. EXX20H Dell XX Monitor Adjusting to this value will increase power consumption above the default level.
L’OSD funziona solo in modalità funzionamento normale. Quando si preme un pulsante qualsiasi in modalità Attivo-spento, verrà visualizzato uno dei seguenti messaggi: E1920H E2020H E2220H E2420H E2720H Dell XX Monitor ? No DP Cable The display will go into Standby mode in 4 minutes. www.dell.com/EXX20H EXX20H E2420HS E2720HS Dell 2X Monitor ? No HDMI Cable The display will go into Standby mode in 4 minutes. www.dell.
Se il cavo VGA or DP or HDMI non è collegato, viene visualizzata una finestra di dialogo mobile come mostrato di seguito. Il monitor entrerà in modalità Risparmio energia dopo 4 minuti se lasciato in questo stato. Modalità Standby E1920H E2020H E2220H E2420H E2720H Dell XX Monitor ? Senza Cavo DP Lo Monitor andrà in modalità di Power Save dopo 4 minuti. www.dell.com/EXX20H E2420HS E2720HS EXX20H Dell 2X Monitor ? Senza Cavo HDMI Lo Monitor andrà in modalità di Power Save dopo 4 minuti. www.dell.
Configurazione del monitor E1920H Impostazione della risoluzione del display su 1366 x 768 Per prestazioni ottimali, impostare la risoluzione del display su 1366 x 768 pixel procedendo come segue: In Windows 7: 1. Fare clic con il tasto destro sul desktop e fare clic su Risoluzione schermo. 2. Fare clic sul menu a discesa della Risoluzione schermoe selezionare 1366 x 768. 3. Fai clic su OK. In Windows 8 o Windows 8.1: 1. 2. 3. 4. Selezionare il riquadro Desktop per passare al desktop classico.
Computer non-Dell In Windows 7: Fare clic con il tasto destro sul desktop e fare clic su Personalizzazione. Fare clic su Modifica Impostazioni display. Fare clic su Impostazioni avanzate. Identificare i fornitori di controller grafici dalla descrizione sulla parte superiore della finestra (ad esempio NVIDIA, AMD, Intel ecc.). 5. Consultare il grafico del sito Web del provider per il driver aggiornato (www.AMD.com o www.NVIDIA.com). 6.
Configurazione del monitor E2020H Impostazione della risoluzione del display su 1600 x 900 Per prestazioni ottimali, impostare la risoluzione del display su 1600 x 900 pixel procedendo come segue: In Windows 7: 1. Fare clic con il tasto destro sul desktop e fare clic su Risoluzione schermo. 2. Fare clic sul menu a discesa della Risoluzione schermo e selezionare 1600 x 900. 3. Fai clic su OK. In Windows 8 o Windows 8.1: 1. 2. 3. 4. Selezionare il riquadro Desktop per passare al desktop classico.
Computer non-Dell In Windows 7: Fare clic con il tasto destro sul desktop e fare clic su Personalizzazione. Fare clic su Modifica Impostazioni display. Fare clic su Impostazioni avanzate. Identificare i fornitori di controller grafici dalla descrizione sulla parte superiore della finestra (ad esempio NVIDIA, AMD, Intel ecc.). 5. Consultare il grafico del sito Web del provider per il driver aggiornato (www.AMD.com o www.NVIDIA.com). 6.
Configurazione del monitor E2220H/E2420H/E2420HS/E2720H/E2720HS Impostazione della risoluzione del display su 1920 x 1080 Per prestazioni ottimali, impostare la risoluzione del display su 1920 x 1080 pixel procedendo come segue: In Windows 7: 1. Fare clic con il tasto destro sul desktop e fare clic su Risoluzione schermo. 2. Fare clic sul menu a discesa della Risoluzione schermo e selezionare 1920 x 1080. 3. Fai clic su OK. In Windows 8 o Windows 8.1: 1. 2. 3. 4.
Computer non-Dell In Windows 7: Fare clic con il tasto destro sul desktop e fare clic su Personalizzazione. Fare clic su Modifica Impostazioni display. Fare clic su Impostazioni avanzate. Identificare i fornitori di controller grafici dalla descrizione sulla parte superiore della finestra (ad esempio NVIDIA, AMD, Intel ecc.). 5. Consultare il grafico del sito Web del provider per il driver aggiornato (www.AMD.com o www.NVIDIA.com). 6.
Uso dell’inclinazione È possibile inclinare il monitor per l’angolo di visione più comodo. NOTA: il supporto non è fissato quando il monitor viene spedito dalla fabbrica. Modello H Modello HS 5° 21° 5° 21° Utilizzo della regolazione dell’altezza È possibile regolare l’altezza del monitor per l’angolo di visualizzazione più confortevole.
Risoluzione dei problemi ATTENZIONE: prima di iniziare le procedure descritte in questa sezione, seguire le Istruzioni di sicurezza. Test di autoverifica Il monitor fornisce una funzione di autotest che consente di verificare che il monitor funzioni correttamente. Se il monitor e il computer sono collegati correttamente ma lo schermo del monitor rimane scuro, eseguire l’autotest del monitor procedendo come segue: 1. Accendere sia il computer che il monitor. 2. Scollegare tutti i cavi dal monitor.
E2420H Dell 24 Monitor ? No DP Cable The display will go into Standby mode in 4 minutes. www.dell.com/E2420H E2420HS E2420H Dell 24 Monitor ? No HDMI Cable The display will go into Standby mode in 4 minutes. www.dell.com/E2420HS E2720H E2420HS Dell 27 Monitor ? No DP Cable The display will go into Standby mode in 4 minutes. www.dell.com/E2720H E2720HS E2720H Dell 27 Monitor ? No HDMI Cable The display will go into Standby mode in 4 minutes. www.dell.
Diagnostica integrata Il monitor è dotato di uno strumento diagnostico completo che aiuta a determinare se qualsiasi anomalia dello schermo che si verifica è un problema inerente al monitor o al computer e alla scheda video. 43 2 1 Etichetta Descrizione 1 Tasto 1 2 Tasto 2 3 4 Tasto 3 Tasto 4 Per eseguire la diagnostica incorporata: 1. Assicurarsi che lo schermo sia pulito (nessuna particella di polvere sulla superficie dello schermo). 2.
Problemi comuni La tabella seguente contiene informazioni generali sui problemi di monitoraggio comuni che potresti incontrare e sulle possibili soluzioni: Sintomi comuni Possibili soluzioni Nessun video/LED di alimentazione spento ● Assicurarsi che il cavo video che collega il monitor e il computer sia correttamente collegato e sicuro. ● Verificare che l’uscita di alimentazione funzioni correttamente utilizzando altre apparecchiature elettriche. ● Assicurarsi che il pulsante di accensione sia premuto.
Problemi di sincronizzazione ● Ripristinare il monitor su Impostazioni di fabbrica (Ripristino di fabbrica) ● Esegui il test automatico del monitor per controllare se lo schermo decodificato appare in modalità test. ● Verificare la presenza di pin piegati o rotti nel connettore del cavo video. ● Riavvia il computer in modalità provvisoria. Problemi relativi alla sicurezza ● Non eseguire alcun passaggio per la risoluzione dei problemi. ● Contattare immediatamente Dell.
Problemi specifici del prodotto Sintomi specifici Possibili soluzioni L’immagine sullo schermo è troppo piccola ● Controllare le impostazioni di Apporto per l’impostazione del display OSD. ● Ripristinare il monitor su Impostazioni di fabbrica (Ripristino di fabbrica). Impossibile regolare il monitor con i pulsanti sulla parte inferiore del pannello ● Spegnere il monitor, scollegare il cavo di alimentazione, ricollegarlo e accendere il monitor.
Appendice Istruzioni di sicurezza AVVERTENZA: l’uso di controlli, regolazioni o procedure diverse da quelle specificate nella presente documentazione può provocare l’esposizione a scosse elettriche, rischi elettrici e/o rischi meccanici. Per informazioni sulle istruzioni di sicurezza, consultare la Guida alle informazioni sul prodotto.
Assegnazioni dei pin Connettore D-Sub a 15 pin Numero pin Assegnazione segnale 1 Video-Rosso 2 Video-verde 3 Video-Blu 4 GND 5 Autotest 6 GND-R 7 GND-G 8 GND-B 9 DDC+5V 10 GND-sync 11 GND 12 Dati DDC 13 H-sync 14 V-sync 15 DDC clock Appendice │ 75
Assegnazioni dei pin Connettore DP a 20 pin Numero pin 76 │ Assegnazione segnale 1 ML_LANE3_N 2 GND 3 ML_LANE3_P 4 ML_LANE2_N 5 GND 6 ML_LANE2_P 7 ML_LANE1_N 8 GND 9 ML_LANE1_P 10 ML_LANE0_N 11 GND 12 ML_LANE0_P 13 GND 14 GND 15 AUX _CH_P 16 GND 17 AUX _CH_N 18 HPD 19 RETURN 20 DP_PWR Appendice
Assegnazioni dei pin Connettore HDMI a 19 pin Numero pin Assegnazione segnale 1 TMDS DATA 2+ 2 TMDS DATA 2 SHIELD 3 TMDS DATA 2- 4 TMDS DATA 1+ 5 TMDSDATA 1 SHIELD 6 TMDS DATA 1- 7 TMDS DATA 0+ 8 TMDS DATA 0 SHIELD 9 TMDS DATA 0- 10 TMDS CLOCK+ 11 TMDS CLOCK SHIELD 12 TMDS CLOCK- 13 CEC 14 Riservato (N.C.