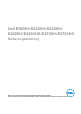Dell E1920H/E2020H/E2220H/ E2420H/E2420HS/E2720H/E2720HS Bedienungsanleitung Bildschirmodell: E1920H/E2020H/E2220H/E2420H/E2420HS/E2720H/E2720HS Regulierungsmodell: E1920Hf, E2020Hb,E2220Hf, E2220Ho, E2420Hf, E2420Ho, E2420HSf, E2720Hb, E2720HSb
Hinweise, vorsichts- und warnhinweise BITTE BEACHTEN: Ein HINWEIS weist auf eine wichtige Information hin, die Ihnen hilft Ihren computer besser zu verwenden. ACHTUNG: Ein ACHTUNGSSHINWEIS weist bei nichtbefolgung auf mögliche schäden an hardware oder verlust von daten hin. WARNUNG: Eine WARNUNG weist auf potenzielle sachschäden, Personenverletzung oder todesgefahr hin. Copyright © 2020 Dell Inc. oder seine niederlassungen. Alle rechte vorbehalten.
Inhalt Über Ihren bildschirm...........................................5 Packungsinhalt............................................................. 5 Produkteigenschaften................................................... 6 Hauptmerkmale und bedienung...................................... 7 Bildschirmspezifikationen............................................ 12 Plug and play-fähigkeit................................................28 LCD-bildschirmqualität und pixel-richtlinie....................
Fehlersuche....................................................... 70 Eigentest....................................................................70 Integrierte diagnostik..................................................72 Allgemeine probleme....................................................73 Produktspezifische probleme........................................75 Anhang.............................................................. 76 CC-Hinweise (nur USA) und andere F behördliche informationen........
Über Ihren bildschirm Packungsinhalt Ihr bildschirm wird mit den in der tabelle genannten bauteilen geliefert. Stellen sie sicher, dass sie alle komponenten erhalten haben und kontaktieren sie Dell, sollte etwas fehlen. BITTE BEACHTEN: Einige teile sind optional und wurden nicht mit Ihrem bildschirm geliefert. Einige eigenschaften sind möglicherweise in bestimmten ländern nicht verfügbar.
VGA-Kabel (Region EMEA und japan) DP-Kabel (E1920H/E2020H/E2220H/ E2420H und E2720H) HDMI-Kabel (E2420HS und E2720HS) • Schnellaufbauanleitung • Sicherheitsdaten, Umwelt und vorschriften Produkteigenschaften ● ● ● ● ● ● ● ● ● ● ● ● 6 Der Dell E1920H/E2020H/E2220H/E2420H/E2420HS/E2720H/E2720HS Flachbildschirm verfügt über eine aktive matrix, Dünnschichttransistor (TFT, Thinfilm transistor), Flüssigkristalldisplay (LCD, Liquid crystal display) Panel mit LEDhintergrundbeleuchtung.
●● Plug and play-fähigkeit, wenn durch Ihren computer unterstützt. ●● Bildschirmdisplaymenü (OSD, On-screen display)-einstellungen zum einfachen einrichten und zur bildschirmoptimierung. ●● 1.3 W bereitschaftsstrom im schlafmodus. Optimierung der augenfreundlichkeit mit einem flimmerfreien bildschirm. ●● Mögliche langzeitauswirkungen, da blaulichtstrahlungen des bildschirms zu augenschäden führen können, einschließlich augenermüdung oder digitalem augenstress.
Rückansicht 5 1 2 4 3 Ohne bildschirmständer Beschreibung Lfd.nr. │ Verwendung 1 Sicherheitsschloss-steckplatz Zum sichern des bildschirms mit einem sicherheitsschloss (nicht beinhaltet). 2 Barcode, Seriennummer und serviceetikett 3 Vorschriftenetikett Liste der behördlichen zulassungen. 4 Kabelverwaltungs-steckplatz Zum organisieren von kabeln.
Hauptmerkmale und bedienung Vorderansicht E2420HS/E2720HS 1 Beschreibung Lfd.nr. 2 Verwendung 1 Funktionstaste Um auf das OSD-menü zuzugreifen und, falls notwendig, die einstellungen zu ändern. (Für nähere Informationen, siehe benutzung des vorderen bedienfelds) 2 Hauptschalter (mit LED-anzeige) Zum ein- und ausschalten des bildschirms.
Beschreibung Lfd.nr. 1 Sicherheitsschloss-steckplatz Zum sichern des bildschirms mit einem sicherheitsschloss (nicht beinhaltet). 2 Barcode, Seriennummer und serviceetikett Wenn sie Dell für technische unterstützung kontaktieren müssen, sehen sie auf diesem etikett nach. Das serviceetikett ermöglicht es dem Dell-techniker die hardwarebauteile Ihres computers zu identifizieren und auf Ihre garantieinformationen zuzugreifen. 3 Richtlinienetikett Liste der behördlichen zulassungen.
Unteransicht, ohne bildschirmständer 1 2 3 E1920H/E2020H/E2220H/E2420H/E2720H Beschreibung Lfd.nr. Verwendung 1 Stromanschluss Um das bildschirmnetzkabel anzuschließen 2 DP-eingang Für anschluss an den computer mit DP-kabel 3 VGA-eingang Für anschluss an den computer mit VGA-kabel 4 1 2 3 4 E2420HS/E2720HS Lfd.nr.
Bildschirmspezifikationen Modell E1920H E2020H Bildschirmart Aktive matrix-TFT LCD Aktive matrix-TFT LCD Bedienfeldart Sichtbarer bereich TN TN Diagonale 470,10 mm (18.5 Zoll) 494.1 mm (19.5 Zoll) Aktiver bereich: Horizontal Vertikal Fläche 409,80 mm (16.13 Zoll) 230,40 mm (9.07 Zoll) 944,18 cm² (146.30 Zoll²) Pixelabstand 0.3000 mm x 0.3000 mm 0.2700 mm x 0.
Monitor Spezifikationen Modell E2220H E2420H/E2420HS Bildschirmart Aktive matrix-TFT LCD Aktive matrix-TFT LCD Bedienfeldart Sichtbarer bereich TN In-plane-schalten Diagonale 546,86 mm (21,5 Zoll) 604,70 mm (23.8 Zoll) Aktiver bereich: Horizontal Vertikal Fläche Pixelabstand 476,64 mm (18,77 Zoll) 268,11 mm (10,56 Zoll ) 1277,92 cm² (198,21 Zoll²) 527,04 mm (20,75 Zoll) 296.46 mm (11.67 Zoll) 1562,46 cm² (242,15 Zoll²) 0.2482 mm x 0.2482 mm 0.2745 mm x 0.
Bildschirmspezifikationen Modell E2720H/E2720HS Bildschirmart Aktive matrix-TFT LCD Bedienfeldart In-plane-schalten Sichtbarer bereich Diagonal 685,99 mm (27 Zoll) Aktiver bereich: Horizontal Vertikal Fläche Pixelabstand 597,89 mm (23,54 Zoll) 336,31 mm (13,24 Zoll) 2010,76 cm² (311,67 Zoll²) Pixel per zoll (PPI) 81 Sichtwinkel: Horizontal Vertikal Helligkeit 178° (typisch) 178° (typisch) Kontrastverhältnis 1000 zu 1 (typisch) Blendenbeschichtung Blendfrei mit 3H-härte 0.3114 mm x 0.
Auflösungsspezifikationen Modell E1920H E2020H Horizontaler abtastbereich 30 kHz bis 83 kHz (autom.) 30 kHz bis 83 kHz (autom.) Vertikaler abtastbereich 56 Hz bis 76 Hz (autom.) 50 Hz bis 76 Hz (autom.) Max. voreingest. auflösung 1366 x 768 @ 60 Hz 1600 x 900 @ 60 Hz Modell E2220H E2420H/E2420HS Horizontaler abtastbereich 30 kHz bis 83 kHz (autom.) 30 kHz bis 83 kHz (autom.) Vertikaler abtastbereich 56 Hz bis 76 Hz (autom.) 56 Hz bis 76 Hz (autom.) Max. voreingest.
Voreingestellter displaymodus E2020H Displaymodus Horizontalfrequenz (kHz) Vertikalfrequenz (Hz) Pixeltakt (MHz) Synchr. Polarität (Horizontal /Vertikal) VESA, 720 x 400 31.5 70.1 28.3 -/+ VESA, 640 x 480 31.5 60.0 25.2 -/- VESA, 640 x 480 37.5 75.0 31.5 -/- VESA, 800 x 600 37.9 60.3 40.0 +/+ VESA, 800 x 600 46.9 75.0 49.5 +/+ VESA, 1024 x 768 48.4 60.0 65.0 -/- VESA, 1024 x 768 60.0 75.0 78.8 +/+ VESA, 1280 x 1024 64.0 60.0 108.0 +/+ VESA, 1280 x 1024 80.0 75.
Elektrische spezifikationen Modell E1920H Videoeingangssig- ● Analog RGB: 0.
Electrical specifications Modell E2420H Videoeingangssig- ● Analog RGB: 0.
Elektrische Spezifikationen Modell E2720H Videoeingangssig- ● Analog RGB: 0.7 V ± 5 %, ● nale 75 Ω eingang impedanz ●● DP, 600 mV Für jede differenziallinie, 100 Ω eingangsimpedanz pro differenzialpaar Synchronisationseingangssignale AC-eingangsspannung/frequenz/ strom Separate horizontale und vertikale synchronisation, polaritätsfreie TT-ebene, SOG (Composite SYNC on green) 100 VAC bis 240 VAC/50 Hz oder 60 Hz ± 3 Hz/1.
Physikalische merkmale Modell E1920H/E2020H/E2220H Signalkabel typ: Analog Digital D-Sub (VGA), 15 Pin (Kabel ist nur für EMEA und JPN-region enthalten); DP, 20 pin BITTE BEACHTEN: Dell-bildschirme sind so entworfen, dass sie optimal mit den videokabeln arbeiten, die mit Ihrem monitor geliefert werden.
Physikalische merkmale Modell E2420H/E2720H Signalkabel typ: Analog Digital D-Sub (VGA), 15 Pin (Kabel ist nur für EMEA und JPN-region enthalten); DP, 20 pin BITTE BEACHTEN: Dell-bildschirme sind so entworfen, dass sie optimal mit den videokabeln arbeiten, die mit Ihrem monitor geliefert werden.
Physikalische merkmale Modell E2420HS/E2720HS Signalkabel typ: Analog Digital D-Sub (VGA), 15 Pin (Kabel ist nur für EMEA und JPN-region enthalten); DP, 19 pin BITTE BEACHTEN: Dell-bildschirme sind so entworfen, dass sie optimal mit den videokabeln arbeiten, die mit Ihrem monitor geliefert werden.
Umweltmerkmale Modell Betriebstemperatur: E1920H/E2020H/E2220H/E2420H/E2420HS/E2720H/E2720HS 0°C bis 40°C (32°F bis 104°F) Außer betrieb: lagerung versand -20°C bis 60°C (-4°F bis 140°F) Feuchtigkeit: operating 10% bis 80% (nicht kondensierend) Nichtbetrieb: lagerung versand 5% bis 90% (nicht kondensierend) Höhenlage: Betrieb (maximum) 5,000 m (16 400 ft) Außer betrieb (maximum) 12,192 m (40 000 ft) Modell E1920H E2020H Thermischer verlust 47.09 BTU/Std. (maximum) 34,12 BTU/Std.
Energieverwaltungsmodi Wenn sie eine VESA’s DPM™ geeignete grafikkarte oder software auf Ihrem PC installiert haben, so kann der bildschirm bei nichtbenutzung automatisch seinen energieverbrauch reduzieren. Dies wird energiesparmodus* genannt. Wenn der computer eingaben von der tastatur, Maus oder einem anderen eingabegerät entdeckt, kann der bildschirm seine funktion automatisch fortsetzen.
E2420H VESA-modi Horizontale Vertikale Video synchron. synchron. Stromanzeige Energieverbrauch Normaler betrieb Aktiv Aktiv Aktiv Weiß 22W (maximum)** 15 W (typisch) Aktiv-ausmodus Inaktiv Inaktiv gelöscht Weiß Weniger als 0,3 W Ausschalten - - - Aus Weniger als 0,3 W (leuchtet) Energieverbrauch Pon 12.34 W Gesamter energieverbrauch (TEC) 38.52 kWh E2420HS VESA-Modi Horizontale Vertikale Video synchron. synchron.
E2720HS VESA-modi Horizontale Vertikale Video synchron. synchron. Stromanzeige Energieverbrauch Normaler betrieb Aktiv Aktiv Aktiv Weiß 30 W (maximum)** 23 W (typisch) Aktiv-ausmodus Inaktiv Inaktiv gelöscht Weiß Weniger als 0,3 W Ausschalten - - - Weniger als 0,3 W (leuchtet) Aus Energieverbrauch Pon 14.03 W Gesamter energieverbrauch (TEC) 44.38 kWh **Maximumer energieverbrauch mit maximumer beleuchtung und kontrast.
Das OSD funktioniert nur im normalen betriebsmodus. Wenn im aktivmodus jegliche taste gedrückt wird, erscheint eine der nachfolgenden benachrichtigungen: E1920H E2020H E2220H E2420H E2720H Dell XX Monitor ? No DP cable The display will go into power Save mode in 4 minutes. www.dell.com/EXX20H EXX20H E2420HS E2720HS Dell 2X Monitor ? No HDMI cable The display will go into power save mode in 4 minutes. www.dell.
Plug and play-fähigkeit Sie können den Bildschirm an jedes mit plug and play kompatible system anschließen. Der Bildschirm bietet dem computersystem automatisch mit den protokollen des Displaydatenkanals (DDC, Display data channel) seine erweiterte displayidentifikation an, damit das system sich selbst konfigurieren und seine Bildschirmeinstellungen optimieren kann. Die meisten Bildschirmeinstellungen geschehen automatisch, sie können bei bedarf abweichende einstellungen auswählen.
Einrichten des bildschirms Verbinden des monitorständers BITTE BEACHTEN: Wenn der monitor ab werk geliefert wird, ist der ständer nicht angebracht. BITTE BEACHTEN: Das folgende verfahren gilt für den standfuß, der mit Ihrem monitor geliefert wurde. Um den ständer anzuschließen: E1920H/E2020H 1. Montieren sie das steigrohr am ständer a. Stellen sie den monitorständer auf eine stabile tischplatte. b. Verbinden sie den standfuß in der richtigen richtung mit dem standfuß, bis er einrastet. 2.
Einrichten des monitors Ständer anschließen BITTE BEACHTEN: Wenn der bildschirm ab werk geliefert wird, ist der ständer nicht angebracht. BITTE BEACHTEN: Das folgende verfahren gilt für den ständer, der mit Ihrem monitor geliefert wurde. Um den ständer anzuschließen: E2220H 1. Montieren sie das steigrohr am ständer. a. Stellen sie den monitorständer auf eine stabile tischplatte. b. Schieben sie den monitorständer-körper in die richtige richtung nach unten auf die grundplatte, bis er einrastet. 2.
Einrichten des monitors Verbinden des monitorständers BITTE BEACHTEN: Wenn der Monitor ab werk geliefert wird, ist der ständer nicht angebracht. BITTE BEACHTEN: Das folgende Verfahren gilt für den ständer, der mit Ihrem monitor geliefert wurde. Um den ständer anzuschließen: E2420H 1. Montieren sie das steigrohr am ständer. a. Stellen sie den monitorständer auf eine stabile tischplatte. b. Schieben sie den monitorständer-körper in die richtige richtung nach unten auf die grundplatte, bis er einrastet. 2.
Einrichten des monitors Verbinden des monitorständers BITTE BEACHTEN: Wenn der monitor ab werk geliefert wird, ist der Ständer nicht angebracht. BITTE BEACHTEN: Das folgende verfahren gilt für den ständer, der mit Ihrem monitor geliefert wurde. Um den Ständer anzuschließen: E2720H 1. Montieren sie das steigrohr am ständer. a. Stellen sie den monitorständer auf eine stabile tischplatte. b. Schieben sie den monitorständer-körper in die richtige richtung nach unten auf die grundplatte. c.
Einrichten des monitors Verbinden des monitorständers BITTE BEACHTEN: Wenn der monitor ab werk geliefert wird, ist der ständer nicht angebracht. BITTE BEACHTEN: Das folgende verfahren gilt für den ständer, der mit Ihrem monitor geliefert wurde. Um den Ständer anzuschließen: E2420HS/E2720HS 1. 2. Montieren sie das steigrohr am ständer. a. Stellen sie den monitorständer auf eine stabile tischplatte. b. Schieben sie den monitorständer-körper in die richtige richtung nach unten auf die grundplatte. c.
Anschließen Ihres bildschirms WARNUNG: Befolgen sie die sicherheitshinweise, bevor sie mit den in diesem abschnitt beschriebenen verfahren beginnen BITTE BEACHTEN: Dell-bildschirme sind so entworfen, dass sie optimal mit von Dell gelieferten Inbox-kabeln arbeiten. Dell garantiert nicht die videoqualität und -leistung bei verwendung von keinen-Dell-Kabeln. BITTE BEACHTEN: Dell-Bildschirme sind so entworfen, dass sie optimal mit den Inboxkabeln arbeiten, die Dell geliefert werden.
Kabel organisieren Verwenden sie den kabelführungsschlitz, um die an Ihren monitor angeschlossenen kabel zu verlegen. Ständer entfernen BITTE BEACHTEN: Stellen sie den monitor auf eine weiche und saubere oberfläche, um kratzer auf dem bildschirm beim entfernen des ständers zu vermeiden. BITTE BEACHTEN: Das folgende verfahren gilt für den standfuß, der mit Ihrem monitor geliefert wurde. Um den Ständer zu entfernen: E1920H/E2020H 1. a.
Ständer entfernen BITTE BEACHTEN: Stellen sie den monitor auf eine weiche und saubere oberfläche, um kratzer auf dem bildschirm beim entfernen des ständers zu vermeiden. BITTE BEACHTEN: Das folgende verfahren gilt für den Ständer, der mit Ihrem monitor geliefert wurde. Um den ständer zu entfernen: E2220H 1. a. Stellen sie den monitor auf ein weiches tuch entlang des schreibtisches. b. Entfernen sie die VESA-abdeckung, um auf den entriegelungsknopf zugreifen zu können. 2. a.
Ständer entfernen BITTE BEACHTEN: Stellen sie den monitor auf eine weiche und saubere oberfläche, um Kratzer auf dem bildschirm beim Entfernen des ständers zu vermeiden. BITTE BEACHTEN: Das folgende verfahren gilt für den ständer, der mit Ihrem monitor geliefert wurde. Um den ständer zu entfernen: E2420H 1. a. Stellen sie den monitor auf ein weiches tuch entlang des schreibtisches. b. Entfernen sie die VESA-abdeckung, um auf den entriegelungsknopf zugreifen zu können. 2. a.
Ständer entfernen BITTE BEACHTEN: Stellen sie den monitor auf eine weiche und saubere oberfläche, um Kratzer auf dem bildschirm beim entfernen des ständers zu vermeiden. BITTE BEACHTEN: Das folgende verfahren gilt für den ständer, der mit Ihrem monitor geliefert wurde. Um den ständer zu entfernen: E2720H 1. 2. 38 a. Stellen sie den monitor auf ein weiches tuch entlang des schreibtisches. b. Entfernen sie die VESA-Abdeckung, um auf den entriegelungsknopf zugreifen zu können. a.
Ständer entfernen BITTE BEACHTEN: Stellen sie den monitor auf eine weiche und saubere oberfläche, um Kratzer auf dem bildschirm beim entfernen des ständers zu vermeiden. BITTE BEACHTEN: Das folgende verfahren gilt für den Ständer, der mit Ihrem monitor geliefert wurde. Um den ständer zu entfernen: E2420HS/E2720HS 1. a. Stellen sie den monitor auf ein weiches tuch entlang des schreibtisches. b. Schrauben sie die daumenschraube an der neigungshalterung vollständig ab. 2.
Wandmontage (optional) (Schraubenabmessung: M4 x 10 mm). Beachten sie die anweisungen, die mit dem VESA-kompatiblen montagesatz der grundplatte geliefert werden. 1. Stellen sie die monitorplatte auf ein weiches tuch oder kissen auf einen stabilen flachen tisch. 2. Entfernen sie den ständer. 3. Verwenden sie einen schraubendreher, um die vier schrauben zu entfernen, die die Kunststoffabdeckung befestigen. 4. Befestigen sie die halterung aus dem wandmontagesatz an LCD. 5.
Bildschirmbetrieb Bildschirm einschalten Drücken sie die einschaltetaste des monitors. E1920H/E2020H/E2220H/E2420H/E2720H Verwenden der bedienelemente an der vorderseite Verwenden sie die steuertasten am unteren rand des monitors, um das angezeigte bild anzupassen. E1920H/E2020H/E2220H/E2420H/E2720H 1 2 3 4 5 In der folgenden tabelle werden die steuertasten beschrieben: Steuertasten 1 Beschreibung Verwenden sie diese taste, um aus einer liste von voreingestellten modi auszuwählen.
4 Zum verlassen oder zurückkehren des/zum OSDhauptmenü. Exit 5 Netztaste (mit betriebsstatusanzeige) Um den monitor auszuschalten. Ein durchgehend weißes licht zeigt an, dass der monitor eingeschaltet ist und normal funktioniert. Blinkendes weißes licht zeigt an, dass sich der monitor im energiesparmodus befindet. Einschalten des monitors Drücken sie die taste, um den monitor einzuschalten.
3 Hier starten sie das OSD-menü (OSD) oder können auf die liste der elemente/optionen eines menüelements zuzugreifen. Weitere Informationen finden sie unter benutzung des bildschirmdisplaymenüs (OSD). Menü Zum verlassen oder zurückkehren des/zum OSDhauptmenü. 4 Exit 5 Netztaste (mit betriebsstatusanzeige) Um den monitor auszuschalten. Ein durchgehend weißes licht zeigt an, dass der monitor eingeschaltet ist und normal funktioniert.
Benutzung des bildschirmdisplaymenüs (OSD) Auf das OSD-menü zugreifen BITTE BEACHTEN: Alle änderungen, die sie vornehmen, werden automatisch gespeichert, wenn sie in ein anderes menü wechseln, das OSD-menü verlassen oder warten, bis das OSD-menü automatisch geschlossen wird. 1. Drücken sie die Taste E1920H E2020H E2220H E2420H E2720H , um das OSD-hauptmenü anzuzeigen.
Sym- Menüs und bol untermenüs Helligkeit/ Kontrast Beschreibung Verwenden sie diese option, um die helligkeits- oder kontrasteinstellungen zu steuern.
Sym- Menüs und bol untermenüs Autoanpassen Beschreibung Verwenden sie diese option, um die automatische einrichtung zu aktivieren und das menü anzupassen.
Sym- Menüs und bol untermenüs Eingabequelle Beschreibung Verwenden sie das eingangsquellenmenü, um zwischen den verschiedenenvideosignalen zu wechseln, die möglicherweise an Ihren monitor angeschlossen sind.
Sym- Menüs und bol untermenüs Farbe Beschreibung Verwenden sie farbe, um den farbeinstellungsmodus anzupassen.
Sym- Menüs und bol untermenüs Beschreibung Voreingestellte Bei auswahl der voreingestellten modi können sie aus der Liste die optionen Standard, ComfortView, Warm, Kalt und Modi benutzerdefinierte farbe auswählen. ●● Standard: Laden sie die standardfarbeinstellungen des monitors. Dies ist der voreingestellte standardmodus. ●● ComfortView: Verringert die menge des vom bildschirm ausgestrahlten blauen lichts, um das betrachten für Ihre augen angenehmer zu gestalten.
Sym- Menüs und bol untermenüs Beschreibung E2X20HS Dell 2X Monitor Automatische anpassung von Voreingestellte Modi Standard Helligkeit /Kontrast Eingabefarbe Format ComfortView Eingabequelle Reset Color Warm Farb Cool Anzeige Custom Color Audio Menü Personalisieren Andere Eingang farbe format Ermöglichen es Ihnen, den videoeingabemodus auf folgendes einzustellen: RGB: Wählen sie diese option, wenn Ihr monitor über das DP- oder HDMI-kabel an einen computer oder DVD-player angeschlossen ist.
Sym- Menüs und bol untermenüs Farbe zurücksetzen Bildschirm Beschreibung Setzen sie die farbeinstellungen Ihres monitors auf die werkseinstellungen zurück. Verwenden sie den bildschirm, um das bild anzupassen.
Sym- Menüs und bol untermenüs Beschreibung E2X20HS Dell 2X Monitor Automatische anpassung von Aspect Ratio Helligkeit /Kontrast Horizontal Position Eingabequelle Vertical Position Farb Farbschärfe Anzeige Pixel Clock Audio Phase Menü Response Time Personalisieren Reset Display Breite 16:9 50 Normal Andere Seitenverhältnis Stellen sie das bildverhältnis auf breitbild 16: 9, 4: 3 oder 5: 4 ein.
Audio E2X20HS Dell 2X Monitor Automatische anpassung von Volume 50 Helligkeit /Kontrast Speaker Enable Eingabequelle Reset Audio Farb Anzeige Audio Menü Personalisieren Andere Lautstärke Verwenden sie die tasten, um die lautstärke einzustellen. Minimum is ‘0’ (-). Maximum is ‘100’ (+) Lautsprecher Ermöglicht das aktivieren oder deaktivieren der lautsprecherfunktion. Audiozurücksetzen Wählen sie diese option, um die standard anzeigeeinstellungen wiederherzustellen.
Sym- Menüs und bol untermenüs Beschreibung Menü Wählen sie diese option, um die Eeinstellungen des OSD anzupassen, z. B. die sprachen oder die zeitdauer, während der das menü auf dem bildschirm bleibt und so weiter.
Sym- Menüs und bol untermenüs Sperre Beschreibung Steuert den benutzerzugriff auf anpassungen. Wenn sperre ausgewählt ist, kein benutzer Anpassungen sind erlaubt. Alle tasten außer der taste sind gesperrt. Verwenden sie zum entsperren eine der folgenden optionen: 1. Durch drücken der menütaste gelangen sie direkt zum OSDmenü, um die sperre aufzuheben. 2. Halten sie die taste des monitors 4 sekunden lang gedrückt, um die sperre aufzuheben.
Sym- Menüs und bol untermenüs Schnellzugriffstaste 1 Tastenkürzel 2 Stromanzeige Zurücksetzen personalisierung Andere Beschreibung Ermöglicht Ihnen, eine der folgenden optionen auszuwählen: voreingestellte modi, Helligkeit/Kontrast, Automatische anpassung, eingangsquelle, Seitenverhältnis, Lautstärke (nur E2X20HS), um die tastenkombination 1 einzustellen.
Sym- Menüs und bol untermenüs Beschreibung Bildschirminfo Drücken sie, um Informationen zum bildschirm anzuzeigen.
Sym- Menüs und bol untermenüs Beschreibung Dell 2X Monitor Automatische anpassung von Bildschirminfo Helligkeit /Kontrast DDC/CI Ein LCD-Konditionierung Aus Eingabequelle Farb Service Tag Anzeige Andere zurücksetzen Audio Factory Reset Menü Personalisieren Andere LCDReduzieren sie kleinere fälle von bildkonservierung. Abhängig vom Konditionie- grad der bildkonservierung kann die ausführung des programms rung einige zeit in anspruch nehmen.
Sym- Menüs und bol untermenüs Service-tag Beschreibung Zeigen sie die service-tag-nummer des monitors an.
EXX20H Dell XX Monitor Automatische anpassung von Helligkeit /Kontrast Bildschirminfo DDC/CI Ein Eingabequelle LCD-Konditionierung Aus Farb Service Tag ABCDEFG Anzeige Andere zurücksetzen Menü Factory Reset ENERGY STAR® Personalisieren Andere E2X20HS Dell 2X Monitor Automatische anpassung von Helligkeit /Kontrast Eingabequelle Farb Anzeige Audio Bildschirminfo DDC/CI Ein LCD-Konditionierung Aus Service Tag ABCDEFG Andere zurücksetzen ENERGY STAR® Factory Reset Menü Personalisieren An
E2X20HS Dell 2X Monitor Die funktion zum anpassen der anzeigeeinstellungen mit der PC-anwendung wird deaktiviert. Möchten sie die DDC/CI-funktion deaktivieren? Ja Nein E2X20HS Wenn der monitor in den energiesparmodus wechselt, wird die folgende meldung angezeigt. EXX20H Dell XX Monitor Energiesparmodus einschalten. EXX20H E2X20HS Dell 2X Monitor Energiesparmodus einschalten.
Wenn kein VGA- oder DP- oder HDMI-kabel angeschlossen ist, wird ein schwebendes dialogfeld angezeigt (siehe abbildung unten). In diesem zustand wechselt der monitor nach 4 minuten in den energiesparmodus. E1920H E2020H E2220H E2420H E2720H Dell XX Monitor ? KeinDP/VGA kabel Das display wechselt in 4 minuten in den energiesparmodus. www.dell.com/EXX20H E2420HS E2720HS EXX20H Dell 2X Monitor ? KeinHDMI/VGA-kabel Das display wechselt in 4 minuten in den energiesparmodus. www.dell.
Bildschirm einrichten E1920H Einstellen der bildschirmauflösung auf 1366 x 768 Um die beste Leistung zu erzielen, stellen sie die bildschirmauflösung auf 1366 x 768 Pixel ein, indem sie die folgenden Schritte ausführen: In windows 7: 1. Klicken sie mit der rechten maustaste auf den desktop, und klicken sie auf bildschirmauflösung. 2. Klicken sie auf das dropdown-menü der bildschirmauflösung und wählen sie 1366 x 768 aus. 3. Klicken sie auf OK. In windows 8 oder windows 8.1: 1.
Kein Dell-computer In windows 7: 1. Klicken sie mit der rechten maustaste auf den desktop, und klicken sie auf personalisierung. 2. Klicken sie auf anzeigeeinstellungen ändern. 3. Klicken sie auf erweiterte einstellungen. 4. Identifizieren sie Ihren grafikcontroller-lieferanten anhand der beschreibung oben im fenster (z. B. NVIDIA, AMD, Intel usw.). 5. Auf der website des grafikkartenanbieters finden sie aktualisierte treiber (z. B. www.AMD.com oder www.NVIDIA.com). 6.
Bildschirm einrichten E2020H Einstellen der bildschirmauflösung auf 1600 x 900 Um die beste leistung zu erzielen, stellen sie die bildschirmauflösung auf 1600 x 900 Pixel ein, indem sie die folgenden Schritte ausführen: In windows 7: 1. Klicken sie mit der rechten maustaste auf den desktop, und klicken sie auf bildschirmauflösung. 2. Klicken sie auf das dropdown-menü der bildschirmauflösung und wählen sie 1600 x 900 aus. 3. Klicken sie auf OK. In windows 8 oder windows 8.1: 1.
Kein Dell-Computer In windows 7: 1. Klicken sie mit der rechten maustaste auf den desktop, und klicken sie auf personalisierung. 2. Klicken sie auf anzeigeeinstellungen ändern. 3. Klicken sie auf erweiterte Einstellungen. 4. Identifizieren sie Ihren grafikcontroller-lieferanten anhand der beschreibung oben im fenster (z. B. NVIDIA, AMD, Intel usw.). 5. Auf der website des grafikkartenanbieters finden sie aktualisierte treiber (z. B. www.AMD.com oder www.NVIDIA.com). 6.
Bildschirm einrichten E2220H/E2420H/E2420HS/E2720H/E2720HS Einstellen der bildschirmauflösung auf 1920 x 1080 Um die beste leistung zu erzielen, stellen sie die bildschirmauflösung auf 1920 x 1080 Pixel ein, indem sie die folgenden schritte ausführen: In windows 7: 1. Klicken sie mit der rechten maustaste auf den desktop, und klicken sie auf bildschirmauflösung. 2. Klicken sie auf das dropdown-menü der bildschirmauflösung und wählen sie 1920 x 1080 aus. 3. Klicken sie auf OK. In windows 8 oder windows 8.
Kein Dell-computer In windows 7: 1. Klicken sie mit der rechten maustaste auf den desktop, und klicken sie auf personalisierung. 2. Klicken sie auf anzeigeeinstellungen ändern. 3. Klicken sie auf erweiterte Einstellungen. 4. Identifizieren sie Ihren grafikcontroller-lieferanten anhand der beschreibung oben im fenster (z. B. NVIDIA, AMD, Intel usw.). 5. Informationen zu aktualisierten treibern finden sie auf der website des grafikkartenanbieters to \ (zum beispiel, www.AMD.com oder www.NVIDIA.com). 6.
Neigungsfunktion Sie können den monitor für den bequemsten betrachtungswinkel neigen. BITTE BEACHTEN: Der ständer ist nicht angebracht, wenn der monitor ab werk geliefert wird.
Fehlersuche WARNUNG: Befolgen sie die sicherheitsanweisungen, bevor sie mit den in diesem abschnitt beschriebenen sicherheitshinweise. Eigentest Ihr monitor verfügt über eine selbsttestfunktion, mit der sie überprüfen können, ob er ordnungsgemäß funktioniert. Wenn Ihr monitor und computer ordnungsgemäß verbunden sind, der monitorbildschirm jedoch dunkel bleibt, führen sie den monitorselbsttest durch, indem sie die folgenden Schritte ausführen: 1. Schalten sie sowohl Ihren computer als auch den monitor ein.
E2420H Dell 24 Monitor ? Kein DP kabel Das display wechselt in 4 minuten in den energiesparmodus. www.dell.com/E2420H E2420HS E2420H Dell 24 Monitor ? Kein HDMI kabel Das display wechselt in 4 minuten in den energiesparmodus. www.dell.com/E2420HS E2720H E2420HS Dell 27 Monitor ? Kein DP kabel Das display wechselt in 4 minuten in den energiesparmodus. www.dell.com/E2720H E2720HS E2720H Dell 27 Monitor ? Kein HDMI kabel Das display wechselt in 4 minuten in den energiesparmodus. www.dell.
Integrierte Diagnostik Ihr monitor verfügt über ein integriertes diagnosetool, mit dem sie feststellen können, ob eine bildschirmabweichung ein inhärentes problem mit Ihrem monitor oder mit Ihrem computer und Ihrer grafikkarte ist. 43 2 1 Aufkleber Beschreibung 1 Taste 1 2 Taste 2 3 4 Taste 3 Taste 4 Führen sie das integrierte diagnoseprogramm aus: 1. Stellen sie sicher, dass der bildschirm sauber ist (keine staubpartikel auf der oberfläche des bildschirms). 2.
Allgemeine Probleme Die folgende tabelle enthält allgemeine Informationen zu häufigen monitorproblemen und möglichen Lösungen: Häufige symptome Mögliche lösungen Kein Video/Power LED aus ●● Stellen sie sicher, dass das videokabel, das den monitor und den computer verbindet, richtig angeschlossen und sicher ist. ●● Stellen sie sicher, dass die Steckdose mit anderen elektrischen geräten ordnungsgemäß funktioniert. ●● Stellen sie sicher, dass der netzschalter gedrückt ist.
Synchronisationsprobleme ●● Setzen sie den monitor auf die werkseinstellungen zurück (Factory Reset). ●● Führen sie eine Selbsttestprüfung des monitors durch, um festzustellen, ob der verzerrte bildschirm im selbsttestmodus angezeigt wird. ●● Überprüfen sie den anschluss des videokabels auf verbogene oder abgebrochene Stifte. ●● Starten sie den computer im abgesicherten modus neu. Sicherheitsrelevante probleme ●● Führen sie keine schritte zur fehlerbehebung durch. ●● Wenden sie sich sofort an Dell.
Produktspezifische probleme Spezifische symptome Mögliche lösungen Das Bildschirmbild ist zu klein ●● Überprüfen sie die Einstellung für das seitenverhältnis im OSD für die anzeigeeinstellungen. ●● Setzen sie den monitor auf die werkseinstellungen zurück (Factory Reset). Der monitor kann nicht mit den tasten am unteren rand des bedienfelds eingestellt werden ●● Schalten sie den monitor aus, ziehen sie das netzkabel ab, schließen sie es wieder an und schalten sie den monitor ein.
Anhang Sicherheitshinweise WARNUNG: Die verwendung von steuerelementen, Einstellungen oder Verfahren, die nicht in dieser dokumentation angegeben sind, kann zu stromschlägen, elektrischen und/oder mechanischen gefahren führen. Informationen zu Sicherheitshinweisen finden sie im produktinformationshandbuch. FCC-hinweise (nur USA) und andere behördliche Informationen FCC-hinweise und andere behördliche Informationen finden sie auf der website zur einhaltung behördlicher vorschriften unter www.dell.
Pinbelegung D-Sub 15-pin stecker Pinnummer 1 2 3 4 5 6 7 8 9 10 11 12 13 14 15 Signalzuordnung Video-Rot Video-Grün Video-Blau GND Selbsttest GND-R GND-G GND-B DDC +5 V GND-sync GND DDC-Daten H-sync V-sync DDC-Clock Anhang │ 77
Pin-Zuweisungen DP 20-pin stecker Pinnummer 1 2 3 4 5 6 7 8 9 10 11 12 13 14 15 16 17 18 19 20 78 │ Anhang Signalzuordnung ML_LANE3_N GND ML_LANE3_P ML_LANE2_N GND ML_LANE2_P ML_LANE1_N GND ML_LANE1_P ML_LANE0_N GND ML_LANE0_P GND GND AUX _CH_P GND AUX _CH_N HPD RETURN DP_PWR
Pin-Zuweisungen HDMI 19-pin stecker Pinnummer 1 2 3 4 5 6 7 8 9 10 11 12 13 14 15 16 17 18 19 Signalzuordnung TMDS-DATEN 2+ TMDS-DATEN 2 SCHILD TMDS DATA 2TMDS -DATEN 1+ TMDS-DATEN 1 SCHILD TMDS-DATEN 1TMDS -DATEN 0+ TMDS-DATEN 0 SCHILD TMDS-DATEN 0TMDS-CLOCK+ TMDS-CLOCK SCHILD TMDS-CLOCKCEC Reserviert (N.C.