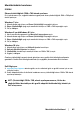Users Guide
64
│
Monitörün kullanilmasi
Dell Olmayan blgsayarlar çn
Wndows 7 çn:
1. Masaüstünde sağa tıklayın ve Kişiselleştirme’ye tıklayın.
2. Ekran Ayarlarını Değiştir’i tıklayın.
3. Gelişmiş Ayarlar’ı tıklayın.
4. Grafk denetleyc tedarkçnz pencerenn üstündek açıklamadan (örneğn, NVIDIA, AMD,
Intel vb.) tanımlayın.
5. Güncellenmş sürücü çn grafk kartı sağlayıcısı web stesne bakın (örneğn, www.AMD.com
veya www.NVIDIA.com).
6. Grafk adaptörünüz çn sürücüler yükledkten sonra çözünürlüğü tekrar 1600 x 900 olarak
ayarlamayı deneyn.
Windows 8 veya Windows 8.1 için:
1. Klask masaüstüne geçmek çn Masaüstü kutucuğunu seçn.
2. Masaüstünde sağa tıklayın ve Kişiselleştirme’ye tıklayın.
3. Ekran Ayarlarını Değiştir’i tıklayın.
4. Gelişmiş Ayarlar’ı tıklayın.
5. Grafk denetleyc tedarkçnz pencerenn üstündek açıklamadan belrleyn (örneğn,
NVIDIA, AMD, Intel vb.).
6. Güncellenmş sürücü çn grafk kartı sağlayıcısı web stesne bakın (örneğn,
www.AMD.com veya www.NVIDIA.com).
7. Grafk adaptörünüzün sürücülern kurduktan sonra çözünürlüğü tekrar 1366 x 768
olarak ayarlamayı deneyn.
Windows 10 için:
1. Masaüstünde sağa tıklayın ve Ekran Ayarları’na tıklayın.
2. Gelişmiş ekran ayarları seçeneğn tıklayın.
3. Bağdaştırıcı özelliklerini görüntüle’y tıklayın.
4. Grafk denetleyc tedarkçnz pencerenn üstündek açıklamadan (örneğn, NVIDIA,
AMD, Intel vb.) tanımlayın.
5. Güncellenmş sürücü çn grafk kartı sağlayıcısı web stesne bakın (örneğn,
www.AMD.com veya www.NVIDIA.com)
6. Grafk adaptörünüzün sürücülern kurduktan sonra, çözünürlüğü tekrar 1366 x 768 olarak
ayarlamayı deneyn.
NOT: Önerlen çözünürlüğü ayarlayamıyorsanız, lütfen blgsayarınızın
üretcsne başvurun veya vdeo çözünürlüğünü destekleyen br grafk
adaptörü satın almayı düşünün.