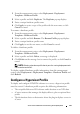User's Manual
68 Zero-Touch Hardware Provisioning and Deployment
13
Select
iDRAC Settings
from the left pane, and select
User List
. To include
user list information in the profile, select the
Include User List in this
Hardware Profile
check box. Under
iDRAC Local User List
,
select a task
to do the following:
•Add User -
Manually enter an iDRAC user and the required
information. When finished, click
Save
to save your changes or
Cancel
to cancel.
•
Delete User
- Delete the selected user. Select the check box for the
user and click
Delete
, or click
Cancel
to cancel.
•
Edit User
- Manually edit an iDRAC user’s information. When
finished, click
Save
to save your changes or
Cancel
to cancel.
NOTE: For detailed iDRAC information, including setting options and
explanations, refer to the
iDRAC User’s Guide
for the selected server.
14
Select
RAID Configuration
from the left pane. To include RAID
configuration information in the profile, select the
Include RAID
Configuration in this Hardware Profile
check box. The window is
updated with all RAID information.
15
The profile is saved, and displays in the
Hardware Profiles
window under
Available Profiles.
Managing Hardware Profiles
There are several management actions an administrator can perform on
existing hardware profiles, including viewing/editing, duplicating, renaming,
deleting, and refreshing.
To view/edit a hardware profile:
1
From the management center, select
Deployment - Deployment
Templates - Hardware Profile
.
2
Select a profile and click
View/Edit
. The
Hardware Profile:
Profile Name
window displays.
3
Select the profile section to display or change, and make any necessary
changes.
4
Click
Save
to apply changes, or click
Cancel
to cancel changes.
To duplicate a hardware profile: