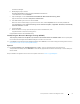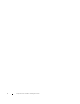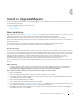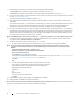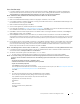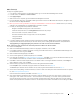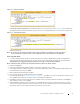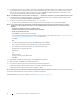Installation and Migration Guide
Enterprise Server Installation and Migration Guide 35
Front End Server(s)
1
In the Dell installation media, navigate to the
Dell Enterprise Server
directory.
Unzip
(NOT copy/paste or drag/drop) Dell
Enterprise Server-x64 to the root directory of the server where you are installing Dell Data Protection | Enterprise Edition.
Copying/pasting or dragging/dropping will produce errors and an unsuccessful installation.
NOTE: Follow the same procedure for Dell Enterprise Server-x86 for the 32-bit installer.
2
Double-click
setup.exe
.
3
When the
InstallShield Wizard
displays, select the language for installation, then click
OK
.
4
If not already installed, a message may display, informing you that Microsoft Visual C++ 2010 Redistributable Package must
be installed before continuing. Click
Install
.
5
When the
Welcome
dialog displays, click
Next
.
6
At the
License Agreement
, indicate acceptance, then click
Next
.
7
If you optionally completed step 14 in Pre-Installation Configuration, click
Next
. If not, enter the 32-character Product Key and
then click
Next
. The Product Key is located in the file “
EnterpriseServerInstallKey.ini
”.
8
Click
Next
to install the
Dell Enterprise Server
to the default location of C:\Program Files\Dell. Otherwise, click
Change
to
select a different location, then click
Next
.
9
Select
Complete
and select the Front End check box, to indicate that a Front End server will be used. Click
Next
.
We
recommend only selecting Complete. If you select Custom, you will need to de-select all of the components you do not want
installed on the Front End. The Complete option automatically installs only the components that are appropriate for the Front
End.
10
For the Security Server (in Proxy Mode), Core Server (in Proxy Mode), and Device Server (in Proxy Mode), verify that all fields
are populated and correct for each component. Leave the default port value as-is unless there is a conflict with an existing
port. For the back end settings used by this server area, enter the FQDNs of the Back End Servers so that the Front End
Servers may communicate with them. All fields are required. Click
Next
.
NOTE: The Message Broker Service does not allow the “_” (underscore) character in the fully qualified domain name.
11
In the Security Socket Layer and Host dialog, enter the fully qualified domain name of the back-end server and select the
correct Server edition,
Enterprise Edition
or
Virtual Edition
.
12
You have a choice of SSL types to use. Select option “a” or “b” below:
a
To use an existing certificate that was purchased from a CA authority, select the first option and click
Next
.
NOTE: To use this setting, the exported CA certificate being imported must have the full trust chain. If unsure,
re-export the CA certificate and ensure that the following options are selected in the “Certificate Export
Wizard”:
– Personal Information Exchange - PKCS#12 (.PFX)
– Include all certificates in the certification path if possible
– Export all extended properties
Click
Browse
to enter the path to the certificate.
Enter the password associated with this certificate. The key store file must be .p12 or pfx. See How to Export a Certificate
to .PFX Using the Certificate Management Console for instructions.
Click
Next
.
OR
b
To create a self-signed certificate, select the
second
option and click
Next
.
At the
Set Up a Certificate Authority
dialog, enter the following information:
Fully qualified computer name (example: computername.domain.com)
Organizational Unit (example: Security)
Organization
City
State (full name)
Country: Two-letter country abbreviation
Click
Next
.