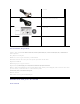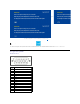Manuale utente Monitor a schermo piatto Dell™ SX2210T Informazioni sul monitor Configurazione del monitor Funzionamento del monitor Ricerca dei guasti Appendice Note, avvertimenti e avvertenze NOTA: Una NOTA indica informazioni importanti per un uso ottimale del computer. AVVERTENZA: Un'AVVERTENZA indica danno potenziale all'hardware o perdita di dati e illustra come prevenire il problema. AVVERTENZA: Un' AVVERTENZA indica potenziali danni al prodotto, lesioni personali o pericolo di morte.
Torna all'indice Informazioni sul monitor Manuale utente Monitor a schermo piatto Dell™ SX2210T Contenuto della confezione Caratteristiche del prodotto Identificazione delle parti e dei controlli Specifiche del monitor Interfaccia USB Capacità Plug and Play Specifiche Fotocamera - Microfono Linee guida per la manutenzione Contenuto della confezione Il monitor viene fornito con tutti i componenti mostrati di seguito. Assicurarsi che tutti i componenti siano presenti.
l Cavo DVI l Cavo USB upstream (attiva le porte USB, la webcam e la funzione a sfioramento del monitor) l Documentazione (Informazioni per la sicurezza, Guida rapida e CD) l Panno per la pulizia Caratteristiche del prodotto Il monitor a schermo piatto SX2210T è dotato di matrice attiva, transistor a pellicola sottile (TFT) e schermo a scristalli liquidi (LCD). Le caratteristiche del monitor comprendono: ■ 21,5 pollici (546,8 mm) di diagonale.
Vista frontale Etichetta Descrizione Tasti di scelta rapida (per maggiori informazioni, si veda Funzionamento del monitor) 1-2 *Le impostazioni predefinite sono selezionate dalle Modalità predefinite e dalle selezioni di Luminosità/Contrasto.
Vista lato sinsitro Vista lato sinistro Vista dal basso Vista dal basso Etichetta Descrizione 1 Connettore cavo di alimentazione CC 2 Ingresso linea audio 3 Uscita linea audio 4 Connettore HDMI 5 Connettore DVI 6 Connettore VGA 7 Connettore USB upstream 8 Connettore USB downstream Specifiche del monitor La sezione seguente fornisce le informazioni in merito alle varie modalità di gestione dell'energia e l'assegnazione dei pin per i vari connettori del monitor.
oppure Accendere il computer e attivare il monitor per accedere all' OSD. NOTA: Questo monitor è conforme ENERGY STAR®. Per avere consumi pari a zero quando l'unità è su OFF è necessario staccare il cavo di alimentazione dal monitor dall’adattatore di alimentazione.
Connettore DVI Numero piedino Lato 24 pin del cavo segnale collegato 1 TMDS RX2- 2 TMDS RX2+ 3 TMDS terra 4 Volante 5 Volante 6 Orologio DDC 7 Dati DDC 8 Volante 9 TMDS RX1- 10 TMDS RX1+ 11 TMDS terra 12 Volante 13 Volante 14 Alimentazione +5V 15 Controllo automatico 16 Rilevazione Hot Plug 17 TMDS RX0- 18 TMDS RX0+ 19 TMDS terra 20 Volante 21 Volante 22 TMDS terra 23 TMDS Orologio+ 24 TMDS Orologio- Connettore HDMI Numero piedino Lato 19 pin del cavo seg
12 T.M.D.S. Orologio- 13 CEC 14 Riservato (N.C. sul dispositivo) 15 SCL 16 SDA 17 DDC/CEC terra 18 Alimentazione +5V 19 Rilevazione Hot Plug Interfaccia USB Questa sezione fornisce le informazioni in merito alle porte USB disponibili sul lato sinistro del monitor. NOTA: Questo monitor supporta l'interfaccia USB 2.0 certificata ad alta velocità Velocità di trasferimento Veloclità dati Consumo energetico Alta velocità 480 Mbps 2,5W (Max., su ogni porta) Velocità piena 12 Mbps 2,5W (Max.
Panoramica La fotocamera USB e il microfono analogico integrati consentono di scattare immagini, video, e comunicare con i computer di altri utenti. La fotocamera è situata nella parte superiore del monitor ed è fissa. Quando la fotocamera è attiva, si accende la luce bianca vicino alla fotocamera.
Tempo di risposta 2 ms tipico (Grigio su grigio) Profondità colore 16,7 mil di colori Gamma colore 83%* * Il gamut colore dell’SX2210T (normale) si basa sugli standard per le prove CIE1976 (83%) e CIE1931 (72%). Specifiche touch screen Tecnologia a sfioramento Sfioramento ottico Metodo di sfiornamento Dito, stilo o puntatore.
Specifiche Elettriche Segnali ingresso video RGB analogico, 0,7 Volt +/-5%, impedenza di ingresso: 75 ohm DVI-D TMDS digitale, 600mV per ciascuna linea differenziale, polarità positiva a impedenza in ingresso 50 ohm Segnali di ingresso ed uscita audio Livello del segnale di ingresso: 1Vrms senza distacco Sincronizzazione segnali di ingresso Sincronizzazione orizzontale e verticale separate, livello TTL senza polarità, SOG (Composite SYNC su verde) Da 100 a 240 V CA/50 o 60 Hz + 3 Hz/1,6 A (max.
Funzionamento da 10% a 80% (senza condenza) Non operativo Conervazione: da 20% a 80% (senza condenza) Spedizione: da 20% a 80% (senza condenza) Altitudine Funzionamento 3.657,60 m (12.000 piedi) massimo Non operativo 12.192 m (40.000 ft) massimo Dissipatore termico 222,3 BTU/ora (massimo) 188,1 BTU/ora (tipico) Linee guida per la manutenzione Pulizia del monitor AVVERTENZA: Leggere con attenzione le presenti istruzioni di sicurezza prima di pulire il monitor.
Torna all'indice Appendice Manuale utente Monitor a schermo piatto Dell™ SX2210T Istruzioni di sicurezza Norme FCC (solo USA) e altre informazioni normative Mettersi in contatto con Dell AVVERTENZA: Istruzioni di sicurezza AVVERTENZA: L'uso di controlli, regolazioni, o procedure diverse da quelle descritte nel presente manuale potrebbero dare luogo a richio di shock, rischi elettrici, e/o meccanici.
Torna all'indice Configurazione del monitor Monitor a schermo piatto Dell™ SX2210T Se si possiede un computer desktop Dell™ o un computer portatile Dell™ con accesso a Internet 1. Andare su http://support.dell.com, inserire il proprio service tag, e scaricare i driver per la scheda grafica più recenti. 2. Una volta installati i driver per la Scheda grafica, provare a impostare la risoluzione su 1920 X 1080.
Torna all'indice Configurazione del monitor Monitor a schermo piatto Dell™ SX2210T Se non si possiede un computer desktop Dell™, un computer portatile, o una scheda grafica 1. Fare clic con il tasto destro sul desktop e fare clic su Proprietà. 2. Selezionare la scheda Impostazioni. 3. Selezionare Avanzate. 4. Identificare il fornitore della scheda grafica dalla descrizione nella parte superiore della finestra (p.e. NVIDIA, ATI, Intel ecc.). 5.
Torna all'indice Funzionamento del monitor Manuale utente Monitor a schermo piatto Dell™ SX2210T Accendere il monitor Uso del pannello frontale Uso del menu OSD Impostazioni per Risoluzione Ottimale Uso della barra audio Dell (Opzionale) Uso dell'inclinazione Uso della fotocamera Installazione e uso del software per il riconoscimento del viso (FastAccess) Uso del touch screen Accendere il monitor Premere il pulsante per accendere il monitor Uso del pannello di controllo frontale Usare i pulsanti present
Usare il pulsanteUscita per uscire dal menu OSD (on-screen display) e dai sottomenu. Exit (Esci) Pulsanti pannello frontale Usare i pulsanti presenti sul lato del monitor per regolare le impostazioni dell'immagine. Pulsanti pannello frontale Descrizione A Usare il pulsante Su per regolare (aumentare il valore) gli elementi del menu OSD Su B Usare il pulsante Giù per regolare (diminuire il valore) gli elementi del menu OSD. Giù C Usare il pulsante OK per confermare la selezione.
2. 3. 4. 5. 6. Premere i pulsanti e per scorrere le opzioni del Menu. Quando ci si sposta da un'icona all'altra, viene evidenziato il nome dell'opzione. Per selezionare l'elemento evidenziato nel menu premere Premere i pulsanti e Premere i pulsantiper modifiche. Selezionare nuovamente. per selezionare il parametro desiderato.
Regolazione automatica consente di effettuare la regolazione automatica del monitor per regolare automaticamente il segnale video in ingresso. Dopo aver utilizzato Regolazione Automatica, è possibile eseguire una ulteriore sintonia fine utilizzando i controlli Frequenza Pixel (Grezza) e Fase (Fine) in Impostazioni immagini.
Sottomenu modalità impostazione colore Back (Indietro) Input Color Format Premere il pulsante per tornare la menu principale. Consente di impostare la modalità di ingresso video su (Formato colore di ingresso) l RGB: Selezionare questa opzione se il monitor è collegato a un computer o a un lettore DVD tramite un cavo HDMI o un adattatore da HDMI a DVI. l Mode Selection (Selezione YPbPr: Selezionare questa opzione se il lettore DVD supporta solamente un uscita YPbPr.
NOTA: Modalità demo è disponibile solo per l'ingresso video. Reset Color Settings Ripristina le impostazioni colore del monitor ai valori predefiniti di fabbrica. (Ripristino impostazioni colore) MPOSTAZIONI VISUALIZZAZIONE Sottomenu modalità impostazione visualizzazione Back (Indietro) Horiizontal Position (Posiz ione O) Vertical Position (Posizion Premere il pulsante per tornare la menu principale. Usare i pulsanti e per regolare l'immagine a sinistra e destra (min 0 ~ max 100).
NOTA: Il controllo luminosità viene disattivato in modalità Contrasto dinamico. Tempo di risposta Il tempo di reazione è il periodo di tempo necessario a un pixel dell'LCD di cambiare da completamente attivo (nero) a completamente inattivo (bianco), e ritornare di nuovo completamente attivo. È possibile impostare il tempo di reazione su: Ripristino impostazioni di l Normale l Overdrive (predefinito). Ripristina le impostazioni di visualizzazione del monitor ai valori predefiniti di fabbrica.
Back (Indietro) Language (Lingua) Premere il pulsante per tornare la menu principale. Opzione lingua per impostare l'OSD in modo da utilizzare una lingua tra le sei disponibili: inglese, spagnolo, francese, tedesco, cinese semplificato o giapponese. Menu Transparency Questa funzione viene utilizzata per regolare lo sfondo dell'OSD da oopaco a trasparente.
NOTA: Toccare un qualsiasi pulsante sul monitor per terminare in qualsiasi momento il Condizionamento LCD. Factory Reset (Ripristino Ripristina tutte le impostazioni dell'OSD ai valori predefiniti di fabbrica. impostazioni del costruttore) Personalize (Personalizza) Consente di impostare i pulsanti di scelta rapida per: 1. Luminosità e Contrasto e 2. Modalità predefinite.
Questo messaggio indica che il monitor non riesce a sincronizzare il segnale ricevuto dal computer. Il segnale è troppo alto o troppo basso per essere utilizzato dal monitor. Consultare le Specifiche del monitor per informazioni sulle gamme di frequenza orizzontale e verticale adatte a questo monitor. La modalità consigliata è 1920 X 1080 a 60Hz.
Vedere Risoluzione dei problemi ulteriori informazioni. Impostazioni per Risoluzione Ottimale Impostare la risoluzione ottimale per il monitor: 1. 2. 3. 4. Right-click on the desktop and select Properties (Proprietà). Selezionare la scheda Settings (Impostazioni). Impostare la risoluzione di schermo su 1920 x 1080. Fare clic su OK. Se non si vede l’opzione 1920 x 1080, è necessario aggiornare il driver della scheda grafica.
4. Comando Alimentazione/Volume Uso dell'inclinazione Inclinazione Grazie al piedistallo integrato è possibile inclinare il monitor ad un angolo di visualizzazione ottimale. NOTA: Il monitor viene spedito dalla fabbrica con la base staccata. Uso della fotocamera Installazione del software Dell TouchCam (Sistemi operativi Microsoft® Windows®) L'applicazione multimediale per la webcam del Dell SX2210T, consente di installare il software e i driver per la webcam integrata.
Modaliltà IM La modalità IM si avvia automaticamente quando viene avviata una sessione di chiamata video in un programma di messaggistica istantanea. Al termine della sessione video, il software TouchCam torna alla modalità funzionamento autonomo. Configurare TouchCam nei programmi di messaggistica istantanea Di seguito vengono illustrate le procedure di configurazione per Windows Live Messenger. 1. Fare clic su StrumentàConfigurazione audio e video...
2. Selezionare Dell Web Camera Filter. Le stesse procedure di configurazione possono essere svolte per altri programmi IM. Installazione e uso del software per il riconoscimento del viso (FastAccess) Installazione del software per il riconoscimento del viso (FastAccess) (Solo sistema operativo Windows Vista® e Window 7) Per installare il Software per il riconoscimento del viso (FastAccess): 1. Inserire il CD Dell "Driver e documentazione" nel lettore.
7. Fare clic su Fine per riavviare il computer una volta completata l’installazione. Consente di modificare il livello di protezione, gli accessi ad Internet e le funzioni avanzate. Impostazioni utente: 1. 2. 3. Dal menu Start; fare clic su StartàTutti i programmiàFastAccessàConfigurare FastAccess. Seguire la procedura guidata presentata a schermo per iniziare ad utilizzare il riconoscimento del viso FastAccess.
Per installare il Software per Touch Screen Tools: 1. Inserire il CD Dell "Driver e documentazione" nel lettore. NOTA: Verificare che il cavo USB collega il monitor e il computer. 2. Scegliere "Touch Screen Tools". 3. Seguire le istruzioni presentate sullo schermo per installare il software Touch Screen Tools. Si è ora pronti ad utilizzare il Software Touch Screen Tools e i Movimenti Touch Screen.
Torna all'indice Configurazione del monitor Monitor a schermo piatto Dell™ SX2210T Impostare la risoluzione di visualizzazione su 1920 X 1080 (Massimo) Per una prestazione ottimale del monitor durante l'utilizzo dei sistemi operativi Microsoft® Windows®, impostare la risoluzione di visualizzazione sul valore 1920 x 1080attraverso la procedura seguente: 1. Fare clic con il tasto destro sul desktop e fare clic su Proprietà. 2. Selezionare la scheda Impostazioni. 3.
Monitor a schermo piatto Dell™ SX2210T Manuale utente Impostare la risoluzione di visualizzazione su 1920 X 1080 (Massimo) Le informazioni presenti in questo documento sono soggette a modifiche senza preavviso. © 2009 Dell Inc. Tutti i diritti riservati La riproduzione di questi materiali in qualsivoglia maniera, senza l’autorizzazione scritta da parte di Dell Inc. è severamente vietata.
Torna all'indice Impostazione del monitor Manuale utente Monitor a schermo piatto Dell™ SX2210T Ricerca dei guasti del monitor Organizzare i cavi Fissare la barra audio (opzionale) Ricerca dei guasti del monitor AVVERTENZA: Prima di iniziare le procedure descritte nella presente sezione, attenersi alle Istruzioni di sicurezza. NOTA: Per utilizzare la funzione a sfioramento, la fotocamera integrata e il microfono, è necessario che sia collegato il cavo USB uplink. Per collegare il monitor al computer: 1.
NOTA: Le immagini utilizzato hanno il solo scopo illustrativo. L'aspetto potrebbe variare da computer a computer. Collegare il cavo USB Completato il collegamento del cavo DVI/VGA/HDMI, seguire le procedure descritte di seguito per collegare il cavo USB al computer e completare la configurazione del monitor: 1. 2. 3. 4. 5. Collegare la porta USB downstream (cavo fornito) alla porta USB del computer. Collegare le periferiche USB alle porte USB upstream del monitor.
AVVERTENZA: Non utilizzare con dispositivi diversi dalla barra audio Dell. Fissare la barra audio: 1. Lavorando nella parte posteriore del monitor, fissare la barra audio allineando le due aperture della barra audio con i due denti nella parte inferiore del monitor. 2. Far scorrere la barra audio verso sinistra finché non scatta in posizione. 3. Collegare la barra audio al connettore di alimentazione CC dell’alimentatore della barra audio. 4.
Torna all'indice Ricerca dei guasti Monitor a schermo piatto Dell SX2210T Auto test Problemi comuni Sintomi Specifici del prodotto Problemi specifici della USB Problemi della barra audio Dell Problemi della fotocamera Problemi con Dell TouchCam Problemi con il riconoscimento del viso (FastAccess) Problemi con il touch screen AVVERTENZA: Prima di iniziare le procedure descritte nella presente sezione, attenersi alle Istruzioni di sicurezza.
4. 5. 6. 7. Ricercare con attenzione le anomalie sullo schermo. Premere nuovamente il tasto di scelta rapida 4 sul pannello anteriore. Il colore dello schermo cambia in rosso. Ricercare le anomalie sullo schermo. Ripetere le fasi 5 e 6 per controllare lo schermo di colore verde, blu, e bianco. Il test viene completato quando appare la schermata bianca. Per uscire, premere nuovamente il tasto di scelta rapida 4.
l l Problemi relativi alla sicurezza Ci sono segni visibili di fumo o scintille l l Problemi intermittenti Il monitor non sempre funziona correttamente l Colore errato l l l Immagini senza colori l l l Colore errato Eseguire la diagnostica integrata l l l l Persistenza immagine da un'immagine fissa lasciata sul monitor per un lungo periodo di tempo Un'ombra dell'immagine fissa viene visualizzata sullo schermo l l modalità di auto-test.
Nessun suono Barra audio alimentata l'indicatore di accensione è illuminato. l l l l l l Suono distorto La scheda audio del computer viene usata come sorgente audio l l l l l l l l l Suono distorto Si sta utilizzando un'altra sorgente audio l l l l l Uscita audio non bilanciata Il suono viene emesso soltanto da un lato della barra audio. l l l l l l Volume basso Il volume è troppo basso. l l l l l Inserire il cavo della linea di ingresso audio nel jack di uscita audio del computer.
della webcam. Nessuna immagine Schermo vuoto Aumentare l'illumunazione ambientale, cambiare la direzione della fotocamera, o cambiare la fonte luminosa. Ripristinare le impostazioni predefinite della fotocamera tramite Dell TouchCam. In Dell TouchCam, andare su Impostazionià Visualizzaà Impostazioni avanzate, e ripristinare le impostazioni predefinite della webcam facendo clic sul pulsante Predefinito. Regolare il livello del contrasto utilizzando Dell TouchCam.
Impossibile usare TouchCam con il software di messaggistica istantanea l l l l Windows Live Messenger 1. Nella finestra principale di Windows Live Messenger, selezionare Strumentià Configura audio/video. 2. Nel Punto 3 della Configurazione guidata audio e video, selezionare Dell Web Camera Filter dal menu a discesa per la selezione della webcam. 3. Fare clic su Fine per salvare le modifiche Yahoo! Messenger 1. Nella finestra principale di Yahoo Messenger, selezionare Azionià Invito per Webcam 2.
l l Assicurarsi che il touch screen sia collegato alla porta USB per alimentarlo (alcune periferiche, come ad esempio tastiere, hanno porte USB che non forniscono sufficiente alimentazione per alcuni dispositivi). Provare a collegare il touch screen a una porta USB diversa sul computer. Prima di cambiare qualsiasi impostazione o driver, provare a riavviare il computer. Il cursore non segue il dito in modo preciso quando viene toccato lo schermo.