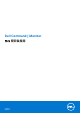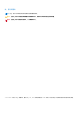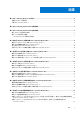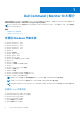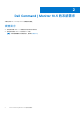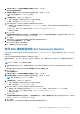Users Guide
Table Of Contents
- Dell Command | Monitor 10.5 版安裝指南
- 目錄
- Dell Command | Monitor 10.5 簡介
- Dell Command | Monitor 10.5 的系統需求
- Dell Command | Monitor 10.5 的先決條件
- 為執行 Windows 的系統安裝 Dell Command | Monitor10.5
- 在執行 Linux 的系統上安裝 Dell Command | Monitor10.5
- 為執行 Windows 的系統升級 Dell Command | Monitor 10.5
- 為執行 Linux 的系統升級 Dell Command | Monitor 10.5
- 為執行 Windows 的系統解除安裝 Dell Command | Monitor10.5
- 為執行 Linux 的系統解除安裝 Dell Command | Monitor10.5
9. 在 InstallShield 精靈已完成中,按一下結束。
Dell Command | Monitor 畫面隨即顯示。
10. 按一下關閉來完成安裝並退出安裝畫面。
在 中啟用 SNMP Dell Command | Monitor
1. 按兩下從 dell.com/support 下載的 Dell Command | Monitor 升級套裝。
2. 按兩下 Dell Command | Monitor 升級套裝。
隨即會顯示 Dell Command | Monitor 的「歡迎使用 InstallShield 精靈」畫面。
3. 按一下是。
更新歷程記錄畫面隨即顯示。
4. 按一下安裝。
歡迎使用 InstallShield 精靈 Dell Command | Monitor 畫面隨即顯示。
5. 按一下下一步。
6. 詳閱軟體授權合約,選取我接受授權合約所列條款,然後按一下下一步。
7. 在安裝類型畫面中,按一下自訂,然後按一下啟用 SNMP。
註: 預設會選取標準檢測工具。
8. 按一下下一歩。
9. 按一下安裝。
註: 若要安裝 Dell Command | Monitor 並啟用 SNMP 選項,請使用下列命令行介面 (CLI) 命令:<DUPNAME> /
passthrough ADDLOCAL=Core,Hapi,EnableSNMP /qn。
在命令行介面 (CLI) 或無訊息模式中安裝 Dell Command |
Monitor
可使用 DUP 或 MSI 檔案進行 Dell Command | Monitor 的無訊息或命令行介面 (CLI) 安裝。
表 1. 安裝用指令
作業 指令 範例與附註
使用 DUP 的無訊息安
裝
若要以預設設定在無訊息模式中安裝 Dell Command | Monitor,請
以 /S 選項執行 DUP 檔案。這會將 Dell Command | Monitor 安裝到預
設目錄,並使用預設支援的作業系統語言。如果是 32 位元系統,請輸
入:Systems-
Management_Application_XXXXX_WIN32_<version
number>_<revision number>.EXE /s 如果是 64 位元系統,請
輸入:Systems-
Management_Application_XXXXX_WIN32_<version
number>_<revision number>.EXE /s
只有具管理員權限的使用者才能
安裝或解除安裝 Dell Command |
Monitor。
無訊息或自動安裝 如果是 32 位元系統,請輸入:msiexec /i
Command_Monitor_x86.msi /qn 如果是 64 位元系統,請輸入:
msiexec /i Command_Monitor_x64.msi/qn
如果是 32 位元 Windows,請使用
<Command_Monitor_x86.msi
>。如果是 64 位元 Windows,請
使用
<Command_Monitor_x64.msi
>
以標準命名空間執行
無訊息或自動安裝
msiexec /i Command_Monitor_<x86 or x64>.msi
ADDLOCAL=Core,Hapi /qn
支援的 ADDLOCAL 參數:
● Core、Hapi
● Core、Hapi、EnableSNMP
以支援的語言執行自
動安裝
msiexec /i Command_Monitor_<x86 or x64>.msi
TRANSFORMS=1036.mst
若要指定安裝語言,請使用命令
列選項,TRANSFORMS=
10 為執行 Windows 的系統安裝 Dell Command | Monitor10.5