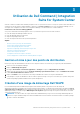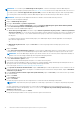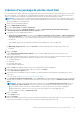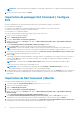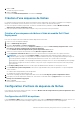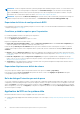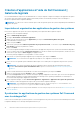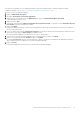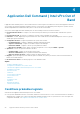Users Guide
Création d’applications à l’aide de Dell Command |
Galerie de logiciels
La fonctionnalité Galerie de logiciels offre aux administrateurs IT un moyen simple de configurer et de déployer des applications de gestion
des systèmes Dell comme Dell Command | Update, Dell Command | Monitor, Dell Command | Configure, Dell Power Manager et
Dell Precision Optimizer dans Configuration Manager.
REMARQUE : Vous devez être connecté à Internet pour accéder au logiciel de gestion des systèmes disponible par l’intermédiaire de
la galerie de logiciels.
Importation et organisation des applications de gestion des systèmes
Recherchez les applications de gestion des systèmes disponibles pour le déploiement dans la galerie de logiciels.
1. Lancez la console Configuration Manager.
2. Cliquez sur Bibliothèque de logiciels.
3. Développez Présentation > Gestion des applications.
4. Cliquez avec le bouton droit de la souris sur Applications, puis cliquez sur Dell Command | Galerie de logiciels.
L’Assistant Galerie de logiciels s’ouvre.
5. Cliquez sur l’option Publier.
6. Sélectionnez l’option par défaut Utiliser les paramètres de proxy Internet actuels, ou sélectionnez l’option Paramètres de proxy
personnalisés et saisissez les paramètres souhaités.
7. Cliquez sur Suivant.
La console Configuration Manager télécharge et affiche la liste des applications de gestion des systèmes Dell actuellement disponibles.
8. Si vous le souhaitez, dans la fenêtre Sélectionner un logiciel, créez un filtre en utilisant le système d’exploitation, l’architecture et les
critères de titre, puis cliquez sur Filtrer la page pour appliquer le filtre.
La liste des packages d’applications correspondant à vos critères s’affiche.
9. Sélectionnez un ou plusieurs packages d’applications pour l’importation, puis cliquez sur Suivant.
REMARQUE : Si vous sélectionnez une application qui a déjà été créée, l’application existante est recréée.
10. Cochez les cases en regard des points de distribution dans lesquels vous souhaitez placer les applications de gestion des systèmes
choisies.
REMARQUE :
Pour ajouter manuellement des points de distribution qui ne s’affichent pas automatiquement dans la liste
déroulante Sélectionner les points de distribution cibles, reportez-vous à la section Gestion et mise à jour des points de
distribution.
11. Utilisez le chemin de destination UNC par défaut ou accédez à un chemin préféré, puis cliquez sur Suivant.
12. Vérifiez vos sélections dans la fenêtre Résumé et cliquez sur Terminer.
La fenêtre de Progression s’affiche. L’assistant télécharge les packages d’applications sélectionnés, puis crée une nouvelle application
dans Configuration Manager pour chaque package d’application téléchargé. Cette opération peut demander un certain temps, en
fonction du nombre de packages d’applications sélectionnés.
13. Dans Configuration Manager, accédez à Gestion des applications > Applications > Applications de la galerie de logiciels Dell
pour confirmer la création des applications de gestion des systèmes dans Configuration Manager.
REMARQUE :
Si le téléchargement d’un package d’application échoue, consultez les logs sur C:\%PROGRAMDATA%\Dell
\CommandIntegrationSuite\Logs pour vous aider à résoudre le problème.
14. Déployez les applications créées sur les points de distribution. Pour en savoir plus, reportez-vous à la section Gestion et mise à jour des
points de distribution.
Synchroniser les applications de gestion des systèmes Dell Command
avec le catalogue Dell
Utilisez cette fonctionnalité pour synchroniser plusieurs versions des applications de gestion des systèmes Dell Command déjà créées dans
Configuration Manager avec le catalogue Dell régulièrement mis à jour.
18
Utilisation de Dell Command | Integration Suite for System Center