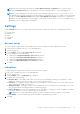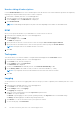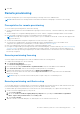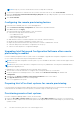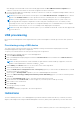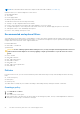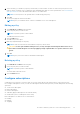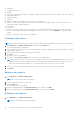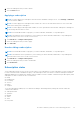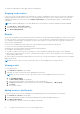Users Guide
Table Of Contents
- Dell Command | Integration Suite for System Center Version 5.5 User’s Guide
- Contents
- Introduction
- Install, uninstall, and upgrade Dell Command | Integration Suite for Microsoft System Center
- Prerequisites to install Dell Command | Integration Suite for System Center
- Configuring a network access account
- Installing Dell Command | Integration Suite for System Center
- Changing or repairing program options in the installer
- Upgrading Dell Command | Integration Suite for System Center
- Uninstalling Dell Command | Integration Suite for System Center
- Using Dell Command | Integration Suite for System Center
- Managing and updating distribution points
- Creating a Dell WinPE boot image
- Creating a Dell client driver package
- Importing Dell Command | Configure SCE packages
- Importing Dell Command | Monitor
- Creating a task sequence
- Configuring task sequence actions
- Creating applications using Dell Command | Software Gallery
- The Dell Command | Intel vPro Out Of Band Application
- Software prerequisites
- Configuring WinRM on client systems
- Launching the Dell Command | Intel vPro Out of Band application
- Account setup
- Client discovery
- Settings
- Remote provisioning
- Prerequisites for remote provisioning
- Remote provisioning licensing
- Remote provisioning certificate setup
- Configuring the remote provisioning feature
- Upgrading Intel Setup and Configuration Software after remote provisioning is enabled
- Preparing Intel vPro client systems for remote provisioning
- Provisioning remote client systems
- USB provisioning
- Indications
- Client configuration
- Operations
- Generating reports
- Task Queue
- Troubleshooting
- Setting logs to Debug mode
- Error while uninstalling Dell Command | Integration Suite for System Center
- Authenticode signature
- KVM over wireless
- Hardware inventory report memory speed is reported as zero
- Max password length change
- KVM power control to boot to OS in S3
- Apply operating system task sequence action has a red bang
- Related reference
To refresh the Subscriptions Status table, click the refresh button.
Stopping a subscription
If one or more rows of a subscription are in the Ready, Processing, or Pending Retry state, then you can stop the subscription.
Stopping a subscription does not affect any rows of a subscription that are in the Success or Failure states. Once you have
stopped a subscription, you can return to the Configure Subscription screen and edit, delete, apply, or unsubscribe the
subscription.
NOTE: Stopping a subscription on one client applies the stop to all clients to which the subscription has been applied.
1. Click Indications > Subscription Status.
2. Select the subscription that you want to stop.
3. Click STOP SUBSCRIPTION.
Events
The Events screen displays a list of indications that are returned once a subscription has been applied. From this screen, you can
not only view the list of events, but also export the list to a *.csv file. Should you no longer must track specific types of events,
you can add the event Message ID to a Blocklist; the events can continue to occur, but they will no longer be stored until you
remove them from the Blocklist.
The Event list is sortable by the Date column only. Other information that is provided in the Event list is:
● Client—The client system that generated the event.
● Message ID—Event type; many events may share the same Message ID
● Description—Brief description of the event
● Severity—Possible event severity levels are Unknown, Other, Information, Warning, Minor, Major, Critical, and Fatal.
● Alert Type—Possible alert types are Other, Communications, Quality Of Service, Processing Error, Device, Environmental,
Model Change, and Security.
An event counter is provided in the upper right portion of the screen. Click the refresh button to update the event count and to
update the Event list.
NOTE: The event counter is a count of all stored events, not of the displayed events in the Event list.
Viewing events
To view the Event list:
1. Click Indications > Events in the left pane.
2. Optionally, use a filter to restrict the events displayed in the Event list:
NOTE: The event counter is a count of all stored events, not of the displayed events in the Event list.
a. Click FILTER SETTINGS.
The Event Filter Setting screen appears.
b. Select a filter method: None, Client, Message ID, Client, or Message ID.
c. Click Next, and depending on the filter option you selected, select a Client and/or a Message ID.
d. Click Finish.
The event list refreshes.
Adding events to the Blocklist
To suppress specific types of events (Message IDs) from appearing in the Event list, add them to the Blocklist:
1. Click Indications > Events in the left pane.
2. Select the Message IDs to add to the Blocklist by placing a check mark in the appropriate boxes.
3. Click ADD TO BLOCKLIST.
The Message IDs of the selected events are added to the Blocklist.
30
The Dell Command | Intel vPro Out Of Band Application