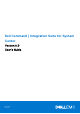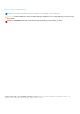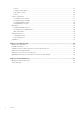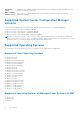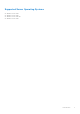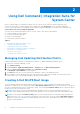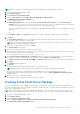Users Guide
Table Of Contents
- Dell Command | Integration Suite for System Center Version 5.0 User’s Guide
- Introduction
- Using Dell Command | Integration Suite for System Center
- The Dell Command | Intel vPro Out Of Band Application
- Software Prerequisites
- Configuring WinRM on Client Systems
- Launching The Dell Command | Intel vPro Out of Band Application
- Account Setup
- Client Discovery
- Settings
- Remote Provisioning
- USB Provisioning
- Indications
- Client Configuration
- Operations
- Generating Reports
- Task Queue
- Troubleshooting
- Related Reference
NOTE: Ensure that Microsoft Windows Deployment Kit is installed before proceeding with this feature.
1. Launch the Configuration Manager console.
2. Click Software Library.
3. Expand Overview > Operating Systems.
4. Right-click Boot Images and click Dell Command | WinPE Driver Library Import.
The WinPE Driver Library Import Wizard opens.
5. Select a driver library source:
● Dell Update/Support site—Select either the Use current internet proxy settings or the Use custom proxy
settings option. If you choose the custom option, also enter a proxy server URL or IP address and a proxy port number.
If you are using proxy authentication, enter a username and, optionally, a password.
The Dell Command | Deploy Driver Pack Catalog and the applicable WinPE driver libraries are downloaded from the Dell
support site.
Or
● Local Driver Library—Click Browse and navigate to a locally-stored Dell Command | Deploy Driver Package.
6. Click Next.
The Select Driver Libraries screen opens, displaying the driver libraries contained in the selected *.cab file(s). Sort the
driver libraries table by clicking any column header.
NOTE: The list of driver libraries displayed is based on the operating system version equal to or one version less than
the default Configuration Manager boot image.
7. Select up to two driver libraries, and then click Next.
The Select Options screen opens.
8. Select the boot images into which you want to insert the drivers.
9. Select the target distribution points to which you want to distribute the boot image automatically once the Dell drivers have
been inserted into the WinPE boot image package.
For more information, see Managing And Updating Distribution Points
10. Under Specify a UNC destination path, click Browse and then navigate to a location at which to store the Dell WinPE
boot images. To replace your changes with the default UNC path, click Restore to default path.
11. To Optionally specify a tools .zip file (max 5MB), click Browse and navigate to a zip file containing the Dell WinPE tools.
12. Click Next.
The Summary screen is displayed.
13. Click Finish.
A progress bar displays the import and Dell WinPE boot file creation status.
NOTE: Importing drivers may take a long time, especially if you are importing multiple driver packages.
A log file of the import process is maintained at %PROGRAMDATA%\Dell\CommandIntegrationSuite\Logs\
DriverPackageLogs for troubleshooting purposes unless you enter a tick in the Delete WinPE boot image logs for this
session check box.
14. When the process has completed, click Close.
The WinPE boot image is updated to include the selected Dell drivers.
Creating A Dell Client Driver Package
The Dell Command | Deploy Driver Package feature allows you to import drivers and create Dell client driver packages in two
ways: import and package the drivers included in one locally-stored file at a time, or use the streamlined, multiple-cab file import
option, Dell Command | Deploy Catalog.
NOTE:
You must use an account that has administrator privileges in order to create a Dell Client Driver Package. User
accounts without administrator privileges will encounter permission errors involving the SMS share and installation folders.
1. Launch the Configuration Manager console.
2. Click Software Library.
3. Expand Overview > Operating Systems.
4. Right-click Driver Packages and click Dell Command | System Driver Library Import.
The System Driver Library Import Wizard opens.
Using Dell Command | Integration Suite for System Center
9