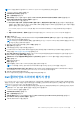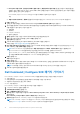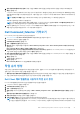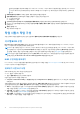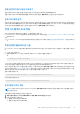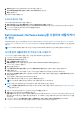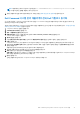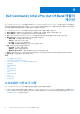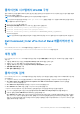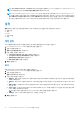Users Guide
Table Of Contents
- Dell Command | Integration Suite for System Center 버전 5.1 사용자 가이드
- 소개
- Dell Command | Integration Suite for Microsoft System Center 설치, 제거 및 업그레이드
- Dell Command | Integration Suite for System Center 사용
- Dell Command | Intel vPro Out Of Band 애플리케이션
- 문제 해결
- 관련 참조
3. 찾아보기를 클릭하고 운영 체제 이미지 또는 패키지를 선택합니다.
4. 이 운영 체제를 적용할 위치 선택에서 대상 및 드라이브 문자를 선택합니다.
5. 확인을 클릭합니다.
운영 체제 이미지를 적용했습니다.
드라이버 패키지 적용
드라이버 패키지를 적용하려면 다음을 수행합니다.
1. 작업 순서 편집기 왼쪽의 운영 체제 배포 아래에서 드라이버 패키지 적용을 클릭합니다.
2. Dell Client 드라이버 패키지를 찾아 선택합니다. Dell Deployment Pack에서 사용 가능한 드라이버 패키지 목록이 표시됩니다.
3. Dell Client 시스템에 대한 패키지를 선택하고 적용을 클릭합니다.
드라이버가 추가되었습니다.
Dell Command | Software Gallery를 사용하여 애플리케이
션 생성
소프트웨어 갤러리 기능은 IT 관리자에게 Configuration Manager에 Dell Command | Update, Dell Command | Monitor, Dell Command |
Configure, Dell Power Manager, Dell Precision Optimizer 등의 Dell 시스템 관리 애플리케이션을 쉽게 구성 및 배포할 수 있는 방법을 제
공합니다.
노트: 소프트웨어 갤러리를 통해 사용 가능한 시스템 관리 소프트웨어에 액세스하려면 인터넷에 연결되어 있어야 합니다.
시스템 관리 애플리케이션 가져오기 및 스테이지
Software Gallery 내에서 배포에 사용할 수 있는 시스템 관리 애플리케이션을 검색합니다.
1. Configuration Manager 콘솔을 실행합니다.
2. 소프트웨어 라이브러리를 클릭합니다.
3. 개요 > 애플리케이션 관리를 확장합니다.
4. 애플리케이션을 마우스 오른쪽 버튼으로 클릭하고 Dell Command | Software Gallery를 클릭합니다.
Software Gallery 마법사가 열립니다.
5. 게시 옵션을 클릭합니다.
6. 기본 현재 인터넷 프록시 설정 사용을 선택하거나 맞춤형 프록시 설정 옵션을 선택하고 원하는 설정을 입력합니다.
7. 다음을 클릭합니다.
Configuration Manager는 현재 사용할 수 있는 Dell 시스템 관리 애플리케이션 목록을 다운로드하여 표시합니다.
8. 필요에 따라 소프트웨어 선택 창에서 운영 체제, 아키텍처 및 제목 기준을 사용하여 필터를 생성한 다음 필터 페이지를 클릭하여
필터를 적용합니다.
조건과 일치하는 애플리케이션 패키지 목록이 표시됩니다.
9. 가져올 애플리케이션 패키지를 하나 이상 선택하고 다음을 클릭합니다.
노트: 이미 생성된 애플리케이션을 선택하면 기존 애플리케이션이 다시 생성됩니다.
10. 선택한 시스템 관리 애플리케이션을 스테이징하려는 배포 지점 옆의 확인란을 선택합니다.
노트: 타겟 배포 지점 선택 목록 상자에 자동으로 표시되지 않는 배포 지점을 수동으로 추가하려면 배포 지점 관리 및 업데이
트를 참조하십시오.
11. 기본 UNC 대상 경로를 사용하거나 기본 경로로 이동한 후 다음을 클릭합니다.
12. 요약 창에서 선택 사항을 검토하고 마침을 클릭합니다.
진행 상황 창이 표시됩니다. 마법사가 선택한 애플리케이션 패키지를 다운로드하고 Configuration Manger에서 다운로드한 각 애
플리케이션 패키지에 대한 새 애플리케이션을 생성합니다. 이 프로세스는 선택한 애플리케이션 패키지의 수에 따라 시간이 걸릴
수 있습니다.
13. Configuration Manager에서 애플리케이션 관리 > 애플리케이션 > Dell Software Gallery 애플리케이션으로 이동하여
Configuration Manager에서 시스템 관리 애플리케이션이 성공적으로 생성되었는지 확인합니다.
16 Dell Command | Integration Suite for System Center 사용