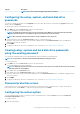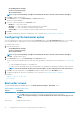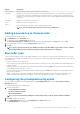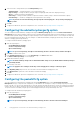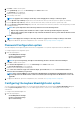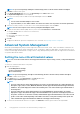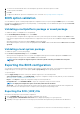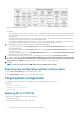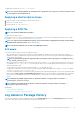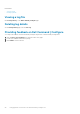Users Guide
NOTE: To open a saved package click Open a Saved Package, browse to the file location and then click Open.
2. Click Edit or double-click the option.
3. In the keyboardbacklightcolor option row, click View/Change in the Value to set column.
The Keyboard Backlight Color screen is displayed.
4. Select the colors that you want to enable for the keyboard backlight from the list Enable.
NOTE:
• You can select and enable multiple colors at a time.
• If you select None, no color will be enabled. You cannot select other colors if you have selected the option None.
5. Select the color that you want to set as an active color for the keyboard backlight from the list Active.
NOTE: You can select only one active color for your keyboard backlight at a time.
6. Configure the Red, Green, and Blue (RGB) values if you have selected CustomColor1 or CustomColor2.
To configure the RGB values for customcolor1 or customcolor2,
a) Click CHANGE.
b) Choose the color from the color canvas.
c) Click Select.
7. Click OK.
8. To apply the modifications, export the configuration in ,ini or .exe format. See, Exporting the BIOS configuration.
Advanced System Management
Advanced System Management (ASM) is a feature supported on Dell Precision R7610, T5810 ,T7810, T7910 and later workstations. The
feature displays information about voltage, temperature, current, cooling device, and power supply probes. The feature also allows you to
set the non-critical upper threshold values of voltage, current, cooling, and temperature probes. Contact the support team for information
on system models with this feature.
Setting the non-critical threshold values
NOTE:
You can set the critical and non-critical upper threshold values only for voltage, current, cooling and temperature
probes.
To set the non-critical threshold values for the probes:
1. Click the required option:
• Create Multiplatform Package
• Create Local System Package
• Open a Saved Package
NOTE: To open a saved package, click Open a Saved Package, browse to the file location, and then click Open.
2. Click Edit, or double-click the option.
3. In the advsm option row, click View/Change in the Value to set column.
The Advanced System Management screen is displayed.
NOTE:
• If you are setting the non-critical threshold values for Create Local System Package, the columns displayed are:
Description, Type, Index, Location, Minimum, Maximum, Critical Upper Threshold, NonCritical Upper Threshold,
and Delete. The system displays the details of the available probes. You cannot edit the Type and Index fields of
the listed probes.
• If you are setting the non-critical threshold values for Create Multiplatform System Package, the columns
displayed are: Type, Index, NonCritical Upper Threshold and Delete. The system does not display any values for
the probes. You have to set the values for Index, and NonCritical Upper Threshold fields for each of the selected
probes. Set the value of Index depending on the number of instances of the probes running on the system. The
value of NonCritical Upper Threshold must be within the critical upper threshold range.
4. To set the non-critical threshold values for a new probe, click Add Probe, and then type the values in the required fields.
16
Using graphical user interface for Dell Command | Configure 4.3