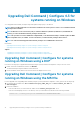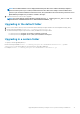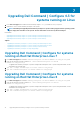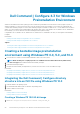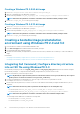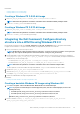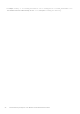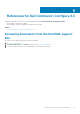Install Guide
Related Link:
• Creating Windows PE 3.0 64-bit image
• Creating Windows PE 3.0 32-bit image
Creating a Windows PE 3.0 64-bit image
1. Run cctk_x86_64_WinPE_3.bat C:\WinPE3_64bit C:\Progra~2\Dell\Comman~1.
NOTE: Ensure that the path that is used in the command is that of the Dell Command | Configure folder.
2. Browse to C:\WinPE3_64bit\WIM and burn the image.
Creating a Windows PE 3.0 32-bit image
1. Run cctk_x86_winpe_3.bat C:\WinPE3_32bit C:\Progra~1\Dell\Comman~1.
NOTE: Ensure that the path that is used in the command is that of the Dell Command | Configure folder.
2. Browse to C:\WinPE3_32bit\WIM and copy the image.
Integrating the Dell Command | Configure directory
structure into a WIM file using Windows PE 2.0
Dell Command | Configure provides the cctk_x86_winpe.bat and cctk_x86_64_winpe.bat scripts to integrate Dell Command |
Configure into the WIM file. To integrate the Dell Command | Configure directory structure into a WIM file:
1. Browse to the directory where the script is located.
NOTE:
By default, the script for 32-bit systems is located at C:\Program Files\Dell\Command Configure\x86
directory. The script for 64-bit systems is located at Command Configure\x86_64 directory.
2. Run the appropriate script with the WMI file and Dell Command | Configure directory locations that are entered as two arguments:
cctk_winpe.bat <path_of wim_file> <path_of_Command Configure>. If Dell Command | Configure is installed in the
default directory, run the following script:
• For 32-bit system, cctk_x86_winpe.bat C:\winPE_x86 C:\Progra~1\Dell\Comman~1
• For 64-bit system, cctk_x86_64_winpe.bat C:\winPE_x86_64 C:\Progra~2\Dell\Comman~1
NOTE: Ensure that the path that is used in the command is that of the Command Configure folder.
The files required to create the bootable ISO image and a WIM file -winpe.wim are created at the same location.
3. Rename the <path_of_wim_file>\winpe.wim file as boot.wim.
4. Overwrite the <path_of_wim_file>\ISO\sources\boot.wim file with the <path_of_wim_file>\boot.wim file.
For example, copy C:\winPE_x86\boot.wim C:\winPE_x86\ISO\sources\boot.wim.
5. Create a bootable Windows PE image using Windows AIK.
Related Link:
• Creating a bootable Windows PE image using Windows AIK
Creating a bootable Windows PE image using Windows AIK
1. Click Start > Programs > Microsoft Windows AIK > Windows PE Tools Command Prompt.
NOTE:
To prepare a bootable image for a 64-bit supported system, from the command prompt, browse to the
following directory:
• For 64-bit system; <AIK_installation_directory>\Windows AIK\Tools\amd64
• For 32-bit system; <AIK_installation_directory>\Windows AIK\Tools\i86
Otherwise, <AIK_installation_directory>\Windows AIK\Tools\PEtools.
2. Run the command: oscdimg –n —b<path_of_wim_file>\etfsboot.com <path_of_wim_file>\ISO
<path_of_wim_file\image_file_name.iso>.
Dell Command | Configure 4.3 for Windows Preinstallation Environment
23