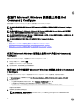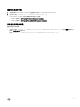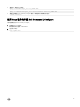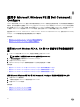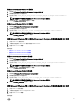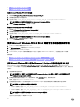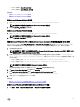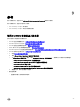Install Guide
• 创建 Microsoft Windows PE 4.0 64 位映像
• 创建 Microsoft Windows PE 4.0 32 位映像
创建 Microsoft Windows PE 4.0 64 位映像
1.
浏览到 C:\Program Files (x86)\Dell\Command Congure\X86_64。
2. 使用管理员权限打开命令提示符。
3. 运行以下命令:cctk_x86_64_winpe_4.bat C:\winpe_x86_64 C:\Progra~2\Dell\Comman~1。
注: 请确保命令中使用的路径定向至 Dell Command | Congure 文件夹。
4. 浏览到 C:\winpe_x86_64\wim,并复制 ISO 映像。
创建 Microsoft Windows PE 4.0 32 位映像
1. 浏览到 C:\Program Files\Dell\Command Congure\X86。
2. 使用管理员权限打开命令提示符。
3. 运行以下命令:cctk_x86_winpe_4.bat C:\winpe_x86 C:\Progra~1\Dell\Comman~1。
注: 请确保命令中使用的路径定向至 Dell Command | Congure 文件夹。
4. 浏览到 C:\winpe_x86\WIM 并复制 ISO 映像。
使用 Microsoft Windows PE 2.0 和 3.0 创建可引导映像预安装环境
1. 从 Microsoft 网站下载并安装 Windows AIK。
2. 从 dell.com/support 下载并安装 Dell Command | Congure 。
3. 下载并安装 Dell Command | Congure 。
4. Dell Command | Congure 目录结构集成到 ISO 文件(适用于 Windows PE 2.0 和 3.0),以创建可引导 ISO 映像。
相关链接:
• 使用 Microsoft Windows PE 3.0 将 Dell Command | Congure 目录结构集成到 ISO 文件
• 使用 Microsoft Windows PE 2.0 在 WIM 文件中集成 Dell Command | Congure 目录结构
使用 Microsoft Windows PE 3.0 将 Dell Command | Congure 目录结构集成到 ISO 文件
Dell Command | Congure 提供所需的 cctk_x86_winpe_3.bat 和 cctk_x86_64_winpe_3.bat 脚本,将 Dell Command |
Congure 、HAPI 和相关 Dell 驱动程序集成到 ISO 映像。要将 Dell Command | Congure 目录结构集成到 ISO 文件,请执行以
下操作:
1. 浏览到脚本所在的目录。
注: 默认情况下,适用于 32 位系统的脚本位于 Command Congure\x86 目录。适用于 64 位系统的脚本位于
Command Congure\x86_64 目录。
2. 如果您在非默认目录中安装了 AIK,请打开脚本,设置 AIKTOOLS 路径,然后保存文件。
例如,设置 AIKTOOLS=C:\WINAIK\Tools。
3. 在将您要在其中创建 ISO 文件的路径和 Dell Command | Congure 安装目录作为两个参数的情况下运行脚本。
注: 确保为 ISO 映像指定的目录并非现有目录。
• 对于 32 位系统,运行 cctk_x86_winpe_3.bat C:\winPE_x86 C:\Progra~1\Dell\Comman~1。
• 对于 64 位系统,运行 cctk_x86_64_winpe_3.bat C:\winPE_x86_64 C:\Progra~2\Dell\Comman~1。
注: 请确保命令中使用的路径定向至 Command Congure 文件夹。
在以下文件夹中创建 ISO 映像和 WIM 文件
22