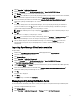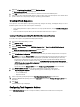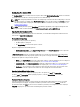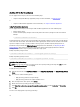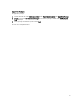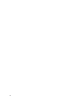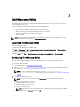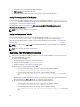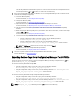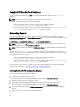Users Guide
Applying SCE On The Target System
You can apply SCE on the target system in one of the following ways:
• Using the Configuration Manager application package. For more information, see Importing CCTK.
or
• Using the CCTK standalone application. For more information, see Using the Standalone Application.
Using The Standalone Application
You can apply SCE on the target system using the CCTK standalone application in one of the following ways:
• Double-click the SCE, or
• From the command prompt, navigate to the directory where SCE is located, and type the name of the SCE file.
Example:
C:\Windows\CCTK\SCE>"<filename>"
SCE silently installs the settings on the target system. When the installation completes, SCE generates a text file with the
same name at the same location. The text file contains all the applied options and the status of execution for the SCE file.
If you have configured a setup or system password on the target system, and while exporting SCE if you have not
provided the same password in the Validation Password dialog box (for more information, see Exporting The BIOS
Configuration File), SCE cannot be applied on the target system. However, while applying SCE from the command
prompt, you can provide the setup or system password of the target system.
Example of providing setup password:
C:\Windows\CCTK\SCE>"<filename>" --valsetuppwd=<password string>
Example of providing system password:
C:\Windows\CCTK\SCE>"<filename>"--valsyspwd=<password string>
Apply Operating System Image
NOTE: Before you begin this task, ensure that you have the required operating system image file (.wim file) under
the Operating System Images tree in ConfigMgr.
To apply operating system image:
1. From the left-hand side of the Task Sequence Editor, under Deploy Operating System, click Apply Operating System
Image
.
2. You can choose from the following options:
– Apply operating system from a captured image
– Apply operating system from an original installation source
3. After selecting from the above options, click Browse.
4. Browse and select the operating system image or package.
5. Under Select the location where you want to apply this operating system select the Destination and Drive Letter.
6. Click OK.
You have successfully applied an operating system image.
14