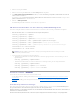Dell Chassis Management Controller Firmware Version 3.
Zurück zum Inhaltsverzeichnis CMC-Verzeichnisdienst verwenden Dell Chassis Management Controller Firmware Version 3.
Tabelle 8-1.
3. Fügen Sie den Active Directory-Benutzer als ein Mitglied der Active Directory-Gruppe hinzu, um auf den CMC zuzugreifen. Konfigurieren des CMC mit dem Standardschema von Active Directory und der Webschnittstelle 1. Melden Sie sich bei der CMC-Webschnittstelle an. 2. Wählen Sie in der Systemstruktur Gehäuse aus. 3. Klicken Sie auf Benutzer-Authentifizierung® Verzeichnisdienste. Die Seite Verzeichnisdienste wird angezeigt. 4.
18. Klicken Sie auf das Register Netzwerk. 19. Klicken Sie auf das Unterregister Netzwerk. Die Seite Netzwerkkonfiguration wird eingeblendet. 20. Wenn DHCP verwenden (für Netzwerkschnittstellen-IP-Adresse) unter Netzwerkeinstellungen ausgewählt ist, wählen Sie DHCP zum Abrufen der DNS-Serveradresse verwenden aus.
Bedürfnisse Ihres Unternehmens zu lösen. Dell hat das Schema um die erforderlichen Änderungen zur Unterstützung von Remote-ManagementAuthentifizierung und -Autorisierung erweitert. Jedes Attribut bzw. jede Klasse, das/die zu einem vorhandenen Active Directory-Schema hinzugefügt wird, muss mit einer eindeutigen ID definiert werden. Um in der gesamten Branche eindeutige IDs zu unterhalten, führt Microsoft eine Datenbank mit Active Directory Object Identifiers (OIDs).
Wenn Sie Universalgruppen von unterschiedlichen Domänen hinzufügen, erstellen Sie ein Zuordnungsobjekt mit Universalreichweite. Die durch das Dell Schema Extender-Dienstprogramm erstellten Standardzuordnungsobjekte sind lokale Domänengruppen und funktionieren nicht mit Universalgruppen anderer Domänen. Abbildung 8-3. Active Directory-Objekte in einer einzelnen Domäne einrichten So konfigurieren Sie die Objekte für das Einzeldomänen-Szenario: 1. Erstellen Sie zwei Zuordnungsobjekte. 2.
1. 2. Stellen Sie sicher, dass sich die Gesamtstrukturfunktion der Domäne im systemeigenen oder im Windows 2003-Modus befindet. Erstellen Sie zwei Zuordnungsobjekte, A01 (mit universellem Bereich) und A02 in jeder Domäne. Abbildung 8-4 zeigt die Objekte in Domäne2. 3. Erstellen Sie zwei RAC-Geräteobjekte, RAC1 und RAC2, die die zwei CMCs repräsentieren 4. Erstellen Sie zwei Berechtigungsobjekte, Ber1 und Ber2, wobei Ber1 alle Berechtigungen (Administrator) und Ber2 Anmeldungsberechtigung hat. 5.
3. Wählen Sie Aktuelle Anmeldeinformationen verwenden aus oder geben Sie einen Benutzernamen und ein Kennwort mit SchemaAdministratorberechtigungen ein. 4. Klicken Sie auf Weiter, um Dell Schema Extender auszuführen. 5. Klicken Sie auf Fertig stellen. Das Schema wird erweitert.
dellPermissionMask1 dellPermissionMask2 Tabelle 8-6. dellPrivileges Class OID 1.2.840.113556.1.8000.1280.1.1.1.4 Beschreibung Container-Klasse für die Dell-Berechtigungen (Autorisierungsrechte). Klassentyp Strukturklasse SuperClasses Benutzer Attribute dellRAC4Privileges Tabelle 8-7. dellProduct Class OID 1.2.840.113556.1.8000.1280.1.1.1.5 Beschreibung Die Hauptklasse, von der alle Dell-Produkte abgeleitet werden.
Beschreibung: TRUE, wenn der Benutzer Administratorrechte zum Löschen von Protokollen auf dem Gerät hat. OID: 1.2.840.113556.1.8000.1280.1.1.2.6 TRUE Boolesch (LDAPTYPE_BOOLEAN 1.3.6.1.4.1.1466.115.121.1.7) Attribut: dellIsServerResetUser Beschreibung: TRUE, wenn der Benutzer Server-Reset-Rechte auf dem Gerät hat. OID: 1.2.840.113556.1.8000.1280.1.1.2.7 TRUE Boolesch (LDAPTYPE_BOOLEAN 1.3.6.1.4.1.1466.115.121.1.
1. Wenn Sie auf dem Domänen-Controller angemeldet sind, klicken Sie auf Start Verwaltungstools® Active Directory-Benutzer und -Computer. Wenn Sie nicht auf dem Domänen-Controller angemeldet sind, muss das entsprechende Microsoft-Administratorpaket auf dem lokalen System installiert sein. Um dieses Administratorpaket zu installieren, klicken Sie auf Start® Ausführen, geben Sie MMC ein und drücken Sie die Taste . Die Microsoft-Verwaltungskonsole (MMC) wird eingeblendet. 2.
Erstellen von Zuordnungsobjekten Das Zuordnungsobjekt wird von einer Gruppe abgeleitet und muss einen Gruppentyp enthalten. Die Zuordnungsreichweite legt den Sicherheitsgruppentyp für das Zuordnungsobjekt fest. Wenn Sie ein Zuordnungsobjekt erstellen, müssen Sie die Zuordnungsreichweite wählen, die sich auf den Typ der Objekte bezieht, die hinzugefügt werden sollen. Wird z. B.
Konfiguration des CMC mit der Schema-Erweiterung des Active Directory und der Webschnittstelle 1. Melden Sie sich bei der CMC-Webschnittstelle an. 2. Klicken Sie in der Systemstruktur auf Gehäuse. 3. Klicken Sie auf Benutzer-Authentifizierung® Verzeichnisdienste. Die Seite Verzeichnisdienste wird angezeigt. 4. Wählen Sie Microsoft Erweitertes Schema aus. 5. Im Abschnitt Allgemeine Einstellungen: a. Vergewissern Sie sich, dass das Kontrollkästchen Active Directory aktivieren ausgewählt ist. b.
10. Klicken Sie auf Anwenden. Der CMC-Webserver startet automatisch neu, wenn Sie auf Anwenden klicken. 11. Melden Sie sich erneut bei der CMC-Webschnittstelle an. 12. Wählen Sie in der Systemstruktur Gehäuse aus, klicken Sie auf das Register Netzwerk und anschließend auf das Unterregister Netzwerk. Die Seite Netzwerkkonfiguration wird angezeigt. 13. Wenn DHCP verwenden (für Netzwerkschnittstellen-IP-Adresse) aktiviert (markiert) ist, wählen Sie eine der folgenden Vorgehensweisen: 14.
l Wenn DHCP auf dem CMC deaktiviert ist oder wenn DHCP aktiviert, Sie aber Ihre DNS-IP-Adresse manuell eingeben wollen, geben Sie die folgenden Befehle ein: racadm config -g cfgLanNetworking -o cfgDNSServersFromDHCP 0 racadm config -g cfgLanNetworking -o cfgDNSServer1 racadm config -g cfgLanNetworking -o cfgDNSServer2 Die Funktionskonfiguration des erweiterten Schemas ist abgeschlossen. Häufig gestellte Fragen Tabelle 8-9.
Microsoft Windows 2000, Windows XP, Windows Server 2003, Windows Vista und Windows Server 2008 können Kerberos (ein NetzwerkAuthentifizierungsprotokoll) als Authentifizierungsmethode verwenden und Benutzern, die sich bei der Domäne angemeldet haben, automatische oder einfache Anmeldung für nachfolgende Anwendungen wie Exchange ermöglichen. Beginnend mit CMC Version 2.
ANMERKUNG: cmcname.domainname.com muss gemäß RFC in Kleinbuchstaben und der REALM-Name @REALM_NAME muss in Großbuchstaben angegeben werden. Darüber hinaus unterstützt der CMC den DES-CBC-MD5-Typ von Kryptographie für Kerberos-Authentifizierung. Dieses Verfahren erstellt eine Keytab-Datei, die Sie zum CMC hochladen müssen. ANMERKUNG: Das Keytab enthält einen Verschlüsselungsschlüssel und muss an einem sicheren Ort aufbewahrt werden.
2. Wählen Sie im Register Sicherheit unter Wählen Sie eine Zone aus, um deren Sicherheitseinstellungen festzulegen die Option Lokales Intranet aus. 3. Klicken Sie auf Sites. Das Dialogfeld Lokales Intranet wird angezeigt. 4. Klicken Sie auf Erweitert. Das Dialogfeld Lokales Intranet – Erweiterte Einstellungen wird angezeigt. 5. Geben Sie im Feld Diese Website zur Zone hinzufügen den Namen des CMC und dessen Domäne ein und klicken Sie auf Hinzufügen.
ANMERKUNG: Die Auswahl einer Anmeldemethode legt keine Richtlinienattribute hinsichtlich anderer Anmeldeschnittstellen, z. B. SSH, fest. Sie müssen auch sonstige Richtlinienattribute für andere Anmeldeschnittstellen festlegen. Falls Sie alle anderen Anmeldeschnittstellen deaktivieren möchten, navigieren Sie zur Seite Dienste und deaktivieren Sie alle (oder bestimmte) Anmeldeschnittstellen. Systemanforderungen Die Systemanforderungen für Smart Card entsprechen denen für einfache Anmeldung.
testfeature -f adkrb -u @ wobei „Benutzer“ für ein gültiges Active Directory-Benutzerkonto steht. Wenn der Befehl erfolgreich durchgeführt wird, bedeutet das, dass der CMC Kerberos-Anmeldeinformationen beschaffen und auf das Active Directory-Konto des Benutzers zugreifen kann. Wenn der Befehl nicht erfolgreich ist, müssen Sie den Fehler beseitigen und den Befehl wiederholen. Weitere Informationen finden Sie in der Dokumentation zur Testfunktion für RACADM-Befehle.
Wenn Sie sich als Active Directory-Benutzer nicht beim CMC anmelden können, versuchen Sie sich anzumelden, ohne die Smart Card-Anmeldung zu aktivieren.
2. Hinzufügen der Berechtigungen für jede Gruppe, der der Benutzer als Mitglied angehört. Konfiguration des allgemeinen LDAP-Verzeichnisdienstes mit der CMC-Webschnittstelle Sie können den allgemeinen Lightweight Directory Access Protocol (LDAP)-Dienst zur Konfiguration Ihrer Software verwenden, um Zugriff auf den CMC zu ermöglichen. Mit LDAP können Sie für die vorhandenen Benutzer CMC-Benutzerberechtigungen hinzufügen und diese kontrollieren.
Verbindungsversuch erfolgreich ist. l LDAP-Serverschnittstelle – Schnittstelle des LDAP über SSL, Standard ist 636, falls nicht konfiguriert. Nicht-SSL-Schnittstellen werden von CMC Version 3.0 nicht unterstützt, da das Kennwort nicht ohne SSL übertragen werden kann. l DNS verwenden, um LDAP-Server zu finden – Wenn diese Option gewählt wird, verwendet der LDAP die Suchdomäne und den Dienstnamen über DNS. Sie müssen „Statisch“ oder „DNS“ auswählen.
ist, wird die Eigenschaft cfgLDAPServer ignoriert. Die folgende Abfrage wird für die Suche nach SRV-Einträgen im DNS verwendet: _ldap._tcp.domainname.com ldap in der obigen Abfrage ist die Eigenschaft cfgLDAPSRVLookupServiceName. cfgLDAPSRVLookupDomainName ist als domainname.com konfiguriert. Verwendung Um sich unter Verwendung eines LDAP-Benutzers am CMC anzumelden, verwenden Sie den Benutzernamen in der Anmeldeaufforderung und das Benutzerkennwort in der Kennwortaufforderung.
Zurück zum Inhaltsverzeichnis Diagnose Dell Chassis Management Controller Firmware Version 3.1 Benutzerhandbuch LCD-Schnittstelle verwenden LCD-Navigation Diagnose LCD Hardware-Fehlerbehebung Frontblenden-LCD-Meldungen LCD-Fehlermeldungen LCD-Modul- und Serverstatusinformationen Mit dem LCD-Bedienfeld können Sie Probleme mit Servern oder Modulen im Gehäuse analysieren.
oder Komponenten identifizieren Blinkende, blaue LED an einem Bauteil. ANMERKUNG: Um dieses Symbol herum ist ein blinkendes, blaues Rechteck vorhanden, wenn Komponenten identifizieren aktiviert ist. Hauptmenü Vom Hauptmenü aus können Sie zu den folgenden Bildschirmen wechseln: l LCD-Setup-Menü – wählen Sie die zu verwendende Sprache und den LCD-Bildschirm aus, der angezeigt wird, wenn niemand das LCD verwendet. l Server – zeigt Statusinformationen für Server an.
3. Drücken Sie erneut die mittlere Schaltfläche, um die Änderung zu bestätigen. Der Standardbildschirm wird angezeigt. Graphischer Serverstatusbildschirm Der Graphische Serverstatus-Bildschirm zeigt Symbole für jeden Server an, der im Gehäuse installiert ist, sowie den jeweiligen allgemeinen Funktionszustand.
Gehäuse-Menübildschirm Von diesem Bildschirm aus können Sie zu folgenden Bildschirmen wechseln: l Modulstatus-Bildschirm l Gehäusestatus-Bildschirm l IP-Zusammenfassungs-Bildschirm l Hauptmenü 1. Markieren Sie das gewünschte Element mit den Navigationsschaltflächen. (Markieren Sie das Zurück-Symbol, um zum Hauptmenü zurückzukehren.) 2. Drücken Sie die mittlere Schaltfläche. Der ausgewählte Bildschirm wird angezeigt.
1 Kabelabdeckung 2 LCD-Modul 3 Flachbandkabel 4 Scharniere (2) 5 Schrauben (2) Tabelle 13-2. Schritte zur Behebung von LCD-Hardwarefehlern Symptom Problem Warnmeldung CMC reagiert nicht und LED blinkt gelb Verlust der Kommunikation von CMC zu LCD- Prüfen Sie ob der CMC bootet; danach setzen Sie den CMC mittels GUI Frontblende oder RACADM-Befehl zurück. Warnmeldung CMC reagiert nicht und LED leuchtet dauerhaft gelb oder ist aus.
LCD-Fehlermeldungen Tabelle 13-3. CMC-Statusbildschirme Schweregrad Meldung Ursache Kritisch Die Batterie von CMC ist ausgefallen. CMC-CMOS-Batterie fehlt oder keine Spannung. Kritisch Verlust des CMC LAN -Taktsignals. Die CMC NIC-Verbindung wurde entfernt oder wurde nicht verbunden. Warnung Es wurde eine Firmware- bzw. Software-Inkompatibilität zwischen iDRAC in Steckplatz und dem CMC erkannt.
Tabelle 13-7. iKVM Statusbildschirm Schweregrad Meldung Ursache Warnung Konsole steht lokalem KVM nicht zur Verfügung. Minder schwerer Fehler wie z. B. beschädigte Firmware. Kritisch Lokales KVM kann keine Hosts erkennen. USB Host-Auflistungsfehler. Kritisch OSCAR, Bildschirmanzeige funktioniert für lokale KVM nicht. OSCAR-Fehler. Nicht wiederherstellbar Lokales KVM funktioniert nicht und wurde ausgeschaltet. Serieller RIP-Fehler oder USB-Host-Chip-Fehler. Tabelle 13-8.
Kritisch Der Watchdog-Zeitmesser hat das System ausgeschaltet. Der iDRAC-Watchdog stellte einen Systemabsturz fest (Zeitgeber abgelaufen, da vom Host keine Reaktion eingegangen ist), und die Maßnahme wurde auf Ausschalten des Stroms festgelegt. Kritisch Der Watchdog-Zeitmesser hat das System aus- und wieder eingeschaltet.
IP6 Zeigt den aktuellen IPv6-Aktivierungsstatus nur auf einem aktiven CMC an. Lokale IP6-Adresse: Wird nur dann angezeigt, wenn IPv6 nur auf einem aktiven CMC aktiviert wurde. Globale IP6 Adresse: Wird nur dann angezeigt, wenn IPv6 nur auf einem aktiven CMC aktiviert wurde. Tabelle 13-11. Gehäusestatus Element Beschreibung Benutzerdefinierter Name Beispiel: „Dell-Rack-System“.
Element Beschreibung Name iKVM Kein Fehler Bei keinem Fehler wird Keine Fehler angezeigt; ansonsten werden Fehlermeldungen aufgelistet. Die schwerwiegenden Fehler werden zuerst aufgelistet und danach die Warnungen. Weitere Informationen finden Sie unter LCD-Fehlermeldungen. Status Aus oder Ein Modell/Fabrikation Eine Beschreibung des iKVM-Modells. Service-TagNummer Die vom Werk zugewiesene Service-Tag-Nummer. Teilenummer Die Hersteller-Teilenummer. Firmware-Version iKVM Firmware-Version.
Zurück zum Inhaltsverzeichnis CMC zur Verwendung von Befehlszeilenkonsolen konfigurieren Dell Chassis Management Controller Firmware Version 3.
ANMERKUNG: Der CMC unterstützt die SSH-Version 1 nicht. Wenn während des Anmeldeverfahrens ein Fehler auftritt, gibt der SSH-Client eine Fehlermeldung aus. Der Meldungstext ist vom Client abhängig und wird nicht vom CMC gesteuert. Überprüfen Sie die RACLog-Meldungen, um die Ursache für den Fehler zu bestimmen. ANMERKUNG: OpenSSH sollte unter Windows von einem VT100 oder ANSI-Terminalemulator ausgeführt werden. Sie können OpenSSH auch mithilfe von Putty.exe ausführen.
l Hilgraeve HyperTerminal Private Edition (Version 6.3) Um Ihre Art der Terminalsoftware zu konfigurieren, führen Sie die in den folgenden Abschnitten aufgeführten Schritte aus. Konfigurieren von Linux Minicom Minicom ist ein serielles Dienstprogramm für Schnittstellenzugriff unter Linux. Die folgenden Schritte beziehen sich auf die Konfiguration von Minicom Version 2.0. Andere Versionen von Minicom können geringfügig abweichen, erfordern jedoch die selben grundlegenden Einstellungen.
Verbindung zu Servern oder Modulen mit dem connect-Befehl herstellen Der CMC kann eine Verbindung herstellen, um die serielle Konsole von Servern oder E/A-Modulen umzuleiten. Für Server kann die Umleitung der seriellen Konsole auf verschiedene Arten erzielt werden: l über die CMC-Befehlszeile mit dem connect- oder racadm connect-Befehl. Lesen Sie für weitere Informationen über connect unter dem racadm connect-Befehl im Befehlszeilen-Referenzhandbuch für iDRAC6 und CMC nach.
2. Drücken Sie , um das BIOS-Setup-Dienstprogramm während POST aufzurufen. 3. Scrollen Sie zu Serielle Kommunikation herunter und drücken Sie die Taste . Im Popup-Dialogfeld wird die Liste der seriellen Kommunikation mit den folgenden Optionen angezeigt: l Aus l Ein ohne Konsolenumleitung l Ein mit Konsolenumleitung über COM1 Verwenden Sie die Pfeiltasten, um zwischen diesen Optionen hin und her zu schalten. 4.
Folgen Sie beim Bearbeiten der Datei /etc/grub.conf diesen Richtlinien: l Deaktivieren Sie die GRUB-Grafikschnittstelle und verwenden Sie die textbasierte Schnittstelle; ansonsten wird der GRUB-Bildschirm nicht in der Konsolenumleitung angezeigt. Zum Deaktivieren der grafischen Schnittstelle kommentieren Sie die Zeile aus, die mit splashimage beginnt.
Das folgende Beispiel zeigt eine Beispieldatei mit der neuen Zeile.
Zurück zum Inhaltsverzeichnis Verwenden von FlexAddress Plus Dell Chassis Management Controller Firmware Version 3.1 Benutzerhandbuch Aktivieren von FlexAddress Plus FlexAddress im Vergleich mit FlexAddress Plus MAC-Adressenzuweisung Schema 1 und Schema 2 FlexAddress Plus ist eine neue Funktion bei der Kartenversion 2.0. Es ist eine Erweiterung der FlexAddress-Funktionskarte Version 1.0. FlexAddress Plus enthält mehr MAC-Adressen als die FlexAddress-Funktion.
MAC-Adressenzuweisung Schema 1 und Schema 2 Zwecks Abwärtskompatibilität mit FA sind die Adressen in FA+ in zwei Gruppen unterteilt: die erste Gruppe besteht aus 208 Adressen und die zweite Gruppe aus 2928 Adressen. In der ersten Gruppe sind jedem der 16 Steckplätze 13 MACs zugeordnet, genauso wie FA. In der zweiten Gruppe sind jedem Steckplatz 183 MACs zugewiesen.
Da Struktur A vier MAC-Adressen mehr benötigt als Schema 1 bieten kann, werden die ersten 4 MACs von FA auf Basis des Schema 1 zugewiesen, mit zwei MACs für Schnittstelle 1 und zwei MACs für Schnittstelle 2. Die zusätzlichen vier MACs werden von FA+ auf Basis von Schema 2 zugewiesen, mit zwei MACs für Schnittstelle 1 und zwei MACs für Schnittstelle 2. Die MAC-Adressenzuweisung für iDRAC für Struktur B und C erfolgt von FA auf Basis von Schema 1.
Zurück zum Inhaltsverzeichnis FlexAddress verwenden Dell Chassis Management Controller Firmware Version 3.
(LOM) iSCSI-Bootfirmware 2.7.11 oder höher iDRAC Version 1.50 oder höher für PowerEdge xx0x Systeme Version 2.10 oder höher für PowerEdge xx1x Systeme CMC Version 1.10 oder höher ANMERKUNG: Alle Systeme, die nach Juni 2008 bestellt wurden, haben die korrekten Firmwareversionen. Um die korrekte Bereitstellung der FlexAddress-Funktion sicherzustellen, aktualisieren Sie das BIOS und die Firmware in der folgenden Reihenfolge: 1. Aktualisieren Sie die gesamte Mezzanine-Kartenfirmware und das BIOS. 2.
Der Befehl gibt die folgende Statusmeldung aus: Feature = FlexAddress Aktivierungsdatum = 8. April 2008 - 10:39:40 Funktion installiert von SD-Karte SN = 01122334455 Wenn es keine aktiven Funktionen auf dem Gehäuse gibt, gibt der Befehl eine Meldung zurück: racadm feature -s Keine Funktionen auf dem Gehäuse aktiviert. Dell-Funktionskarten können mehr als eine Funktion enthalten.
Verwenden Sie den folgenden RACADM-Befehl zum Aktivieren/Deaktivieren von Steckplätzen: racadm setflexaddr [-i ] = 1 to 16 = 0 or 1 Wobei 0 deaktiviert und 1 aktiviert bedeuten. Lesen Sie für weitere Informationen zu diesem Befehl den Abschnitte zum setflexaddr-Befehl des Befehlszeilen-Referenzhandbuchs für iDRAC6 und CMC.
Die Webschnittstelle zeigt den folgenden Fehler an: This feature card was activated with a different chassis. It must be removed before accessing the FlexAddress feature.(Diese Funktionskarte wurde auf einem anderen Gehäuse aktiviert. Sie muss vor einem Zugriff auf die Funktion FlexAddress entfernt werden.
b. Entfernen Sie den Standby-CMC und setzen Sie den neuen CMC ein. c. Erweitern Sie die Firmware des neuen Standby-CMC über den aktiven CMC auf Version 1.10 oder höher. ANMERKUNG: Wenn Sie die Standby-CMC-Firmware nicht auf Version 1.10 oder höher aktualisieren und es findet ein Failover statt, wird die Funktion FlexAddress nicht konfiguriert und Sie müssen die Funktion reaktivieren und neu konfigurieren. 11.
FlexAddress DELL SOFTWARE- LIZENZVEREINBARUNG Dies ist eine rechtsgültige Vereinbarung zwischen Ihnen, dem Benutzer, und Dell Products, L.P. oder Dell Global B.V. („Dell“). Diese Vereinbarung erstreckt sich auf jede Software (zusammenfassend als „Software“ bezeichnet), die mit dem Dell-Produkt geliefert wird und für die keine separate Lizenzvereinbarung zwischen Ihnen und dem Hersteller bzw. dem Eigentümer der Software besteht.
selbst erklären sich einverstanden, in dem höchstmöglichen rechtlich erlaubten Maße auf alle Rechte auf ein Gerichtsverfahren im Hinblick auf die Software und diese Vereinbarung zu verzichten. Da in einigen Rechtsordnungen diese Verzichtserklärung nicht rechtsgültig ist, gilt die Verzichtserklärung für Sie möglicherweise nicht.
Zurück zum Inhaltsverzeichnis iKVM-Modul verwenden Dell Chassis Management Controller Firmware Version 3.1 Benutzerhandbuch Übersicht Physische Verbindungsschnittstellen OSCAR verwenden Server mit iKVM verwalten iKVM vom CMC aus verwalten Fehlerbehebung Übersicht Der Name des Lokalzugriffs-KVM-Modul für das Dell M1000e-Servergehäuse lautet Avocent Integrated KVM Switch-Modul (iKVM). Das iKVM ist ein analoger Tastatur-, Video- und Maus-Switch, der in das Gehäuse eingesteckt wird.
Sie können eine Verbindung zu einem Server oder zur CMC-CLI-Konsole über das iKVM von der Frontblende des Gehäuses, von einer analogen Konsolenschnittstelle (ACI) und von der rückseitigen Abdeckung des Gehäuses aus herstellen. ANMERKUNG: Die Anschlüsse auf dem Bedienfeld an der Vorderseite des Gehäuses wurden speziell für das iKVM konzipiert, das optional ist. Falls Sie das iKVM nicht haben, können Sie die Schnittstellen am vorderen Bedienfeld nicht verwenden.
oder gekennzeichneten Zeichen verwendet. + Schließt das aktuelle Dialogfeld und kehrt zum vorhergehenden Dialogfeld zurück. + Wählt die OK-Schaltfläche aus und kehrt zum vorhergehenden Dialogfeld zurück. Führt einen Umschaltvorgang im Hauptdialogfeld durch und beendet OSCAR. Einfaches Klicken, In einem Textfeld: wählt den Text zum Bearbeiten aus und aktiviert die Tasten „Nach links“ und „Nach rechts“, um den Cursor zu bewegen.
1. Wählen Sie im Menü OSCAR aufrufen eine Tastenfolge aus. 2. Klicken Sie auf OK. Die Standardtaste zum Aktivieren von OSCAR ist . So legen Sie eine Anzeigeverzögerungszeit für OSCAR fest: 1. Geben Sie die Anzahl der Sekunden ein (0 bis 9), mit der die Anzeige von OSCAR verzögert werden soll, nachdem Sie auf gedrückt haben. Bei der Eingabe von <0> wird OSCAR ohne Verzögerung gestartet. 2. Klicken Sie auf OK.
Server mit iKVM verwalten Das iKVM ist eine analoge Switch-Matrix, die bis zu 16 Server unterstützt. Der iKVM-Switch verwendet die OSCAR-Benutzeroberfläche, um Server auszuwählen und zu konfigurieren. Zusätzlich umfasst das iKVM eine Systemeingabe, um eine CMC-Befehlszeilenkonsolenverbindung zum CMC herzustellen.
Server auswählen Wählen Sie über das Hauptdialogfeld Server aus. Wenn Sie einen Server auswählen, konfiguriert das iKVM die Tastatur und Maus mit den ordnungsgemäßen Einstellungen für diesen Server neu. l So wählen Sie Server aus: Doppelklicken Sie auf den Servernamen oder die Steckplatznummer. oder Wenn die Anzeigereihenfolge der Serverliste nach Steckplatz ist (d. h. die Schaltfläche Steckplatz ist aktiviert), geben Sie die Steckplatznummer ein und drücken Sie .
Verdrängungswarnung Normalerweise hat sowohl ein Benutzer, der über das iKVM, als auch ein anderer Benutzer, der über die iDRAC-GUI-Konsolenumleitungsfunktion mit derselben Serverkonsole verbunden ist, Zugriff auf die Konsole, und beide können gleichzeitig Eingaben vornehmen. Um dieses Szenario zu vermeiden, kann der Remote-Benutzer vor dem Starten der GUI-Konsolenumleitung die lokale Konsole in der iDRAC-Webschnittstelle deaktivieren.
Anmeldung 1. Drücken Sie , um OSCAR zu starten. Das Dialogfeld Kennwort wird aufgerufen. 2. Geben Sie das Kennwort ein und klicken Sie dann auf OK. Das Hauptdialogfeld wird angezeigt. Automatische Abmeldung einstellen Sie können OSCAR so einstellen, dass nach einer Phase von Inaktivität automatisches Abmelden auf einem Server erfolgt. 1. Klicken Sie im Hauptdialogfeld auf Setup und anschließend auf Sicherheit. 2.
Um den Bildschirmschoner umgehend einzuschalten, drücken Sie die Taste und dann . Verlorenes oder vergessenes Kennwort löschen Wenn das iKVM-Kennwort verloren geht oder vergessen wird, können Sie es auf den iKVM-Werksstandard zurücksetzen und anschließend das Kennwort ändern. Sie können das Kennwort entweder über die CMC-Webschnittstelle oder RACADM zurücksetzen. So setzen Sie ein verloren gegangenes oder vergessenes iKVM-Kennwort mit der CMC-Webschnittstelle zurück: 1.
3. Wählen Sie das Kontrollkästchen neben den Servern aus, die gescannt werden sollen. oder Doppelklicken Sie auf den Servernamen oder den Steckplatz. oder Drücken Sie die Taste und die Nummer des Servers, der gescannt werden soll. Es können bis zu 16 Server ausgewählt werden. 4. Geben Sie im Feld Zeit die Anzahl Sekunden ein (zwischen 3 und 99), die iKVM abwarten soll, bevor der Scan zum nächsten Server der Folge übergeht. 5.
und bei allen Tastaturen gleich sein. Während das iKVM versucht, Tastenanschläge gleichzeitig an die ausgewählten Server zu senden, ist es möglich, dass einige Server die Übertragung beeinträchtigen und dadurch verzögern. ANMERKUNG: Mausbewegungen senden: Damit die Maus korrekt funktioniert, müssen alle Server über den gleichen Maustreiber, Desktop (z. B. identisch platzierte Symbole) und Grafikauflösungen verfügen.
1. Melden Sie sich bei der CMC-Webschnittstelle an. 2. Wählen Sie in der Systemstruktur iKVM aus. Die Seite iKVM-Status wird angezeigt. 3. Klicken Sie auf die Registerkarte Setup. Die Seite iKVM-Konfiguration wird angezeigt. 4. Wählen Sie das Kontrollkästchen Zugang zu CMC-CLI über iKVM zulassen aus. 5. Klicken Sie auf Anwenden, um die Einstellung zu speichern.
Die iKVM-Firmware kann mit der CMC-Webschnittstelle oder RACADM aktualisiert werden. So aktualisieren Sie die iKVM-Firmware mit der CMC-Webschnittstelle: 1. Melden Sie sich bei der CMC-Webschnittstelle an. 2. Klicken Sie in der Systemstruktur auf Gehäuse. 3. Klicken Sie auf die Registerkarte Aktualisieren. Die Seite Aktualisierbare Komponenten wird angezeigt. 4. Klicken Sie auf den Namen des iKVM-Moduls. Die Seite Firmware- Aktualisierung wird eingeblendet. 5.
Textkonsole zum CMC, melden Sie sich an und geben Sie Folgendes ein: racadm config -g cfgKVMInfo -o cfgKVMAccesToCMCEnable 1 Der Zugriff auf die rückseitige Abdeckung funktioniert nicht. Die Frontblendeneinstellung ist durch den CMC aktiviert, und an der Frontblende ist gegenwärtig ein Monitor angeschlossen. Es ist jeweils nur eine Verbindung zulässig. Die Frontblendenverbindung hat Vorrang vor ACI und der rückseitigen Abdeckung.
ein. Diese Maßnahme ermöglicht dem iDRAC die Reinitialisierung.
Zurück zum Inhaltsverzeichnis Installation und Setup des CMC Dell Chassis Management Controller Firmware Version 3.
10. Stellen Sie über den Webbrowser eine Verbindung mit jedem iDRAC her und nehmen Sie die endgültige Konfiguration des iDRAC vor. Der Standardbenutzername ist „root“ und das Kennwort „calvin“. 11. Stellen Sie über den Webbrowser eine Verbindung mit jedem E/A-Modul her und nehmen Sie die endgültige Konfiguration der E/A-Module vor. 12. Schalten Sie die Server ein und installieren Sie das Betriebssystem.
3 aktiver CMC Abbildung 2-2, Abbildung 2-3 und Abbildung 2-4 zeigen Beispiele für die inkorrekte Verkabelung des CMC. Abbildung 2-2. Inkorrekte Verkabelung für CMC-Netzwerkverbindung - 2 CMCs Abbildung 2-3. Inkorrekte Verkabelung für CMC-Netzwerkverbindung - 1 CMC Abbildung 2-4. Inkorrekte Verkabelung für CMC-Netzwerkverbindung - 2 CMCs Folgen Sie diesen Schritten, um bis zu vier Gehäuse zu verketten: 1.
Remote-Zugriffssoftware auf einer Management Station installieren Sie können von einer Management Station aus mithilfe von Remote-Zugriffssoftware, wie z. B. Telnet, Secure Shell (SSH), über betriebssystemseitig bereitgestellte serielle Konsolendienstprogramme oder über die Webschnittstelle auf den CMC zugreifen.
keinen Internetzugang hat. Wenn auf der Management Station ein Windows-Betriebssystem ausgeführt wird, gibt es Internet Explorer-Einstellungen, die die Konnektivität beeinträchtigen können, selbst wenn Sie für den Zugriff auf das Verwaltungsnetzwerk eine Befehlszeilenschnittstelle verwenden. Proxy-Server Um einen Proxy-Server zu durchsuchen, der keinen Zugriff auf das Verwaltungsnetzwerk hat, können Sie die Verwaltungsnetzwerkadresse zur Ausnahmenliste des Browsers hinzufügen.
2. Klicken Sie auf Extras® Internetoptionen und klicken Sie dann auf Erweitert. 3. Gehen Sie mit der Bildlaufleiste zum Abschnitt „Sicherheit“ und deaktivieren Sie Auf gesperrte Zertifikate von Herausgebern überprüfen. 4. Klicken Sie auf OK. Dateien mit dem Internet Explorer vom CMC herunterladen Wenn Sie zum Herunterladen von Dateien vom CMC den Internet Explorer verwenden, kann es zu Problemen kommen, wenn die Option Verschlüsselte Seiten nicht auf der Festplatte speichern nicht aktiviert ist.
CMC-Netzwerk konfigurieren ANMERKUNG: Durch Ändern der CMC-Netzwerkeinstellungen wird möglicherweise die aktuelle Netzwerkverbindung getrennt. Sie können die anfängliche Netzwerkkonfiguration des CMC durchführen, bevor oder nachdem der CMC über eine IP-Adresse zugeteilt erhält.
l l Um auf einem Bildschirm über die Bildlaufleiste zwischen Optionen zu wechseln, verwenden Sie die Pfeilschaltfläche nach unten und nach oben. Um auf einem Bildschirm ein Element auszuwählen und zu speichern und zum nächsten Bildschirm zu wechseln, verwenden Sie die Pfeilschaltfläche in der Mitte. Lesen Sie für weitere Informationen über die Verwendung des LCD-Bedienfelds den Abschnitt zum LCD-Bedienfeld im Befehlszeilen-Referenzhandbuch für iDRAC6 und CMC. LCD-Konfigurationsassistent verwenden 1.
ANMERKUNG: Falls der Modus „Dynamisches Host-Konfigurationsprotokoll (DHCP)“ für die CMC-IP-Konfiguration ausgewählt ist, dann ist auch DNS-Registrierung standardmäßig aktiviert. 9. Wenn Sie im vorhergehenden Schritt DHCP ausgewählt haben, fahren Sie mit Schritt 10 fort. Um die IP-Adresse des DNS-Servers zu registrieren, drücken Sie die Schaltfläche in der Mitte, um fortzufahren. Wenn Sie über keinen DNS-Server verfügen, drücken Sie die Pfeilschaltfläche nach rechts.
l Telnet-Konsole l SSH l Remote-RACADM ANMERKUNG: Da Telnet nicht so sicher ist wie die anderen Schnittstellen, ist es standardmäßig deaktiviert. Sie können Telnet unter Verwendung von Web, ssh oder Remote-RACADM aktivieren. Tabelle 2-1. CMC-Schnittstellen Schnittstelle Beschreibung Webschnittstelle Ermöglicht Remote-Zugriff auf den CMC über eine grafische Benutzeroberfläche.
ANMERKUNG: Wenn im Gehäuse redundante CMCs installiert sind, ist es wichtig, dass beide auf die gleiche Firmware-Version aktualisiert werden. CMCs mit unterschiedlicher Firmware können im Falle eines Failovers zu unerwarteten Ergebnissen führen.
Hinzufügen von SNMP- und E-Mail-Warnungen Sie können den CMC so konfigurieren, dass bei bestimmten Gehäuseereignissen SNMP- oder E-Mail-Warnungen erzeugt werden. Weitere Informationen finden Sie unter Konfiguration von SNMP-Alarmen und Konfiguration von E-Mail-Benachrichtigungen. Remote-Syslog konfigurieren Die Funktion Remote-Syslog wird entweder über die CMC-GUI oder über den racadm-Befehl aktiviert oder konfiguriert. Zu den Konfigurationsoptionen gehören der Syslog-Servername (bzw.
Funktionszustand eines redundanten CMC abrufen Sie können den Funktionszustand eines Standby-CMC über die Webschnittstelle anzeigen. Weitere Informationen über den Zugriff auf den CMCFunktionszustand über die Webschnittstelle finden Sie unter Gehäuse- und Komponenten-Zusammenfassungen anzeigen.
Zurück zum Inhaltsverzeichnis Verwaltung der E/A-Struktur Dell Chassis Management Controller Firmware Version 3.1 Benutzerhandbuch Strukturverwaltung Ungültige Konfigurationen Neues Einschaltszenario EAM-Funktionszustand überwachen Das Gehäuse kann bis zu sechs E/A-Module (EAMs) aufnehmen, die entweder Switch- oder Passthrough-Module sein können. Diese EAMs werden in drei Gruppen unterteilt: A, B und C. Jede Gruppe besitzt zwei Steckplätze: Steckplatz 1 und Steckplatz 2.
EAM-Gruppe installierten Ethernet-Switch als auch mit einem Ethernet-Passthrough-EAM verbunden ist, ist eine gültige Verbindung. l Ein Fibre Channel-Passthrough-EAM und ein Fibre Channel-Switch-EAM in den Steckplätzen B1 und B2 ist eine gültige Konfiguration, wenn die ersten MCs auf allen Servern ebenfalls Fibre Channels sind. In diesem Fall schaltet der CMC die IOMs und Server ein.
Zustand könnte vorhanden sein. l Grau - EAM ist vorhanden und wird nicht mit Strom versorgt. Es kommuniziert nicht mit dem CMC und es gibt keine Anzeichen eines ungünstigen Zustands. 3. Bewegen Sie den Cursor über eine EAM-Grafik, sodass ein entsprechender Texthinweis oder ein Bildschirmtipp angezeigt wird. Der Texthinweis liefert zusätzliche Informationen zu diesem EAM. 4.
ANMERKUNG: Alle Änderungen des Funktionszustands werden sowohl im Hardware- als auch im CMCProtokoll aufgezeichnet. Weitere Informationen hierzu finden Sie unter Ereignisprotokolle anzeigen. Struktur Zeigt den Strukturtyp für das EAM an: Gigabit Ethernet, 10GE XAUI, 10GE KR, 10GE XAUI KR, FC 4 GBit/s, FC 8 GBit/s, SAS 3 GBit/s, SAS 6 GBit/s, Infiniband SDR, Infiniband DDR, Infiniband QDR, PCIe Bypass Generation 1, PCIe Bypass Generation 2.
3. Klicken Sie auf das EAM, das Sie in der Liste der E/A-Module in der Systemstruktur anzeigen möchten. 4. Klicken Sie auf das Unterregister Status. Die Seite E/A-Module-Status wird angezeigt. Element Beschreibung Standort Zeigt den Standort des EAMs im Gehäuse nach Gruppennummer (A, B oder C) und Steckplatznummer (1 oder 2) an. Steckplatznamen: A1, A2, B1, B2, C1 oder C2. Name Zeigt den Namen des EAMs an. Vorhanden Zeigt an, ob das E/A-Modul Vorhanden oder Nicht vorhanden ist.
innerhalb derselben Gruppe zu verhindern, ist es äußerst wichtig, dass Sie die Strukturtypen der EAMs im Gerät kennen. Informationen zur E/A-Struktur finden Sie unter Verwaltung der E/A-Struktur. MAC-Adresse Zeigt die MAC-Adresse für das EAM an. Die MAC-Adresse ist eine eindeutige Adresse, die einem Gerät vom Hardwarehersteller zu Identifikationszwecken zugewiesen ist. ANMERKUNG: Passthrough-Module haben keine MACAdressen. Nur Switch-Module haben MAC-Adressen.
ANMERKUNG: Wenn diese Funktion aktiviert ist, werden IPAdresse, das Gateway und die SubnetzmaskenEigenschaftsfelder (direkt an diese Option angrenzend) deaktiviert und sämtliche kürzlich für diese Eigenschaften eingegebenen Werte werden ignoriert. Ist diese Option ausgewählt, müssen Sie eine gültige IPAdresse, das Gateway und die Subnetzmaske in die entsprechenden Textfelder eingeben, die direkt an diese Option angrenzen. IP-Adresse Gibt die IP-Adresse für die EAM-Netzwerkschnittstelle an.
Zurück zum Inhaltsverzeichnis Übersicht Dell Chassis Management Controller Firmware Version 3.
l FlexAddress-Funktion – Ersetzt die werkseitig zugewiesenen WWN/MAC-Kennungen (World Wide Name / Media Access Control) durch gehäusezugewiesene WWN/MAC-Kennungen für einen bestimmten Steckplatz (optionale Erweiterung). Weitere Informationen hierzu finden Sie unter FlexAddress verwenden. l Grafische Anzeige des Gehäusekomponentenstatus und des Funktionszustandes. l Unterstützung für Einfach- und Mehrfach-Steckplatzserver. l Sofortige Aktualisierung der Firmware mehrerer iDRAC-Verwaltungskonsolen.
Hardwarespezifikationen TCP/IP-Schnittstellen Beim Öffnen von Firewalls für Remote-Zugriff auf einen CMC sind Schnittstelleninformationen erforderlich. Tabelle 1-1. Abhörschnittstellen des CMC-Servers Schnittstellennummer Funktion 22* SSH 23* Telnet 80* HTTP 161 SNMP-Agent 443* HTTPS * Konfigurierbare Schnittstelle Tabelle 1-2.
Weitere Verbindungen l Zugriff auf die Dell-CMC-Konsole über das Avocent Integrated KVM Switch-Modul (iKVM) Unterstützte Plattformen Der CMC unterstützt modulare Systeme, die für die M1000e-Plattform vorgesehen sind. Informationen über die Kompatibilität des CMC finden Sie in der Dokumentation Ihres Geräts. Eine Liste der aktuell unterstützten Plattformen finden Sie in der Dell Systems Software Support Matrix auf der Dell Support-Website unter support.dell.com/manuals.
l Profil zum Datensatzprotokoll l Profil zur Ressourcenzuweisung l Profil zur rollenbasierten Autorisierung l Profil zu Sensoren l Profil zum Serviceprozessor l Profil zur einfachen Identitätsverwaltung l Profil zu Dell Active Directory Client l Profil zur Boot-Steuerung l Profil zu Dell Simple NIC Die CMC WS-MAN-Implementierung verwendet SSL auf Schnittstelle 443 für Transportsicherheit und unterstützt Standardauthentifizierung.
Zurück zum Inhaltsverzeichnis Energieverwaltung Dell Chassis Management Controller Firmware Version 3.1 Benutzerhandbuch Übersicht Redundanzregeln Strom konfigurieren und verwalten Übersicht Das Dell PowerEdge M1000e-Servergehäuse ist der energieeffizienteste modulare Server auf dem Markt. Er ist für hocheffiziente Netzteile und Lüfter konzipiert, verfügt über ein optimiertes Layout, sodass die Luft leichter durch das System strömen kann, und verfügt im gesamten Gehäuse über energieoptimierte Komponenten.
Gehäusestromzuteilungen nicht unterstützen kann, wird für den Wechselstromredundanzstatus „Keine Redundanz“ gemeldet und der Gehäusezustand als „Kritisch“ angezeigt. Netzteilredundanz-Modus Der Netzteilredundanz-Modus ist nützlich, wenn keine redundanten Stromnetze zur Verfügung stehen und Schutz gegen den Ausfall einer einzelnen Netzteileinheit erwünscht ist, um den Ausfall der Server in einem modularen Gehäuse zu vermeiden.
Strombudget für Hardwaremodule Abbildung 9-4 zeigt ein Gehäuse mit einer Konfiguration für 6 Netzteileinheiten. Die Netzteileinheiten im Gehäuse sind von links nach rechts von 1 bis 6 nummeriert. Abbildung 9-4. Gehäuse mit einer Konfiguration für 6 Netzteileinheiten Der CMC hält ein Strombudget für das Gehäuse ein, das die für alle installierten Server und Komponenten notwendige Wattleistung reserviert. Der CMC teilt der CMC-Infrastruktur und den Servern im Gehäuse Strom zu.
Serversteckplatz-Stromprioritätseinstellungen Der CMC ermöglicht es Ihnen, eine Strompriorität für jeden der 16 Serversteckplätze eines Gehäuses festzulegen. Die Prioritätseinstellungen gehen von 1 (höchste) bis 9 (niedrigste). Diese Einstellungen werden Steckplätzen des Gehäuses zugewiesen. Die Priorität des Steckplatzes trifft für jeden Server zu, der diesen Steckplatz später belegt. Der CMC verwendet die Steckplatzpriorität, um vorzugsweise den Servern mit der höchsten Priorität Strom zuzuweisen.
l Netzteilredundanz l Keine Redundanz Die Standard-Redundanzkonfiguration eines Gehäuses hängt von der Zahl der enthaltenen Netzteileinheiten ab, wie in Tabelle 9-1 dargestellt. Tabelle 9-1.
Stromspar- und maximaler Sparmodus Der CMC sorgt für maximale Stromeinsparung, wenn: l Der Benutzer den maximalen Stromsparmodus wählt, unter Verwendung der Webschnittstelle oder RACADM. l Ein von einem UPS-Gerät automatisch ausgegebenes Befehlszeilenskript den maximalen Sparmodus wählt. Im maximalen Stromsparmodus starten alle Server mit Minimalstrom und alle nachfolgenden Stromzuteilungsanforderungen von Servern werden abgelehnt.
Serverleistung über Stromredundanz Wenn diese Option aktiviert ist, hat die Serverleistung und der Serverstart gegenüber der Aufrechterhaltung der Stromredundanz Vorrang. Wenn diese Option deaktiviert ist, bevorzugt das System die Stromredundanz gegenüber der Serverleistung.
RACADM verwenden Öffnen Sie eine serielle, Telnet- oder SSH-Textkonsole für den CMC, melden Sie sich an und konfigurieren Sie die Remote-Stromverbrauchsprotokollierung wie hier gezeigt: 1. Geben Sie zur Aktivierung der Remote- Stromverbrauchsprotokollierungsfunktion den folgenden Befehl ein: racadm config -g cfgRemoteHosts -o cfgRhostsSyslogPowerLoggingEnabled 1 2.
oder im ungünstigsten Fall herunterfahren. Beide Bedingungen wirken sich zuerst auf Server mit niedriger Priorität aus. Tabelle 9-3 beschreibt die Firmware-Reaktion, wenn eine Netzteileinheit heruntergefahren oder entfernt wird, hinsichtlich verschiedener Redundanzkonfigurationen von Netzteileinheiten. Tabelle 9-3.
Redundanzverlust Redundanzverlust wurde festgestellt Redundanz wiederhergestellt Redundanzverlust nicht mehr feststellbar Redundanzstatus und allgemeiner Stromzustand Der Redundanzstatus ist ein Faktor bei Bestimmen des allgemeinen Stromzustands. Wenn die Stromredundanzregel festgelegt ist, zum Beispiel „Wechselstromredundanz“, und der Redundanzstatus zeigt an, dass das System mit Redundanz betrieben wird, ist der allgemeine Stromzustand typischerweise OK.
Funktionszustand OK Zeigt an, dass die Netzteileinheit vorhanden ist und mit dem CMC kommuniziert. Im Falle eines Fehlers bei der Kommunikation zwischen dem CMC und dem Netzteil kann der CMC den Funktionsstatus der Netzteileinheit weder abrufen noch anzeigen. Warnung Zeigt an, dass Warnungen ausgegeben wurden und Korrekturmaßnahmen ergriffen werden müssen.
Tabelle 9-8. Stromstatistik in Echtzeit Element Beschreibung Systemeingangsleistung Zeigt den aktuellen kumulativen Stromverbrauch aller Module im Gehäuse an, gemessen von der Eingangsseite der Netzteileinheiten. Der Wert für die?Systemeingangsleistung wird sowohl in Watt, als auch in BTU/h (British Thermal Unit per hour) angegeben. Systemspitzenleistung Zeigt den Maximalstromverbrauch auf Systemeingangsebene an, seit dieser Wert zuletzt gelöscht wurde.
l l Gelbes Ausrufezeichensymbol für Nicht kritisch Rotes X-Symbol für Kritisch Systemstromstatus Zeigt den Stromstatus (Ein, Aus, Netzstrom ein, Ausschalten) des Gehäuses an. Redundanz Zeigt den Redundanzstatus an. Gültige Werte sind: Nein - Netzteileinheiten sind nicht redundant Ja - Volle Redundanz wirksam. Tabelle 9-11. Servermodule Element Beschreibung Steckplatz Zeigt die Position des Servermoduls an.
Server, E/A-Module, Netzteileinheiten, iKVM und Lüfter). Der CMC wird diese Grenze über reduzierte Serverstromzuweisungen oder durch Abschalten von Servermodulen mit niedrigerer Priorität, einhalten. Der Wert für die Systemeingangsstromobergrenze wird in Watt, BTU/h und Prozent angezeigt. Übersteigt der Stromverbrauch des Gehäuses die Systemeingangsstromobergrenze, wird die Leistung der Server mit niedrigerer Priorität soweit reduziert, dass der Gesamtstromverbrauch unter die Grenze fällt.
Steckplatz Zeigt die Position des Servermoduls an. Die Steckplatznummer ist eine sequenzielle Nummer (1-16), die das Servermodul nach seiner Position im Gehäuse identifiziert. Name Zeigt den Servernamen an. Der Servername wird vom Benutzer festgelegt. Typ Zeigt den Typ des Servers an. Priorität Zeigt die Prioritätsstufe an, die dem Serversteckplatz im Gehäuse zur Strombudgetierung zugewiesen ist.
Drucken. Tabelle 9-16. Konfigurierbare Strombudget-/Redundanzeigenschaften Element Beschreibung Systemeingangsstromobergrenze Die Systemeingangsstromobergrenze ist der maximale Wechselstrom, den das System den Servern und der Gehäuseinfrastruktur zuweisen kann.
RACADM verwenden So aktivieren Sie die Redundanz und legen die Redundanzregel fest: ANMERKUNG: Um Stromverwaltungsmaßnahmen durchzuführen, benötigen Sie Administratorrechte für die Gehäusesteuerung. 1. Öffnen Sie eine serielle, Telnet- oder SSH-Textkonsole für den CMC und melden Sie sich an. 2.
die Prioritätsstufe 1 für den Server in Steckplatz 5 fest. Strombudget einrichten ANMERKUNG: Um Stromverwaltungsmaßnahmen durchzuführen, benötigen Sie Administratorrechte für die Gehäusesteuerung (GehäusesteuerungsAdministrator). Webschnittstelle verwenden 1. Melden Sie sich bei der CMC-Webschnittstelle an. 2. Klicken Sie in der Systemstruktur auf Gehäuseübersicht. Die Seite Gehäuse-Funktionszustand wird angezeigt. 3. Klicken Sie auf das Register Strom. Die Seite Stromverbrauchsstatus wird angezeigt.
ANMERKUNG: Stromsteuerungsvorgänge wirken sich auf das gesamte Gehäuse aus. Anleitungen zu Energieverwaltungsmaßnahmen an einem EAM finden Sie unter Stromsteuerungsvorgänge für ein E/A-Modul ausführen. Anleitungen zu Energieverwaltungsmaßnahmen an Servern finden Sie unter Durchführen von Energieverwaltungsmaßnahmen an einem Server. Mit dem CMC können Sie im Remote-Zugriff verschiedene Stromverwaltungsmaßnahmen auf dem gesamten Gehäuse (Gehäuse, Server, E/A-Module, iKVM und Netzteileinheiten) ausführen, z.
Webschnittstelle verwenden 1. Melden Sie sich bei der CMC-Webschnittstelle an. 2. Wählen Sie die Option E/A-Module-Übersicht aus. Die Seite E/A-Modulstatus wird angezeigt. 3. Klicken Sie auf das Register Strom. Die Seite Stromsteuerung wird angezeigt. 4. Wählen Sie den Vorgang, den Sie ausführen möchten (Zurücksetzen oder Aus- und einschalten), aus dem Drop-Down-Menü neben dem in der Liste aufgeführten E/A-Modul aus. 5. Klicken Sie auf Anwenden.
l System aus- und einschalten (Hardwareneustart) – Schaltet den Server aus und startet ihn daraufhin neu. Diese Option ist deaktiviert, wenn der Server ausgeschaltet ist. 6. Klicken Sie auf Anwenden. Daraufhin werden Sie über ein Dialogfeld zur Bestätigung des Vorgangs aufgefordert. 7. Klicken Sie auf OK, um die Stromverwaltungsmaßnahme durchzuführen (z. B. den Server zurückzusetzen).
Zurück zum Inhaltsverzeichnis RACADM-Befehlszeilenschnittstelle verwenden Dell Chassis Management Controller Firmware Version 3.
racadm help RACADM-Unterbefehle Tabelle 4-1 enthält eine kurze Liste mit allgemeinen in RACADM verwendeten Unterbefehlen. Eine vollständige Liste der RACADM-Unterbefehle, einschließlich Syntax und gültigen Einträgen, finden Sie im Kapitel „RACADM-Unterbefehle“ des Befehlszeilen-Referenzhandbuchs für iDRAC6 und CMC. ANMERKUNG: Der Befehl connect ist sowohl als RACADM-Befehl als auch als integrierter CMC-Befehl verfügbar.
krbkeytabupload Lädt ein Kerberos-Keytab auf den CMC. netstat Zeigt die Routingtabelle und die aktuellen Verbindungen an. ping Überprüft, ob die Ziel-IPv4-Adresse vom CMC mit den Inhalten der aktuellen Routing-Tabelle aus erreichbar ist. ping6 Überprüft, ob die Ziel-IPv4-Adresse vom CMC mit den Inhalten der aktuellen Routing-Tabelle aus erreichbar ist. racdump Zeigt die umfassenden Gehäuse- und Konfigurationsstatusinformationen sowie alle historischen Ereignisprotokolle an.
racadm -i -r 192.168.0.
RACADM zum Konfigurieren des CMC verwenden ANMERKUNG: Für die Erstkonfiguration des CMCs müssen Sie als Benutzer root angemeldet sein, um RACADM-Befehle auf einem Remote-System ausführen zu können. Es kann ein weiterer Benutzer mit Konfigurationsrechten für den CMC erstellt werden. Am schnellsten lässt sich der CMC über die CMC-Webschnittstelle konfigurieren (siehe CMC-Webschnittstelle verwenden).
racadm getniccfg oder racadm getconfig -g cfgCurrentLanNetworking Um Informationen zu IP-Adresse und DHCP, MAC-Adresse und DNS-Server-Informationen für das Gehäuse anzuzeigen, geben Sie Folgendes ein: racadm getsysinfo Konfigurieren der Netzwerk-LAN-Einstellungen ANMERKUNG: Um die folgenden Schritte auszuführen, müssen Sie die Berechtigung als Gehäusekonfigurations-Administrator besitzen. ANMERKUNG: Die LAN-Einstellungen, z. B.
Aktivieren oder Deaktivieren von DHCP für die CMC- Netzwerkschnittstellenadresse Wenn aktiviert, wird über die CMC-Funktion DHCP für NIC-Adresse automatisch eine IP-Adresse vom DHCP-Server (Dynamisches Host-Konfigurationsprotokoll) angefordert und abgerufen. Diese Funktion ist standardmäßig aktiviert. Sie können die Funktion „DHCP für NIC-Adresse“ deaktivieren und eine statische IP-Adresse, eine statische Subnetzmaske und ein statisches Gateway angeben.
wobei ist 0 (Halbduplex) oder 1 (Vollduplex, Standardeinstellung) racadm config -g cfgNetTuning -o cfgNetTuningNicSpeed wobei ist 10 oder 100 (Standard) Einrichten von CMC-VLAN (IPv4 und IPv6) 1. Aktivieren Sie die VLAN-Funktionen des externen Gehäuseverwaltungsnetzwerks: racadm config -g cfgLanNetworking -o cfgNicVLanEnable 1 2.
racadm setniccfg -m server- -v Gültige Werte für sind 1 – 16. Beispiel: racadm setniccfg -m server- -v Einstellen der maximalen Übertragungseinheit (MTU) (IPv4 und IPv6) Über die MTU-Eigenschaft können Sie die maximale Größe von Paketen festlegen, die über die Schnittstelle übertragen werden können.
Mehrere Parameter und Objekt-IDs werden mit ihren aktuellen Werten angezeigt. Zwei Objekte von Bedeutung sind: # cfgUserAdminIndex=XX cfgUserAdminUserName= Wenn das Objekt cfgUserAdminUserName keinen Wert besitzt, steht diese Indexnummer, die durch das Objekt cfgUserAdminIndex angezeigt wird, zur Verfügung. Wenn hinter dem „=“ ein Name steht, wird dieser Index von diesem Benutzernamen verwendet.
Beispiel: zwei öffentliche Schlüssel, einer mit Anmerkung PC1 und einer mit Anmerkung PC2: racadm getssninfo Typ Benutzer IP -Adresse Anmeldung Datum/Zeit SSH PC1 x.x.x.x 16.06.09 09:00:00 SSH PC2 x.x.x.x 16.06.09 09:00:00 Lesen Sie für weitere Informationen zu sshpkauth das Befehlszeilen-Referenzhandbuch für iDRAC6 und CMC. Generieren öffentlicher Schlüssel für Windows Vor dem Hinzufügen eines Kontos ist ein öffentlicher Schlüssel von dem System erforderlich, das über SSH auf den CMC zugreift.
Um öffentliche Schlüssel anzuzeigen, die Sie zum CMC hinzugefügt haben, geben Sie Folgendes ein: racadm sshpkauth –I svcacct –k all –v Um jeweils nur einen Schlüssel anzuzeigen, ersetzen Sie all durch eine Zahl zwischen 1 und 6.
Einen CMC-Benutzer deaktivieren Mit RACADM können Sie CMC-Benutzer nur manuell und einzeln deaktivieren. Sie können Benutzer nicht mit einer Konfigurationsdatei löschen.
Die CMC-Konfigurationsdatei, .cfg, wird mit dem Befehl racadm config -f .cfg verwendet, um eine einfache Textdatei zu erstellen. Mit dem Befehl können Sie eine Konfigurationsdatei erstellen (ähnlich einer .ini-Datei) und den CMC von dieser Datei aus konfigurieren. Es kann ein beliebiger Dateiname verwendet werden. Die Datei erfordert keine .cfg-Erweiterung (obwohl dieser Unterabschnitt auf diese Endung verweist).
können. ANMERKUNG: Sie können eine indizierte Gruppe manuell mit folgendem Befehl erstellen: racadm config -g -o -i l Die Zeile für eine indizierte Gruppe kann nicht aus einer .cfg-Datei gelöscht werden. Wenn Sie die Zeile mit einem Texteditor löschen, hält RACADM beim Parsen der Konfigurationsdatei an und gibt eine Warnung zum Fehler aus.
l cfgRacTuning l cfgRemoteHosts l cfgSerial l cfgSessionManagement ANMERKUNG: Weitere Informationen über die Standardwerte und Bereiche der einzelnen Eigenschaften finden Sie im Integrated Dell Remote Access Controller 6 (iDRAC6) Enterprise für Blade- Server- Benutzerhandbuch. Wenn die Firmware auf dem Server eine Funktion nicht unterstützt, bewirkt das Konfigurieren einer Eigenschaft zu dieser Funktion, dass ein Fehler angezeigt wird.
gefunden): $ logout $ quit Zurück zum Inhaltsverzeichnis
Zurück zum Inhaltsverzeichnis Fehlerbehebung und Wiederherstellung Dell Chassis Management Controller Firmware Version 3.
RACADM-Befehle können im Remote-Zugriff von der Eingabeaufforderung der seriellen, Telnet- oder SSH-Konsole aus oder über eine normale Befehlseingabeaufforderung ausgeführt werden.
Wenn die HTTPS-Anschlussnummer des iDRAC6 auf einen vom Standardanschluss (443) abweichenden benutzerdefinierten Anschluss geändert wurde, muss die folgende Syntax verwendet werden: racadm -r : -u -p racadm -i -r : Telnet-RACDUMP SSH/Telnet-RACADM wird verwendet, um über eine SSH- oder Telnet-Aufforderung einen Bezug zur RACADM-Befehlsan
Tabelle 12-2. Gehäuseereignisse, die zu SNMP- und E-Mail-Warnungen führen können Ereignis Beschreibung Lüftersondenfehler Ein Lüfter läuft zu langsam oder überhaupt nicht. Batteriesondenwarnung Eine Batterie funktioniert nicht mehr. Temperatursondenwarnung Die Temperatur geht auf den oberen bzw. unteren Grenzwert zu. Temperatursondenfehler Die Temperatur ist für einen ordnungsgemäßen Betrieb zu hoch oder zu niedrig. Redundanz herabgesetzt Die Redundanz der Lüfter bzw.
8. Klicken Sie auf Anwenden, um die Änderungen zu speichern. So testen Sie einen Ereignis-Trap für ein Warnungsziel: 1. Melden Sie sich bei der CMC-Webschnittstelle an. 2. Wählen Sie in der Systemstruktur Gehäuse aus. 3. Klicken Sie auf das Register Warnungen. Die Seite Gehäuseereignisse wird angezeigt. 4. Klicken Sie auf das Unterregister Traps-Einstellungen. Die Seite Warnungsziele bei Gehäuseereignissen wird angezeigt. 5. Klicken Sie in der Spalte Test-Trap neben dem Ziel auf Senden.
Unverträgliche Firmware-Version 0x00400000 Gehäusestrom-Schwellenfehler 0x01000000 SDKARTE fehlt 0x02000000 SDKARTEN-Fehler 0x04000000 Gehäusegruppenfehler 0x8000000 4. Aktivieren Sie Trap-Warnmeldungen, indem Sie Folgendes eingeben: racadm config -g cfgTraps -o cfgTrapsEnable 1 -i wobei ein Wert von 1 - 4 ist. Die Indexnummer wird vom CMC verwendet, um bis zu vier konfigurierbare Ziele für Trap-Warnungen zu unterscheiden.
a. Machen Sie das Feld SMTP-(E-Mail-)Server ausfindig, und geben Sie dann die SMTP-Hostnamen oder die IP-Adresse ein. ANMERKUNG: Sie müssen den SMTP-E-Mail-Server so konfigurieren, dass von der IP-Adresse des CMC weitergeleitete E-Mails angenommen werden können; eine Funktion, die bei den meisten Mail-Servern aus Sicherheitsgründen normalerweise deaktiviert ist. Wie Sie dies auf sichere Art und Weise einrichten können, können Sie in der mit dem SMTP-Server mitgelieferten Dokumentation nachlesen. b.
7. Richten Sie den SMTP-Host ein, indem Sie die Datenbankeigenschaft cfgRhostsSmtpServerIpAddr durch folgende Eingabe konfigurieren: racadm config -g cfgRemoteHosts -o cfgRhostsSmtpServerIpAddr host.domain wobei host.domain ein vollständig qualifizierter Domänenname ist. Sie können bis zu vier Ziel-E-Mail-Adressen für den Empfang von E-Mail-Warnungen konfigurieren. Um weitere E-Mail-Adressen hinzuzufügen, wiederholen Sie Schritt 2 bis Schritt 6.
l l ¡ Lösung A: Unzureichender Überschussstrom. Es werden nur dann Netzteile in den Standby-Zustand versetzt, wenn der im Gehäuse verfügbare Überschussstrom die Kapazität von mindestens einem Netzteil übersteigt. ¡ Lösung B: Die Dynamische Netzteilzuschaltung (DPSE) kann mit den Netzteileinheiten, die im Gehäuse vorhanden sind, nicht vollständig unterstützt werden. Um zu prüfen, ob dies der Fall ist, schalten Sie die Dynamische Netzteilzuschaltung mithilfe der Webschnittstelle aus und dann wieder ein.
Nummer für Support- und Wartungsbelange. Systemkennnummer Zeigt die Systemkennnummer des Gehäuses an. Standort Zeigt die Position des Gehäuses an. CMC Failover-bereit Zeigt an (Ja, Nein), ob der Standby-CMC (falls vorhanden) im Falle eines Failovers die Funktion übernehmen kann. Systemstromstatus Zeigt den Systemstromstatus an. Tabelle 12-5. CMC-Zusammenfassung Element Beschreibung Informationen zum aktiven CMC Name Zeigt den Namen des CMC an. Z. B. aktiver CMC oder Standby-CMC.
Tabelle 12-7. E/A-Modul-Zusammenfassung Element Beschreibung Standort Zeigt den von den E/A-Modulen belegten Steckplatz an. Es gibt sechs Steckplätze, die nach Gruppennamen (A, B oder C) und Steckplatznummer (1 oder 2) benannt sind. Steckplatznamen: A-1, A-2, B-1, B-2, C-1 oder C-2. Vorhanden Zeigt an, ob das EAM vorhanden ist (Ja oder Nein). Name Zeigt den Namen des EAM an. Struktur Zeigt die Struktur an. Stromstatus Zeigt den Stromstatus des EAMs an: Ein, Aus oder - (Nicht vorhanden).
Öffnen Sie eine serielle, Telnet- oder SSH-Textkonsole für den CMC, melden Sie sich an und geben Sie Folgendes ein: racadm getmodinfo Ereignisprotokolle anzeigen Die Seiten Hardwareprotokoll und CMC-Protokoll zeigen systemkritische Ereignisse auf dem verwalteten System an. Hardwareprotokoll anzeigen Der CMC erstellt ein Hardwareprotokoll von Ereignissen, die im Gehäuse auftreten. Sie können das Hardwareprotokoll über die Webschnittstelle und RemoteRACADM anzeigen.
Element Beschreibung Schweregrad OK Zeigt ein normales Ereignis an, das keine Korrekturmaßnahmen erfordert. Zur Information Zeigt einen Informationseintrag über ein Ereignis an, bei dem der Schweregradstatus nicht verändert wurde. Unbekannt Zeigt ein nicht-kritisches Ereignis an, bei dem möglichst bald Korrekturmaßnahmen vorgenommen werden sollten, um Systemfehler zu vermeiden. Warnung Zeigt ein kritisches Ereignis an, das umgehend Korrekturmaßnahmen erfordert, um Systemfehler zu vermeiden.
Tabelle 12-9. CMC-Protokollinformationen Befehl Ergebnis Quelle Zeigt die Schnittstelle an (z. B. den CMC), die das Ereignis verursacht hat. Uhrzeit/Datum Gibt das genaue Datum und die genaue Uhrzeit an, als das Ereignis eingetreten ist (z. B. Wed May 02 16:26:55 2007). Beschreibung Umfasst eine kurze Beschreibung der Maßnahme, wie Anmeldung oder Abmeldung, Fehler bei der Anmeldung oder Löschen der Protokolle. Beschreibungen werden vom CMC erstellt. RACADM verwenden 1.
Komponenten zurücksetzen Auf der Seite Komponenten zurücksetzen können Benutzer den aktiven CMC zurücksetzen oder Server virtuell neu einsetzen, wodurch ein Entfernen und Wiedereinsetzen der entsprechenden Server simuliert wird. Falls das Gehäuse einen Standby-CMC aufweist, bewirkt das Zurücksetzen des aktiven CMC einen Failover und der Standby-CMC wird aktiviert. ANMERKUNG: Zum Zurücksetzen von Komponenten müssen Sie die Berechtigung als Debug-Befehl-Administrator besitzen.
Warnung Warnungen wurden ausgegeben und Korrekturmaßnahmen müssen getroffen werden. Wenn keine Korrekturmaßnahmen vorgenommen werden, können kritische oder schwerwiegende Fehler auftreten, die sich auf die Integrität des Servers auswirken können. Schwerwiegend Mindestens eine Fehlerwarnung wurde ausgegeben. Ein schwerwiegender Status repräsentiert einen CMC-Systemfehler. Es müssen umgehend Korrekturmaßnahmen getroffen werden.
Um NPT zu deaktivieren, geben Sie Folgendes ein: racadm config –g cfgRemoteHosts –o cfgRhostsNtpEnable 0 Um NPT zu aktivieren, geben Sie Folgendes ein: racadm config –g cfgRemoteHosts –o cfgRhostsNtpEnable 1 Wenn die NTP-Server richtig konfiguriert sind und dieser Eintrag im Ablaufverfolgungsprotokoll steht, dann bestätigt dies, dass sich der CMC nicht mit einem der konfigurierten NTP-Server synchronisieren kann.
Blau, beständig leuchtend Normal/übergeordneter Stapel Blau, blinkend Vom Benutzer aktivierte Modulidentifizierung Gelb, beständig leuchtend Nicht verwendet Gelb, blinkend Fehler Blau, dunkel Kein Fehler/untergeordneter Stapel E/A-Modul (Passthrough) Grün, beständig leuchtend Lüfter Netzteileinheit Netzstrom eingeschaltet Grün, blinkend Nicht verwendet Grün, dunkel Ausgeschaltet Blau, beständig leuchtend Normal Blau, blinkend Vom Benutzer aktivierte Modulidentifizierung Gelb, beständig
So rufen Sie Wiederherstellungsinformationen ab: 1. Installieren Sie ein NULL-Modemkabel zwischen dem CMC und dem Client-Computer. 2. Öffnen Sie einen Terminalemulator Ihrer Wahl (z. B. HyperTerminal oder Minicom). Stellen Sie Folgendes ein: 8 Bit, keine Parität, keine Ablaufsteuerung, Baudrate 115200. Bei einem Kernspeicherfehler wird alle 5 Sekunden eine Fehlermeldung angezeigt. 3. Drücken Sie die .
Um Verwaltungsvorgänge auszuführen, benötigt der Benutzer Administrator-Rechte. Die CMC-Software hat eine Benutzerkonten-Kennwortschutzfunktion, die deaktiviert werden kann, falls das Administratorkennwort abhanden gekommen ist. Wenn das Administratorkennwort vergessen wurde, kann es mit Hilfe des PASSWORD_RSET-Jumpers auf dem der CMC-Platine wiederhergestellt werden. Die CMC-Platine hat einen zweipoligen Reset-Jumper (siehe Abbildung 12-1).
Tabelle 12-14. CMC Kennwort-Jumpereinstellungen PASSWORD_RSET (Standardeinstellung) Die Kennwort-Resetfunktion ist deaktiviert. Die Kennwort-Resetfunktion ist deaktiviert. 3. Schieben Sie das CMC-Modul in das Gehäuse. Schließen Sie alle Kabel erneut an, die eventuell abgezogen wurden. ANMERKUNG: Stellen Sie sicher, dass das CMC-Modul der aktive CMC wird und der aktive CMC bleibt, bis die verbleibenden Schritte vollzogen sind. 4.
Zurück zum Inhaltsverzeichnis CMC-Webschnittstelle verwenden Dell Chassis Management Controller Firmware Version 3.
Anmeldung ANMERKUNG: Um sich am CMC anzumelden, müssen Sie ein CMC-Konto mit der Berechtigung zum Anmelden am CMC besitzen. ANMERKUNG: Der Standardbenutzername für das CMC-Modul ist root und das Standardkennwort lautet calvin. Das Konto „root“ ist das werkseitig voreingestellte Verwaltungskonto des CMC. Um die Sicherheit zu erhöhen, empfiehlt Dell dringend, das Standardkennwort des root-Kontos bei der Ersteinrichtung zu ändern.
2. Klicken Sie auf die Registerkarte Setup. Die Seite Allgemeine Gehäuseeinstellungen wird angezeigt. 3. Klicken Sie auf das Unterregister Datum/Uhrzeit. Die Seite Datum/Uhrzeit wird angezeigt. 4. Um das Datum und die Uhrzeit mit einem Network Time Protocol (NTP)-Server zu synchronisieren, markieren Sie NTP aktivieren und geben Sie bis zu drei NTP-Server an. 5.
ANMERKUNG: Für einen Domänennamen gelten die gleichen Regeln wie für den Gruppennamen. Die GUI wechselt beim Erstellen der Gehäusegruppe automatisch zur Gehäusegruppen-GUI-Seite. Die Systemstruktur zeigt die Gruppe über den Gruppennamen an und das Führungsgehäuse sowie die nicht bestückten Mitgliedergehäuse werden in der Systemstruktur angezeigt. Nach dem Einrichten der Gehäusegruppe können Sie Mitglieder zur Gruppe hinzufügen: 1. Melden Sie sich mit Administratorrechten am Führungsgehäuse an. 2.
Deaktivieren eines einzelnen Mitglieds am Mitgliedsgehäuse Gelegentlich kann ein Mitglied durch das Führungsgehäuse nicht aus einer Gruppe entfernt werden. Dies kann bei einem Verlust der Netzwerkverbindung zum Mitglied vorkommen. Ein Mitglied kann am Mitgliedsgehäuse aus der Gruppe entfernt werden, indem Sie die folgenden Schritte befolgen: 1. Melden Sie sich mit Gehäuseadministratorrechten am Mitgliedsgehäuse an. 2. Klicken Sie auf Setup® Gruppenverwaltung. 3.
Die Gehäuse-Quicklinks werden unterhalb der Gehäuse-Grafik angezeigt. Tabelle 5-2.
Element Beschreibung Name Vom Benutzer vergebener Steckplatzname. Modell Servermodell, zum Beispiel „PowerEdge M600“ oder „PowerEdge M605“. Service-TagNummer Die Service-Tag-Nummer des Servers. Die Service-Tag-Nummer ist eine vom Hersteller eindeutig identifizierbare Nummer für Support- und Wartungsbelange. Wenn kein Server vorhanden ist, ist dieses Feld leer. Betriebssystem Betriebssystem des Servers. Host-Name Name des Servers, der vom Betriebssystem festgelegt wird.
MAC-Adresse Zeigt die MAC-Adresse für die CMC-Netzwerkschnittstellenkarte (NIC) an. Die MAC-Adresse ist eine eindeutig identifizierte Adresse für den CMC über das Netzwerk. IPv4 Zeigt die aktuelle IPv4-Adresse für die CMC-Netzwerkschnittstelle an. IPv6 Zeigt die erste IPv6-Adresse für die CMC-Netzwerkschnittstelle an. Tabelle 5-11. CMC-Eigenschaften Element Beschreibung Firmware Zeigt die Firmware-Version des aktiven CMC an.
Tabelle 5-17. Lüftereigenschaften Element Beschreibung Unterer kritischer Schwellenwert Wenn diese Geschwindigkeit unterschritten wird, gilt der Lüfter als fehlerhaft. Oberer kritischer Schwellenwert Wenn diese Geschwindigkeit überschritten wird, gilt der Lüfter als fehlerhaft. Tabelle 5-18. Quicklinks - Lüfter Element Beschreibung Lüfterstatus Wechseln Sie zu Lüfter® Eigenschaften® Status Tabelle 5-19.
Die Seite Gehäusefunktionszustand enthält den Gesamtfunktionszustand für: Gehäuse, aktive und Standby-CMCs, Servermodule, E/A-Module (EAMs), Lüfter, iKVM, Netzteile und LCD-Einheit. Detailliertere Informationen zu den einzelnen Komponenten erhalten Sie, wenn Sie auf die jeweilige Komponente klicken. Anleitungen zum Betrachten der Gehäuse- und der Komponentenzusammenfassung finden Sie unter Gehäusezusammenfassungen anzeigen.
Steckplatz Zeigt die Position des Servers an. Die Steckplatznummer ist eine sequenzielle Nummer, die das Servermodul anhand seiner Position im Gehäuse identifiziert. Zeigt den Namen des Servers an, der standardmäßig mit dem Steckplatznamen (STECKPLATZ-01 bis STECKPLATZ-16) identifiziert wird. Name ANMERKUNG: Sie können den Standardservernamen ändern. Anleitungen hierzu finden Sie unter Steckplatznamen bearbeiten. Modell Zeigt den Namen des Servermodells an.
l Namen dürfen maximal 15 nichterweiterte ASCII-Zeichen (ASCII-Codes 32 bis 126) enthalten. l Steckplatznamen müssen innerhalb des Gehäuses eindeutig sein. Derselbe Name darf nicht für einen zweiten Steckplatz verwendet werden. l Für Zeichenketten wird nicht zwischen Groß- und Kleinschreibung unterschieden. Server-1, server-1 und SERVER-1 gelten als gleiche Namen.
Über die Seite Erstes Startlaufwerk können Sie das Startlaufwerk für jeden Server festlegen. Dieses muss nicht unbedingt das erste Startlaufwerk für den Server sein und nicht unbedingt ein Gerät in diesem Server repräsentieren; stattdessen stellt es ein Gerät dar, das vom CMC als erstes Startlaufwerk mit Bezug zu diesem Server verwendet wird. Neben dem Standard-Startlaufwerk können Sie auch ein Laufwerk für einen einmaligen Start definieren.
2. Positionieren Sie den Cursor auf einer einzelnen Server-Untergrafik. Ein entsprechender Texthinweis oder Bildschirmtipp wird angezeigt. Der Texthinweis liefert zusätzliche Informationen zum Server. 3. Klicken Sie auf die Server-Untergrafik, um die Informationen zu diesem Server auszuwählen und Quicklinks rechts neben der Gehäuse-Grafik anzuzeigen.
Information Unbekannt Zeigt ein unbekanntes/nicht-kategorisiertes Ereignis an. Warnung Zeigt ein nicht-kritisches Ereignis an, bei dem möglichst bald Korrekturmaßnahmen getroffen werden müssen, um Systemfehler zu vermeiden. Kritisch Zeigt ein kritisches Ereignis an, das umgehend Korrekturmaßnahmen erfordert, um Systemfehler zu vermeiden. Uhrzeit/Datum Gibt das genaue Datum und die genaue Uhrzeit an, als das Ereignis eingetreten ist (z. B. Wed May 02 16:26:55 2007).
Steckplatz Zeigt den vom Server auf dem Gehäuse besetzten Steckplatz an. Standort Zeigt den von den E/A-Modulen besetzen Standort an. Die sechs Standorte werden mit einer Kombination von Gruppenname (A, B oder C) und Steckplatznummer (1 oder 2) identifiziert. Steckplatznamen: A1, A2, B1, B2, C1 oder C2. Struktur Zeigt den Typ der E/A-Struktur an. Serverzugewiesen Zeigt die serverzugewiesenen WWN/MAC-Adressen an, die in die Hardware der Steuerung eingebettet sind.
2. l Rotes X - Zeigt an, dass mindestens ein Fehlerzustand vorliegt. Dies bedeutet, dass der Funktionszustand als kritisch angegeben wird. l Grau unterlegt - Zeigt an, dass der Lüfter vorhanden ist, aber nicht eingeschaltet. Es gibt kein Anzeichen für einen ungünstigen Zustand. Positionieren Sie den Cursor auf einer einzelnen Lüfter-Untergrafik. Ein Texthinweis oder Bildschirmtipp wird angezeigt. Der Texthinweis liefert zusätzliche Informationen zu diesem Lüfter. 3.
eines ungünstigen Zustands. 2. Fahren Sie mit dem Cursor über die iKVM-Untergrafik. Ein Texthinweis oder Bildschirmtipp wird angezeigt. Der Texthinweis liefert zusätzliche Informationen zu diesem iKVM. 3. Klicken auf die iKVM-Untergrafik wählt die Informationen zu diesem iKVM und die Quicklinks zur Anzeige rechts neben den Gehäuse-Grafiken aus. Sie können die Seite iKVM-Status auch anzeigen, indem Sie auf den Status-Link bei den iKVM-Quicklinks rechts neben dem Gehäuse-Grafiken klicken.
Kritisch Zeigt an, dass die Netzteileinheit einen Fehler aufweist und der Funktionszustand kritisch ist. Es müssen sofort Korrekturmaßnahmen ergriffen werden. Wird dies nicht getan, wird die Komponente auf Grund von Stromverlust möglicherweise heruntergefahren. Wird angezeigt, wenn das Gehäuse anfänglich eingeschaltet wird. Im Falle eines Fehlers bei der Datenübertragung Unbekannt zwischen dem CMC und der Lüftereinheit kann der CMC den Funktionsstatus der Lüftereinheit weder abrufen noch anzeigen.
Messwert Zeigt die aktuelle Temperatur in Grad Celsius und Grad Fahrenheit an. Maximaler Schwellenwert Zeigt die höchste Temperatur in Grad Celsius und Grad Fahrenheit an, bei der eine Fehlerwarnung ausgegeben wird. LCD-Status anzeigen Sie können den Funktionsstatus der LCD mithilfe der Gehäuse-Grafiken anzeigen, die auf der Seite Gehäusefunktionszustand mit dem Gehäuse verknüpft sind. So zeigen Sie den Funktionszustand der LCD an: 1. Melden Sie sich bei der CMC-Webschnittstelle an.
1. Melden Sie sich bei der Webschnittstelle an. 2. Wählen Sie in der Systemstruktur Gehäuse-Übersicht aus. 3. Klicken Sie auf das Register Netzwerk. Die Seite Netzwerkkonfiguration wird eingeblendet. 4. Aktivieren oder deaktivieren Sie DHCP für den CMC, indem Sie das Kontrollkästchen DHCP verwenden (für CMC-Netzwerkschnittstellen- IP-Adresse) auswählen oder abwählen. 5. Wenn Sie DHCP deaktiviert haben, geben Sie die IP-Adresse, das Gateway und die Subnetzmaske ein. 6.
CMC_service_tag, wobei service tag die Service-Tag-Nummer des Gehäuses ist, z. B. CMC-00002. Die maximale Anzahl von Zeichen beträgt 63. Das erste Zeichen muss ein Buchstabe (a-z, A-Z) sein, gefolgt von einem alphanumerischen Zeichen (a-z, A-Z, 0-9) oder einem Bindestrich (-). DHCP für den DNSDomänennamen verwenden Verwendet den Standard-DNS-Domänennamen. Dieses Kontrollkästchen ist nur dann aktiv, wenn DHCP verwenden (für CMC-Netzwerkschnittstellen-IP-Adresse) ausgewählt ist.
Statische Subnetzmaske Gibt die statische IPv4-Subnetzmaske für die CMC-Netzwerkschnittstelle an. Statisches Gateway Gibt das IPv4-Gateway für die CMC Netzwerkschnittstelle an. ANMERKUNG: Die Felder Statische IP-Adresse, Statische Subnetzmaske und Statisches Gateway sind nur aktiviert, wenn DHCP aktivieren (das Eigenschaftsfeld, das diesen Feldern vorangeht) deaktiviert (nicht markiert) ist.
Statischer alternativer Legt die statische IPv6-Adresse für den alternativen DNS-Server fest. Wenn Sie über keinen alternativen DNS-Server verfügen, DNS-Server geben Sie eine IPv6-Adresse von „::“ ein. Der Eintrag für den statischen alternativen DNS-Server wird nur berücksichtigt, wenn DHCP zum Abrufen von DNS-Serveradressen verwenden deaktiviert/nicht markiert ist. Es gibt in beiden Konfigurationsbereichen, IPv4 und IPv6, einen Eintrag für diesen Server.
VLAN konfigurieren VLANs werden verwendet, um zu ermöglichen, dass mehrere virtuelle LANs auf dem gleichen physischen Netzwerkkabel existieren, und um den Netzwerkverkehr für Sicherheits- und Lastverteilungszwecke abzusondern. Wenn die VLAN-Funktionalität aktiviert wird, wird jedem Netzwerkpaket ein VLANTag zugewiesen. 1. Melden Sie sich bei der Webschnittstelle an. 2. Klicken Sie auf das Unterregister Netzwerk® VLAN. Die Seite VLAN-Tag-Einstellungen wird angezeigt. VLAN-Tags sind Gehäuseeigenschaften.
l l l l das Gehäuse identifizieren, wie z. B. den Gehäusenamen und die Gehäuseposition speziell dem Gehäuse zugewiesen sind, wie z. B. IP-Modus (statisch oder DHCP), statische IP-Adresse, statisches Gateway und statische Subnetzmaske dem Gehäuse Dienste zur Verfügung stellen, wie z. B. Datum und Uhrzeit, Firmware-Aktualisierung und CMC-Reset dem Gehäuse zugeordnet sind, wie z. B. der Name des Steckplatzes und die Steckplatzpriorität.
für CMC-Benutzeranmeldung. Nur Benutzer mit Superbenutzer-Berechtigung können neuen oder bestehenden Benutzern Berechtigungen als Administrator für Debug-Befehle und Superbenutzer gewähren. Die CMC-Benutzergruppen bieten eine Reihe von Benutzergruppen, die voreingestellte Benutzerrechte haben.
Superbenutzer Server Administrator Warnungstests für Benutzer Debug-Befehl-Administrator Struktur A-Administrator Struktur B-Administrator Struktur C-Administrator Benutzer hinzufügen und verwalten Über die Seiten Benutzer und Benutzerkonfiguration der Webschnittstelle können Sie Informationen zu CMC-Benutzern anzeigen, einen neuen Benutzer hinzufügen und Einstellungen für einen vorhandenen Benutzer ändern. Sie können bis zu 16 lokale Benutzer konfigurieren.
Benutzer-ID (Nur-Lesen) kennzeichnet einen Benutzer anhand einer der 16 voreingestellten, sequenziellen Nummern, die für CLI-Scripting-Zwecke verwendet werden. Die Benutzer-ID kennzeichnet einen bestimmten Benutzer, wenn der Benutzer mit dem CLI-Hilfsprogramm (RACADM) konfiguriert wird. Die Benutzer-ID kann nicht bearbeitet werden. Wenn Sie Informationen für den Benutzer „root“ bearbeiten, ist dieses Feld statisch. Sie können den Benutzernamen für „root“ nicht bearbeiten.
aktivieren derselben Zertifizierungsstelle unterzeichnet sind und diese auf den CMC hochladen. Smart CardAnmeldung aktivieren Aktiviert die Active Directory-Interoperation auf der Basis der Kerberos-Authentifizierung, die von einem von Dell gelieferten automatisch installierten Browser-Plugin unterstützt werden, und Smart Card-Verwendung. Zur Aktivierung von Smart Card wählen Sie das Kontrollkästchen aus. Zur Deaktivierung von Smart Card löschen Sie die Markierung im Kontrollkästchen.
Dieser Bereich wird angezeigt, wenn Microsoft Active Directory (Standardschema) ausgewählt ist; angezeigt werden die Rollengruppen mit den zugehörigen Namen, Domänen und Berechtigungen für jede Rollengruppe, die bereits konfiguriert ist. Um die Einstellungen für eine Rollengruppe zu ändern, klicken Sie auf die Rollengruppenschaltfläche in der Rollengruppenliste.
l Durchsuchen - Öffnet das Dialogfeld Durchsuchen, von dem aus Sie das Serverzertifikat auswählen können, das Sie hochladen möchten. l Hochladen - Initiiert den Hochladevorgang für das Zertifikat über den von Ihnen angegebenen Dateipfad. Konfiguration und Verwaltung von allgemeinen Lightweight Directory Access Protocol-Diensten Sie können den allgemeinen Lightweight Directory Access Protocol (LDAP)-Dienst zur Konfiguration Ihrer Software verwenden, um Zugriff auf den CMC zu ermöglichen.
l LDAP-Server-Adresse – Legen Sie die FQDN oder IP des LDAP-Servers fest. Um mehrere redundante LDAP-Server anzugeben, die der gleichen Domäne dienen, legen Sie eine Liste aller Server an (kommagetrennt). Der CMC versucht sich nacheinander mit jedem Server zu verbinden, bis ein Verbindungsversuch erfolgreich ist. l LDAP-Serverschnittstelle – Schnittstelle von LDAP über SSL, Standard ist 636, falls nicht konfiguriert. Nicht-SSL-Schnittstellen werden von CMC Version 3.
Secure Sockets Layer (SSL) Der CMC beinhaltet einen Web Server, der zur Verwendung des SSL-Sicherheitsprotokolls nach industriellem Standard konfiguriert wurde, um verschlüsselte Daten über das Internet zu übertragen. SSL ist auf öffentlicher und privater Verschlüsselungstechnologie aufgebaut und eine allgemein akzeptierte Methode, um authentifizierte und verschlüsselte Kommunikationen zwischen Clients und Servern bereitzustellen und unbefugtes Abhören in einem Netzwerk zu verhindern.
auf den CMC verwendet wird. ANMERKUNG: Der CMC akzeptiert lediglich X509-Base-64-kodierte Zertifikate. DER-kodierte Zertifikate werden nicht angenommen. Durch das Hochladen eines neuen Zertifikats wird das mit dem CMC gelieferte Standardzertifikat ersetzt.
ANMERKUNG: Verwenden Sie keine Abkürzungen. Gültig: Alphanumerische Zeichen (Groß- und Kleinbuchstaben; 0-9) und Leerzeichen. Nicht gültig: Nicht-alphanumerische Zeichen, die nicht oben angegeben sind (wie z. B., aber nicht beschränkt auf, @ # $ % & *). Land Das Land, in dem sich die Organisation, die sich für die Zertifizierung bewirbt, befindet. E-Mail Die E-Mail-Adresse Ihrer Firma. Sie können eine beliebige E-Mail-Adresse eingeben, die der CSR zugeordnet sein soll.
nicht nach Ablaufdatum des Zertifikats Um den Inhalt der Seite Serverzertifikat anzeigen zu aktualisieren, klicken Sie auf Aktualisieren. Um den Inhalt der Seite Serverzertifikat anzeigen zu drucken, klicken Sie auf Drucken. Sitzungen verwalten Die Seite Sitzungen zeigt alle aktuellen Verbindungen zum Gehäuse an und ermöglicht Ihnen, beliebige aktive Sitzungen zu beenden. ANMERKUNG: Um eine Sitzung zu beenden, müssen Sie die Berechtigung als Gehäusekonfiguration-Administrator besitzen.
5. l SNMP (Tabelle 5-55) l Remote-Syslog (Tabelle 5-56) Klicken Sie auf Anwenden; dies aktualisiert alle Standard- Zeitüberschreitungen und alle maximalen Zeitüberschreitungsgrenzwerte. Tabelle 5-50. Einstellungen der seriellen CMC-Konsole Einstellung Beschreibung Aktiviert Aktiviert die Telnet-Konsolenschnittstelle auf dem CMC. Standardeinstellung: Nicht markiert (deaktiviert) Umleitung aktiviert Ermöglicht die serielle bzw.
Aktiviert Aktiviert Web Server-Dienste (Zugriff über Remote-RACADM und die Webschnittstelle) für den CMC. Standardeinstellung: Markiert (aktiviert) Max. Sitzungen Zeigt die maximale Anzahl der für das Gehäuse zulässigen gleichzeitigen Sitzungen der Web-Benutzerschnittstelle an. Eine Änderung an der Eigenschaft Max. Sitzungen wird bei der nächsten Anmeldung wirksam; sie hat keine Auswirkung auf die aktuellen aktiven Sitzungen (einschließlich Ihrer eigenen). Remote-RACADM ist von der Eigenschaft Max.
Der Zeitüberschreitungsbereich ist 0 oder 60 bis 10800 Sekunden. Um die Funktion der Zeitüberschreitung zu deaktivieren, geben Sie 0 ein. Standardeinstellung: 1800 Sekunden Schnittstellennummer Vom CMC verwendete Schnittstelle, die eine Serververbindung abhört. Konfigurationsbereich:10 - 65535. Standardeinstellung: 22 Tabelle 5-53. Telnet-Einstellungen Einstellung Beschreibung Aktiviert Aktiviert die Telnet-Konsolenschnittstelle auf dem CMC. Standardeinstellung: Nicht markiert (deaktiviert) Max.
Tabelle 5-55. SNMP-Konfiguration Einstellung Beschreibung Aktiviert Aktiviert SNMP auf dem CMC. Gültige Werte: Markiert (aktiviert), nicht markiert (deaktiviert) Standardeinstellung: Nicht markiert (deaktiviert) Community-Name Gibt die Community-Zeichenkette an, die verwendet wird, um Daten von SNMP-Daemon des CMC zu erhalten. Tabelle 5-56.
1. Klicken Sie auf den Gerätenamen oder markieren Sie das Kontrollkästchen Alle auswählen/abwählen. 2. Klicken Sie auf Aktualisierung Anwenden. Eine Aktualisierungsseite für die ausgewählten Geräte wird angezeigt. Wenn sich im Gehäuse ein Server einer früheren Generation befindet, dessen iDRAC sich im Wiederherstellungsmodus befindet, oder wenn der CMC beschädigte iDRAC-Firmware erkennt, wird der iDRAC einer früheren Generation ebenfalls auf der Seite „Firmware-Aktualisierung“ aufgeführt.
2. Klicken Sie auf die Schaltfläche CMC-Aktualisierung anwenden unterhalb der CMC-Komponentenliste. ANMERKUNG: Der standardmäßige Firmware-Image-Name lautet firmimg.cmc. Die CMC-Firmware sollte zuerst, vor der Firmware der EAMInfrastrukturgeräte, aktualisiert werden. 3. Im Feld Firmware-Image geben Sie den Pfad zur Firmware-Image-Datei auf Ihrer Managementstation oder dem gemeinsam genutzten Netzwerk ein oder klicken Sie auf Durchsuchen, um zum Dateispeicherort zu navigieren. 4.
Komponente ist die Schnittstelle zwischen dem EAM-Gerät und dem CMC. Das Aktualisierungs-Image für die Komponente befindet sich im CMC-Dateisystem und die Komponente wird nur als aktualisierbares Gerät auf der CMC-W e b-GUI angezeigt, wenn die aktuelle Revision auf der Komponente und das Komponenten-Image nicht übereinstimmen. 1. Melden Sie sich erneut bei der CMC-Webschnittstelle an. 2. Wählen Sie in der Systemstruktur Gehäuse-Übersicht aus. 3. Klicken Sie auf die Registerkarte Aktualisieren.
verwendet wird. Wenn der CMC beschädigte iDRAC-Firmware erkennt, wird der Server auf der Seite Firmware-Aktualisierung aufgeführt. Führen Sie diese Schritte aus, um die iDRAC-Firmware zu aktualisieren. 1. Laden Sie die neueste iDRAC-Firmware von support.dell.com auf den Verwaltungscomputer herunter. 2. Melden Sie sich bei der Webschnittstelle an (siehe Auf die CMC- Webschnittstelle zugreifen). 3. Klicken Sie in der Systemstruktur auf Gehäuseübersicht. 4.
ANMERKUNG: Dies schließt das Stammbenutzerkennwort ein, wenn das Kontrollkästchen iDRAC-Stammkennwort bei Servereinfügung einstellen markiert ist. Standardeinstellung: Nicht markiert (deaktiviert) iDRAC-Stammkennwort bei Servereinfügung einstellen Gibt an, ob das iDRAC-Stammkennwort eines Servers auf den Wert geändert werden soll, der im Textfeld iDRACStammkennwort angegeben wird, wenn der Server eingefügt wird.
Ändern eines Felds und Klicken auf iDRAC-Netzwerkeinstellungen anwenden werden die geänderten Felder auf dem iDRAC gespeichert. Befolgen Sie diese Schritte, um die iDRAC-Netzwerkeinstellungen zu aktivieren und einzustellen: 1. Melden Sie sich bei der CMC-Webschnittstelle an. 2. Wählen Sie in der Systemstruktur Server-Übersicht aus. 3. Klicken Sie auf das Register Setup. Die Seite iDRAC bereitstellen wird angezeigt. 4.
Die Tabelle iDRAC-Netzwerkeinstellungen zeigt zukünftige Netzwerkkonfigurationseinstellungen; die für installierte Server angezeigten Werte können die gleichen sein wie die Werte der zurzeit installierten iDRAC-Netzwerkkonfigurationseinstellungen (müssen es aber nicht). Verwenden Sie die Schaltfläche Aktualisieren, um die Seite iDRAC-Bereitstellung mit jeder installierten iDRAC-Netzwerkkonfigurationseinstellung zu aktualisieren, nachdem Äderungen vorgenommen wurden.
einfachen Anmeldung werden nachfolgend beschrieben. l Ein CMC-Benutzer, der Serveradministratorberechtigungen hat, wird automatisch mit einfacher Anmeldung bei iDRAC angemeldet. Sobald er sich auf der iDRAC-Site befindet, erhält dieser Benutzer automatisch Administratorrechte. Dies gilt sogar dann, wenn derselbe Benutzer kein Konto auf iDRAC besitzt oder wenn das Konto keine Administratorrechte aufweist.
Die Statusseite zeigt die folgenden Informationen an: Strukturkonfiguration Struktur A, Struktur B und Struktur C zeigen den Typ der installierten Eingabe/Ausgabe-Struktur. iDRAC zeigt die Server Management-MAC-Adresse an. ANMERKUNG: Wenn Struktur A aktiviert ist, werden die nicht bestückten Steckplätze gehäusezugewiesene MAC-Adressen für Struktur A, und MAC oder WWNs für Struktur B und C anzeigen, wenn diese von den bestückten Steckplätzen verwendet werden.
Kritisch Zeigt an, dass mindestens eine Fehlerwarnung ausgegeben wurde. Ein kritischer Status stellt einen Systemfehler auf dem Server dar. Es müssen umgehend Korrekturmaßnahmen getroffen werden. Kein Wert Wenn FlexAddress nicht verfügbar ist, werden keine Informationen zum Funktionszustand geliefert. iDRAC Firmware Zeigt die derzeit auf dem Server installierte iDRAC-Version an. BIOS-Version Zeigt die derzeit auf dem Servermodul installierte BIOS-Version an.
Serverseitige FlexAddress-Steckplatzkonfiguration Auf Serverebene können Sie FlexAddress für einzelne Steckplätze aktivieren oder deaktivieren Aktivieren oder Deaktivieren eines einzelnen Steckplatzes für die Verwendung mit der FlexAddress-Funktion: 1. Melden Sie sich bei der Webschnittstelle an (siehe Auf die CMC- Webschnittstelle zugreifen). 2. Erweitern Sie in der Systemstruktur Server-Übersicht. Es werden alle Server (1 - 16) in der erweiterten Liste der Server angezeigt. 3.
Ausschalten – Vorübergehender Zustand zwischen Ein und Aus. Ein erfolgreich, der Stromzustand ist Aus. Verbindungsstatus Zeigt den Verbindungsstatus der Remote-Dateifreigabe an. Alle auswählen/Auswahl rückgängig Wählen Sie diese Option aus, bevor Sie einen Remote-Dateifreigabe-Vorgang initiieren. Remote-Dateifreigabe-Vorgänge sind: Verbinden, Trennen und Bereitstellen. 5. Klicken Sie auf Verbinden, um eine Verbindung zu einer Remote- Dateifreigabe herzustellen.
Remote-Zugriff: SNMPAuthentifizierungsfehler Warum geschieht dies? private. Standardmäßig ist der Community-Name für den CMC-Agenten „public“. Wenn IT Assistant eine Set-Aufforderung sendet, erstellt der CMC-Agent den SNMP-Authentifizierungsfehler, da er nur Aufforderungen von Community = public akzeptiert. Sie können den CMC-Community-Namen mit RACADM ändern.