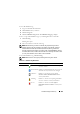User's Manual
Troubleshooting and Recovery 397
Viewing Chassis and Component Health Status
Using the Web Interface
To view chassis and component health summaries:
1
Log in to the CMC Web interface.
2
Select
Chassis
in the system tree. The
Chassis Health
page displays.
The Chassis Graphics section provides a graphical view of the front and
rear of the chassis. This graphical representation provides a visual
overview of the components installed within the chassis and its
corresponding status.
Each graphic displays a real-time representation of the installed
components. The component state is indicated by the overlay of the
component subgraphic.
• No overlay - the component is present, powered on and
communicating with CMC; there is no indication of an adverse
condition.
• Amber caution sign - indicates that only warning alerts have been
issued and that corrective action must be taken.
• Red X - indicates at least one failure condition is present. This means
that CMC can still communicate with the component and that the
health status is reported as critical.
• Grayed Out - indicates that the component is present and not
powered on. It is not communicating with CMC and there is no
indication of an adverse condition.
All components display a corresponding text hint or screen tip when the
mouse is placed over the component subgraphic. Component status is
dynamically updated, and the component subgraphic colors and text hints
are automatically changed to reflect the current state.
Clicking on the component subgraphic selects that component's
information and Quick Links for display below the chassis graphics.
The CMC Hardware Log section provides the latest 10 entries of the
CMC Hardware Log for reference (see Viewing the Hardware Log).