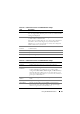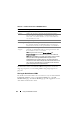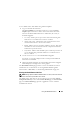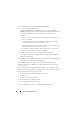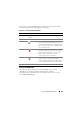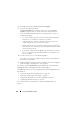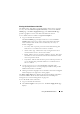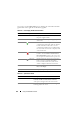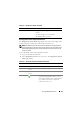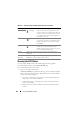User's Manual
Using the CMC Web Interface 133
To view health status of the IOMs using Chassis Graphics:
1
Log in to the CMC Web interface.
The
Chassis Health
page is displayed. The lower section of
Chassis
Graphics
depicts the rear view of the chassis and contains the health
status for the IOMs. IOM health status is indicated by the overlay of
the IOM subgraphic:
• No overlay - IOM is present, powered on and communicating with
CMC; there is no indication of an adverse condition.
• Amber caution sign - indicates that only warning alerts have been
issued and that corrective action must be taken.
• Red X - indicates at least one failure condition is present. This means
that CMC can still communicate with the component and that the
health status reported is critical.
• Grayed Out - indicates that the IOM is present and not powered on. It
is not communicating with CMC and there is no indication of an
adverse condition.
2
Use the cursor to hover over an individual IOM subgraphic.
A text hint or screen tip is displayed. The text hint provides additional
information on that IOM.
3
Clicking the IOM subgraphic selects that IOM’s information and Quick
Links for display to the right of the chassis graphics.
The I/O Modules Status page provides overviews of all IOMs associated
with the chassis. For instructions on viewing IOM health through the
Web interface or RACADM, see "Monitoring IOM Health" on page 365.
Viewing the Health Status of the Fans
NOTE: During updates of CMC or iDRAC firmware on a server, some or all of the fan
units in the chassis spin at 100%. This is normal.
The health status of the fans can be viewed in two ways: from the Chassis
Component Summary section on the Chassis Health page or the Fans Status
page. The Chassis Health page provides a graphical overview of all fans
installed in the chassis.