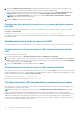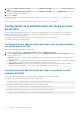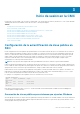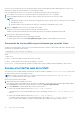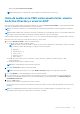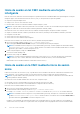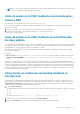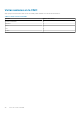Users Guide
En esta sección se describen instrucciones sencillas para generar un par de claves pública-privada en ambas aplicaciones. Para ver usos
adicionales o avanzados de estas herramientas, consulte la aplicación Ayuda.
Para usar el Generador de claves PuTTY a fin de crear una clave básica para clientes que ejecutan Windows:
1. Inicie la aplicación y seleccione SSH-2 RSA para el tipo de clave que generará (SSH-1 no es compatible).
2. Ingrese la cantidad de bits para la clave. Asegúrese de que el tamaño de la clave de RSA sea entre 1024 y 4096.
NOTA:
● Es posible que la CMC no muestre un mensaje si se agregan claves menores a 1024 o mayores a 4096, pero estas claves fallan
al intentar iniciar sesión.
● La CMC acepta las claves RSA hasta la clave 4096, pero la fortaleza recomendada de la clave es 1024.
3. Haga clic en Generar y mueva el mouse en la ventana como se indica.
Después de crear la clave, se puede modificar el campo de comentario de la clave.
También se puede especificar una frase de contraseña para proteger la clave. Asegúrese de guardar la clave privada.
4. Hay dos opciones para utilizar la clave pública:
● Guardar la clave pública en un archivo para cargarlo más tarde.
● Copiar y pegar el texto de la ventana Clave pública para pegar al agregar la cuenta mediante la opción de texto.
Generación de claves públicas para sistemas que ejecutan Linux
La aplicación ssh-keygen para los clientes Linux es una herramienta de línea de comandos sin interfaz gráfica de usuario. Abra una ventana
de terminal y, en el indicador de shell, escriba:
ssh-keygen –t rsa –b 1024 –C testing
donde:
–t debe ser rsa.
La opción –b especifica el tamaño de cifrado de bits entre 768 y 4096.
La opción –c permite modificar el comentario de clave pública y es opcional.
El passphrase es opcional. Después de completar el comando, utilice el archivo público para pasar a RACADM y cargar el archivo.
Acceso a la interfaz web de la CMC
Antes de iniciar sesión en la CMC mediante la interfaz web, asegúrese de haber configurado un explorador web compatible y que la cuenta
de usuario se haya creado con los privilegios necesarios.
NOTA:
Si usa Microsoft Internet Explorer, con conexión a través de un proxy y recibe el error The XML page cannot be
displayed, deberá desactivar el proxy para continuar.
Para acceder a la interfaz web de la CMC:
1. Abra un explorador web compatible en el sistema.
Para obtener información actualizada sobre los exploradores web admitidos, consulte Dell Systems Software Support Matrix (Matriz
de compatibilidad de software de los sistemas Dell) que se encuentra en dell.com/support/manuals.
2. En el campo Dirección, escriba la siguiente dirección URL y presione <Intro>:
● Para acceder a la CMC mediante la dirección IPv4: https://<CMC IP address>
Si el número de puerto HTTPS predeterminado (puerto 443) se ha cambiado, escriba: https://<CMC IP address>:<port
number>
● Para acceder a la CMC mediante la dirección IPv6: https://[<CMC IP address>]
Si se cambió el número de puerto HTTPS predeterminado (puerto 443), escriba: https://[<CMC IP address>]:<port
number>, donde <CMC IP address> es la dirección IP para CMC y <port number> es el número de puerto HTTPS.
36
Inicio de sesión en la CMC