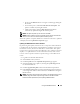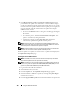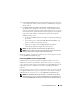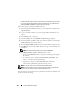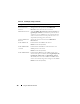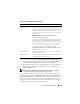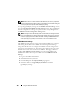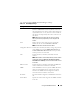User's Manual
Using the CMC Web Interface 153
6
In the
Firmware Image
field, enter the path to the firmware image file on
your management station or shared network, or click
Browse
to navigate to
the file location.
7
Click
Begin Firmware Update
. The
Firmware Update Progress
section
provides firmware update status information. A status indicator displays
on the page while the image file uploads. File transfer time can vary greatly
based on connection speed. When the internal update process begins, the
page automatically refreshes and the firmware update timer displays.
Additional items to note:
• Do not use the
Refresh
button or navigate to another page during the
file transfer.
• To cancel the process, click
Cancel File Transfer and Update
- this
option is available only during file transfer.
• Update status displays in the
Update State
field; this field is
automatically updated during the file transfer process.
NOTE: The update may take several minutes for the CMC or Server.
NOTE: Firmware updates can only be canceled using the GUI; the command line
interface cannot cancel a firmware update initiated by the GUI.
When the update is complete, the updated system will no longer be present
on the Updatable Components page.
Recovering iDRAC Firmware Using the CMC
iDRAC firmware is typically updated using iDRAC facilities such as the
iDRAC Web interface, the SM-CLP command line interface, or operating
system specific update packages downloaded from support.dell.com. See the
iDRAC Firmware User’s Guide for instructions for updating the iDRAC
firmware.
Early generations of servers can have corrupted firmware recovered using the
new update iDRAC firmware process. When the systems detects corrupted
iDRAC firmware, it lists the server on the Updatable Components page.
NOTE: If the iDRAC MAC address has been lost or corrupted, it must be set to a
valid address before you can recover the iDRAC firmware using the CMC. You can
use the IPMI config params command to set a MAC address. The MAC address is