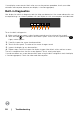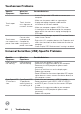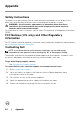Users Guide
62 | Troubleshooting
Touchscreen Problems
Specific
Symptoms
What You
Experience
Possible Solutions
Touch report
error
Touch function
miss alignment or
no touch function
•Use the Dell provided USB cable to connect your
computer.
•Make sure the power cable has a ground pin.
•Unplug and replug the power cable to allow
initialization of the touch module.
•Make sure computer supports USB 2.0 or later.
•If the display cannot be detected by the computer,
power o/on the monitor or unplug and replug the
USB cable.
Touchscreen
non-responsive in
power-save mode
Cannot wake
up display and
computer by
using touch in
power-save mode
•Access Device Manager, expand HID Interface Device
under Human Device.
•Right click HID- compliant device, click Properties and
select the check-box to allow the device to wake the
computer.
•Check Display OSD ‘Wake on touch’ setting is enabled.
Universal Serial Bus (USB) Specific Problems
Specific
Symptoms
What You
Experience
Possible Solutions
USB interface is
not working
USB peripherals
are not working
•Check that your display is turned ON.
•Reconnect the upstream cable to your computer.
•Reconnect the USB peripherals (downstream
connector).
•Switch o and then turn on the display again.
•Reboot the computer.
•Some USB devices like external portable HDD require
higher electric current; connect the device directly to
the computer system.
SuperSpeed USB
3.1 interface is
slow.
SuperSpeed USB
3.1 peripherals
working slowly or
not working at all
•Check that your computer is USB 3.1-capable.
•Some computers have USB 3.1, USB 3.0, USB 2.0,
and USB 1.1 ports. Ensure that the correct USB port
is used.
•Reconnect the upstream cable to your computer.
•Reconnect the USB peripherals (downstream
connector).
•Reboot the computer.