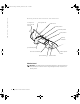0G913fc1.fm Page 1 Thursday, October 18, 2001 1:25 PM Dell™ Latitude™ C/Dock II Expansion Station System Information Guide Příručka k zařízení Systeminformation Systeeminformatiegids Järjestelmätiedot Guide d'information sur le système Systeminformationshandbuch Informazioni di sistema Veiledning for systeminformasjon Przewodnik – informacje o systemie Èíôîðìàöèîííîå ðóêîâîäñòâî ïî ñèñòåìå Guía de información del sistema Systeminformationsguide Model PDX w w w. d e l l . c o m | s u p p o r t .
0G913bk1.
0G913bk1.book Page 1 Thursday, October 18, 2001 12:33 PM Dell™ Latitude™ C/Dock II Expansion Station System Information Guide w w w. d e l l . c o m | s u p p o r t . d e l l .
0G913bk1.book Page 2 Thursday, October 18, 2001 12:33 PM Notes, Notices, and Cautions NOTE: A NOTE indicates important information that helps you make better use of your computer. NOTICE: A NOTICE indicates either potential damage to hardware or loss of data and tells you how to avoid the problem. CAUTION: A CAUTION indicates a potential for property damage, personal injury, or death. ____________________ Information in this document is subject to change without notice. © 2001 Dell Computer Corporation.
0G913bk1.book Page 3 Thursday, October 18, 2001 12:33 PM Dell™ Latitude™ C/Dock II Expansion Station System Information Guide This document contains getting started, safety, regulatory, and warranty information about your Dell Latitude C/Dock II Expansion Station as well as information about other Dell documents that are available and how to obtain them.
0G913bk1.book Page 4 Thursday, October 18, 2001 12:33 PM w w w. d e l l . c o m | s u p p o r t . d e l l . c o m NOTICE: Always use the Dell PA-6 AC adapter that came with the docking device. If you use any other commercially available AC adapter—or the AC adapter from older models of Dell computers—you may damage the docking device or the computer.
0G913bk1.book Page 5 Thursday, October 18, 2001 12:33 PM External I/O Connectors Connector Icon Connector Description One or two USB devices, such as a USB mouse, connect to the dual USB connector. An external PS/2-style keyboard or external numeric keypad connects to the PS/2 keyboard connector. An external PS/2-compatible mouse connects to the PS/2 mouse connector. A serial device, such as a serial mouse or external modem, connects to the serial port connector.
0G913bk1.book Page 6 Thursday, October 18, 2001 12:33 PM w w w. d e l l . c o m | s u p p o r t . d e l l . c o m Docking Control Base Controls and Indicators security lock slot (not on all devices) security lock slot padlock slot locked position unlocked position eject position docking indicator eject/locking lever drive access indicator power indicator undock request button power button Monitor Stand NOTICE: The stand supports monitors that weigh up to 45.3 kilograms (kg) (100 pounds [lb]).
0G913bk1.book Page 7 Thursday, October 18, 2001 12:33 PM Docking Device With the Monitor Stand monitor stand docking device computer docking control base NOTE: Be sure that the back legs on the monitor stand engage the slots on either side of the docking control base. Before Docking the Computer If your computer is running the Microsoft® Windows® 9x, Windows NT®, or Windows Millennium (Me) operating system, you must first check your computer for existing docking drivers.
0G913bk1.book Page 8 Thursday, October 18, 2001 12:33 PM w w w. d e l l . c o m | s u p p o r t . d e l l . c o m NOTE: If your computer is running the Windows XP or Windows 2000 operating system, the drivers are installed automatically and you do not need to perform the steps in “Installing the Docking Drivers.” Go to “Docking Your Computer.” Check Your Computer for Existing Docking Drivers 1 Double-click My Computer. 2 Double-click Control Panel. 3 Double-click Add/Remove Programs.
0G913bk1.book Page 9 Thursday, October 18, 2001 12:33 PM 2 From the Language pull-down menu on the toolbar, select your preferred language for the driver (if available). A welcome screen appears. 3 Click Next. 4 Under Search Criteria, select the appropriate categories from the System Model and Operating System pull-down menus. If your system is running Windows 9x or Windows Me, select System Utilities from the Device Type pull-down menu, and then select Drivers from the Topic pull-down menu.
0G913bk1.book Page 10 Thursday, October 18, 2001 12:33 PM w w w. d e l l . c o m | s u p p o r t . d e l l . c o m 2 Enter your docking device information, and then click Go! Click Downloads For Your Dell. The Downloads For Your Dell window appears, including a short form for you to fill out. 3 Enter your system service tag number, or select your Dell system. 4 Select your operating system and operating system language. 5 Select System and Configuration Utilities as your download category.
0G913bk1.book Page 11 Thursday, October 18, 2001 12:33 PM NOTICE: To avoid damaging the docking connector, open the docking panel door before you attempt to dock the computer to the docking device. 2 If the computer has a docking panel door, open the docking panel door on the back of the computer. Docking Panel Door on the Computer computer docking panel door (not on all computers) 3 If you are using the docking device with a monitor stand, close the computer display.
0G913bk1.book Page 12 Thursday, October 18, 2001 12:33 PM w w w. d e l l . c o m | s u p p o r t . d e l l . c o m 5 Dock the computer to the docking device as follows: Docking the Computer docking connector alignment rails (2) a Horizontally center the computer on the docking device platform, with the back of the computer facing the docking device docking connector, as shown in “Docking the Computer.
0G913bk1.book Page 13 Thursday, October 18, 2001 12:33 PM Docking for the First Time With Windows XP and Windows 2000 1 Dock and turn on your computer. 2 Press during the system boot routine to view the system setup program. 3 Set Docking IRQ to Optimized. 4 Set Universal Connect to Enabled. 5 Exit the system setup program. Your system will continue the boot process. In Windows 2000, the Add New Hardware Wizard appears.
0G913bk1.book Page 14 Thursday, October 18, 2001 12:33 PM w w w. d e l l . c o m | s u p p o r t . d e l l . c o m 10 Continue to follow the prompts to complete the installation. The Windows desktop appears and the installation is complete. Docking for the First Time With Windows NT 4.0 1 Dock and turn on your computer. 2 Either press during the system boot routine, or press after your computer boots to view the system setup program. 3 Set Docking IRQ to Optimized.
0G913bk1.book Page 15 Thursday, October 18, 2001 12:33 PM 16 Select the name of your network interface controller (NIC) from the drop-down menu. 17 Select whether the network adapter should obtain an IP address from a server, or whether an IP address is specified. If you do not know what to select, see your system administrator. 18 Follow the prompts to complete the installation. The Windows desktop appears and the installation is complete. The computer cannot enter suspend-to-disk mode while docked.
0G913bk1.book Page 16 Thursday, October 18, 2001 12:33 PM w w w. d e l l . c o m | s u p p o r t . d e l l . c o m Docking for the First Time With Windows 95 1 Dock and turn on your computer. 2 Either press during the system boot routine, or press after your computer boots to view the system setup program. 3 Set Docking IRQ to Optimized. 4 Set Universal Connect to Enabled. 5 Exit the system setup program. The computer automatically detects new hardware.
0G913bk1.book Page 17 Thursday, October 18, 2001 12:33 PM NOTE: To use the USB connectors, you must install the USB supplement from your ResourceCD in the Win95\OSUpdate directory. If you install the USB supplement, your computer cannot enter suspend mode. Dell recommends that you do not install the USB supplement unless you intend to use USB devices. Updating Drivers in Windows XP and Windows 2000 To update drivers in Windows XP and Windows 2000: 1 Right-click My Computer and click Manage.
0G913bk1.book Page 18 Thursday, October 18, 2001 12:33 PM w w w. d e l l . c o m | s u p p o r t . d e l l . c o m Undocking the Computer eject/locking lever NOTICE: If the computer does not have power from a battery, the computer turns off when you undock it, and you will lose all unsaved data. NOTICE: Never undock the computer without first preparing the computer.
0G913bk1.book Page 19 Thursday, October 18, 2001 12:33 PM • Press the undock request button on the docking control base (see the figure “Docking Control Base Controls and Indicators”). Wait for the green docking light to turn off. Replacing the Battery Your docking device uses a lithium ion battery. The lithium ion cell battery is a long-life battery, and it is very possible that you will never need to replace it. However, should you need to replace it, perform the following steps.
0G913bk1.book Page 20 Thursday, October 18, 2001 12:33 PM w w w. d e l l . c o m | s u p p o r t . d e l l . c o m R e m o v i n g t h e To p C o v e r top cover side buttons (2) hinge tabs (2) PCI cards (2) 4 20 System Infor mation Guide Remove any installed cards from the expansion-card slots.
0G913bk1.book Page 21 Thursday, October 18, 2001 12:33 PM Replacing the Batter y battery socket battery expansion-card slots (2) battery securing tab 5 Slightly lift up the battery securing tab and remove the battery from the battery socket. 6 Orient the new battery with the side labeled “+” facing up. Then insert the battery into the socket and release the securing tab. Do not dispose of this battery along with household waste.
w w w. d e l l . c o m | s u p p o r t . d e l l . c o m 0G913bk1.book Page 22 Thursday, October 18, 2001 12:33 PM 1 Save all files, close and exit all application programs, and exit the operating system. 2 Turn off the computer. 3 Remove the monitor from the monitor stand. Remove the monitor stand from the docking device. 4 Undock your computer and leave the eject/locking lever in the unlocked position. 5 Detach all cables—including the AC adapter cable—from the docking device.
0G913bk1.book Page 23 Thursday, October 18, 2001 12:33 PM 8 Remove the screw holding the empty mounting bracket and set aside for future use. Remove the empty mounting bracket. If a PCI card is installed, remove it by grasping the card by its outside corners, and easing it out of its connector. 9 Install a PCI expansion card. a Insert the card-edge connector of the card firmly into the expansion-card connector. b Gently rock the card side to side into the connector until it is fully seated.
0G913bk1.book Page 24 Thursday, October 18, 2001 12:33 PM w w w. d e l l . c o m | s u p p o r t . d e l l . c o m Using the C/Dock II Media Bay You may use any media device from your computer, such as a floppy drive or CD drive, in the C/Dock II Expansion Station media bay. NOTICE: To avoid damaging the docking device or the media device, do not install any device in the docking device media bay that you do not normally use in your computer.
0G913bk1.book Page 25 Thursday, October 18, 2001 12:33 PM 4 Insert the desired media device into the docking device media bay (see the figure “Installing a Media Device in the Media Bay”). 5 Press the device in firmly. If you properly seat the device, you should hear a click. If you do not properly seat the device, it will be loose within the media bay. Reseat the device. 6 Turn on the computer. Installing a Media Device for Windows NT 4.
0G913bk1.book Page 26 Thursday, October 18, 2001 12:33 PM w w w. d e l l . c o m | s u p p o r t . d e l l . c o m Securing the C/Dock II Expansion Station Use one of the following methods to secure the docking device: • Use a padlock alone or a padlock and looped security cable with the padlock slot (see the figure “Docking Control Base Controls and Indicators”) on the docking device. A padlock alone blocks the eject lever and makes it difficult to detach the computer from the docking device.
0G913bk1.book Page 27 Thursday, October 18, 2001 12:33 PM Technical Specifications Te c h n i c a l S p e c i f i c a t i o n s Physical Height: With monitor stand 10.9 cm (4.3 inches) Standalone 10.9 cm (4.3 inches) Depth: With monitor stand 50.0 cm (19.7 inches) Standalone 47.0 cm(18.5 inches) Width: With monitor stand 43.5 cm (17.1 inches) Standalone 42.0 cm (16.5 inches) Weight: With monitor stand 5.5 kg (12.0 lb) Standalone 4.1 kg (9.
0G913bk1.book Page 28 Thursday, October 18, 2001 12:33 PM w w w. d e l l . c o m | s u p p o r t . d e l l .
0G913bk1.book Page 29 Thursday, October 18, 2001 12:33 PM Safety and EMC Instructions: Portable Computers The following information defines the meaning of additional symbols used only in the Safety and Electromagnetic Compatibility (EMC) Instructions. Risk of explosion Aircraft Risk of fire Use of this feature may be prohibited on aircraft Risk of electric shock Safety Instructions General • When setting up the docking station for work, place it on a level surface.
w w w. d e l l . c o m | s u p p o r t . d e l l . c o m 0G913bk1.book Page 30 Thursday, October 18, 2001 12:33 PM 30 System Infor mation Guide • Place the AC adapter in a ventilated area, such as a desk top or on the floor, when you use it to run the computer or to charge the battery. Do not cover the AC adapter with papers or other items that will reduce cooling; also, do not use the AC adapter inside a carrying case.
0G913bk1.book Page 31 Thursday, October 18, 2001 12:33 PM Power (Safety Instructions) • Use only the Dell-provided AC adapter approved for use with this docking station. Use of another AC adapter may cause a fire or explosion. • Before you connect the docking station to an electrical outlet, check the AC adapter voltage rating to ensure that the required voltage and frequency match the available power source.
0G913bk1.book Page 32 Thursday, October 18, 2001 12:33 PM w w w. d e l l . c o m | s u p p o r t . d e l l . c o m Regulatory Notices Electromagnetic Interference (EMI) is any signal or emission, radiated in free space or conducted along power or signal leads, that endangers the functioning of a radio navigation or other safety service or seriously degrades, obstructs, or repeatedly interrupts a licensed radio communications service.
0G913bk1.book Page 33 Thursday, October 18, 2001 12:33 PM Information Technology Equipment (ITE), including devices, expansion cards, printers, input/output (I/O) devices, monitors, and so on, that are integrated into or connected to the computer should match the electromagnetic environment classification of the computer. A Notice About Shielded Signal Cables: Use only shielded cables for connecting devices to any Dell device to reduce the possibility of interference with radio communications services.
0G913bk1.book Page 34 Thursday, October 18, 2001 12:33 PM w w w. d e l l . c o m | s u p p o r t . d e l l . c o m • Class B is for typical domestic areas. This Dell device is classified for use in a typical Class B domestic environment. A "Declaration of Conformity" in accordance with the preceding directives and standards has been made and is on file at Dell Computer Corporation Products Europe BV, Limerick, Ireland. Battery Disposal Your docking device uses a lithium ion battery.
0G913bk1.book Page 35 Thursday, October 18, 2001 12:33 PM Polish Center for Testing and Certification Notice The equipment should draw power from a socket with an attached protection circuit (a three-prong socket). All equipment that works together (computer, monitor, printer, and so on) should have the same power supply source.
w w w. d e l l . c o m | s u p p o r t . d e l l . c o m 0G913bk1.book Page 36 Thursday, October 18, 2001 12:33 PM Pozostałe instrukcje bezpieczeństwa • Nie nale:y u:ywać wtyczek adapterowych lub usuwać kołka obwodu ochronnego z wtyczki. Je:eli konieczne jest u:ycie przedłu:acza to nale:y u:yć przedłu:acza 3−:yłowego z prawidłowo połączonym przewodem ochronnym.
0G913bk1.book Page 37 Thursday, October 18, 2001 12:33 PM Základnová stanice Dell™ Latitude™ C/Dock II Příručka k zařízení w w w. d e l l . c o m | s u p p o r t . d e l l .
0G913bk1.book Page 38 Thursday, October 18, 2001 12:33 PM Poznámky, upozornění a výstrahy POZNÁMKA: POZNÁMKA obsahuje d ležité informace, které vám pomohou počítač lépe využívat. UPOZORNĚNÍ: UPOZORN+NÍ ukazuje na možnost poškození hardwaru nebo ztráty dat a sd/luje vám, jak se problému vyhnout. POZOR: Odstavec uvozený slovem POZOR označuje možnost poškození majetku, zranění či smrtelného úrazu. ____________________ Informace v tomto dokumentu se mohou m nit bez p edchozího upozorn ní.
0G913bk1.book Page 39 Thursday, October 18, 2001 12:33 PM Základnová stanice Dell™ Latitude™ C/Dock II Příručka k zařízení Tento dokument obsahuje základní informace, informace o bezpečnosti a zárukách a právní informace k základnové stanici Dell Latitude C/Dock II Expansion Station a informace o ostatních dostupných dokumentech společnosti Dell a o zp sobu jejich získání.
0G913bk1.book Page 40 Thursday, October 18, 2001 12:33 PM w w w. d e l l . c o m | s u p p o r t . d e l l . c o m UPOZORNĚNÍ: K napájení používejte výhradn/ napájecí adaptér Dell PA-6 dodávaný se základnovou stanicí. Použijete-li jiný komerčn/ prodávaný adaptér nebo adaptér od starších model počítač DELL, m že dojít k poškození základnové stanice nebo počítače.
0G913bk1.book Page 41 Thursday, October 18, 2001 12:33 PM Externí V/V konektory Ikona konektoru Popis konektoru Ke dvojitému konektoru USB lze p4ipojit jedno nebo dv/ za4ízení USB, nap4íklad myš USB. Ke konektoru klávesnice PS/2 lze p4ipojit externí klávesnici PS/2 nebo externí číselnou klávesnici. Ke konektoru myši PS/2 lze p4ipojit externí myš PS/2 nebo kompatibilní myš. Ke konektoru sériového portu lze p4ipojit sériové za4ízení, nap4íklad sériovou myš nebo externí modem.
0G913bk1.book Page 42 Thursday, October 18, 2001 12:33 PM w w w. d e l l . c o m | s u p p o r t . d e l l .
0G913bk1.book Page 43 Thursday, October 18, 2001 12:33 PM Z á k l ad n o v á s t a n ic e s p od s t a v c e m p od m o n i t o r podstavec pod monitor počítač základnová stanice plocha základnové stanice POZNÁMKA: Zkontrolujte, zda zadní nožky podstavce pod monitor zapadají do prohlubní na obou stranách základny.
0G913bk1.book Page 44 Thursday, October 18, 2001 12:33 PM w w w. d e l l . c o m | s u p p o r t . d e l l . c o m POZNÁMKA: Pokud počítač pracuje s operačním systémem Windows XP nebo Windows 2000, ovladače se instalují automaticky a není t4eba provád/t kroky popsané v kapitole „Instalace ovladač pro p4ipojení“. P4ejd/te k části „P4ipojování počítače“. Kontrola existujících ovladačů pro připojení v počítači 1 Poklepejte na ikonu Tento počítač (My Computer).
0G913bk1.book Page 45 Thursday, October 18, 2001 12:33 PM 2 V rozevírací nabídce Language (Jazyk) na panelu nástroj vyberte n/který z dostupných jazyk ovladače. Program zobrazí uvítací obrazovku. 3 Klepn/te na tlačítko Další (Next). 4 V rozevíracích nabídkách System Model (Model) a Operating System (Operační systém) v oblasti Search Criteria (Kritéria hledání) vyberte odpovídající kategorie.
0G913bk1.book Page 46 Thursday, October 18, 2001 12:33 PM w w w. d e l l . c o m | s u p p o r t . d e l l . c o m Instalace ovladačů pro připojení z webového serveru technické podpory společnosti Dell 1 P4ejd/te na webový server technické podpory společnosti Dell na adrese http://support.dell.com. Pokud tento server navšt/vujete poprvé, vyberte klepnutím na zobrazenou mapu svoji zemi. Otev4e se stránka Welcome to support.dell.com (Vítejte na serveru support.dell.com).
0G913bk1.book Page 47 Thursday, October 18, 2001 12:33 PM Po p4ipojení počítače k základnové stanici a jeho zapnutí se na základn/ rozsvítí zelená kontrolka (viz „Ovládací prvky a kontrolky“). UPOZORNĚNÍ: Aby nedošlo ke ztrát/ dat, uložte p4ed p4ipojováním počítače k základn/ všechny otev4ené soubory. UPOZORNĚNÍ: Je-li v základnové stanici nainstalován videoadaptér PCI (Peripheral Component Interconnect), p4ed p4ipojením nebo odpojením počítač vypn/te, aby nedošlo ke ztrát/ dat.
0G913bk1.book Page 48 Thursday, October 18, 2001 12:33 PM w w w. d e l l . c o m | s u p p o r t . d e l l . c o m 5 Následujícím postupem p4ipojte počítač k základnové stanici: Připojování počítače konektor pro p4ipojení 2 zarovnávací kolejničky a Podle obrázku umíst/te počítač do st4edu základny zadní stranou ke konektoru základnové stanice. b Posunujte počítač sm/rem ke konektoru, až ucítíte, že drážky na spodní stran/ počítače zapadají do vodicích kolejniček.
0G913bk1.book Page 49 Thursday, October 18, 2001 12:33 PM První připojování počítače se systémem Windows XP nebo Windows 2000 1 Počítač p4ipojte k základnové stanici a zapn/te ho. 2 B/hem zavád/ní systému stiskn/te klávesu . Počítač zobrazí program pro nastavení systému. 3 Položku Docking IRQ (IRQ p4ipojení) nastavte na hodnotu Optimized (Optimální). 4 Položku Universal Connect (Univerzální p4ipojení) nastavte na hodnotu Enabled (Zapnuto). 5 Ukončete program pro nastavení systému.
w w w. d e l l . c o m | s u p p o r t . d e l l . c o m 0G913bk1.book Page 50 Thursday, October 18, 2001 12:33 PM 6 Vyberte možnost Vyhledat nejvhodn jší ovladač pro za ízení (Doporučeno) (Search for the Best Driver for Your Device [Recommended]) a klepn/te na tlačítko Další (Next). 7 Klepn/te na tlačítko Další (Next). 8 Dále postupujte podle pokyn pr
0G913bk1.book Page 51 Thursday, October 18, 2001 12:33 PM 11 Počkejte, až se počítač zcela vypne, a znovu ho p4ipojte k základnové stanici. Počítač se automaticky restartuje. Pokud se nerestartuje, počítač zapn/te. 12 Stisknutím kombinace kláves se p4ihlaste. Počítač automaticky zjistí nová za4ízení.
w w w. d e l l . c o m | s u p p o r t . d e l l . c o m 0G913bk1.book Page 52 Thursday, October 18, 2001 12:33 PM 4 Položku Universal Connect (Univerzální p4ipojení) nastavte na hodnotu Enabled (Zapnuto). 5 Ukončete program pro nastavení systému. 6 Objeví-li se okno Configuration Setup (Nastavení konfigurace), klepn/te na tlačítko OK. Program zobrazí pr
0G913bk1.book Page 53 Thursday, October 18, 2001 12:33 PM 6 V okn/ System Settings Change (Zm/na nastavení systému) klepn/te na tlačítko Yes (Ano). Počítač se restartuje a automaticky zjistí nový hardware. 7 Objeví-li se okno Configuration Setup (Nastavení konfigurace), klepn/te na tlačítko OK. 8 V okn/ Network (Sít’) klepn/te na tlačítko OK. 9 V dalším okn/ Network (Sít’) klepn/te na kartu Identification (Identifikace).
0G913bk1.book Page 54 Thursday, October 18, 2001 12:33 PM w w w. d e l l . c o m | s u p p o r t . d e l l . c o m Aktualizace ovladačů ve Windows XP a Windows 2000 Aktualizace ovladač ve Windows XP a Windows 2000: 1 Klepn/te pravým tlačítkem myši na ikonu My Computer (Tento počítač) a klepn/te na položku Manage (Správa). (V operačním systému Windows XP získáte p4ístup k oknu My Computer (Tento počítač) po klepnutí na tlačítko Start.
0G913bk1.book Page 55 Thursday, October 18, 2001 12:33 PM Odpojování počítače páčka pro uvoln/ní a uzamknutí UPOZORNĚNÍ: Pokud počítač nemá k dispozici napájení z baterie, po vysunutí ze základny stanice se vypne a ztratíte všechna neuložená data. UPOZORNĚNÍ: Počítač nikdy neodpojujte, aniž byste ho na tuto akci p4ipravili. Pokud odpojíte počítač bez p4ípravy, ztratíte data a počítač se nepoda4í znovu spustit po n/kolik minut (nebo v bec).
0G913bk1.book Page 56 Thursday, October 18, 2001 12:33 PM w w w. d e l l . c o m | s u p p o r t . d e l l . c o m V operačním systému Windows NT klepn/te na ikonu p4ipojení k základn/ a klepnutím na položku Undock (Odpojit) p4eveJte počítač do režimu pozastavení. Počkejte n/kolik sekund, dokud se nevypne kontrolka napájení na počítači. • Stiskn/te tlačítko požadavku k odpojení počítače na základn/ (viz obrázek „Ovládací prvky a kontrolky základny“).
0G913bk1.book Page 57 Thursday, October 18, 2001 12:33 PM Sejmutí horního krytu horní kryt 2 postranní tlačítka 2 záv/sy 2 adaptéry PCI 4 Z pozic pro rozši4ující karty vyjm/te všechny nainstalované karty.
0G913bk1.book Page 58 Thursday, October 18, 2001 12:33 PM w w w. d e l l . c o m | s u p p o r t . d e l l . c o m V ý m ě n a b a t e r ie držák baterie baterie 2 pozice pro rozši4ující adaptéry západka baterie 5 Lehce nadzvedn/te západku baterie a baterii vyjm/te z držáku. 6 Novou baterii nastavte stranou označenou „+“ nahoru. Baterii zasuGte do držáku a uvoln/te bezpečnostní západku. Baterii neodhazujte do domovního odpadu.
0G913bk1.book Page 59 Thursday, October 18, 2001 12:33 PM 1 Uložte všechny soubory, uzav4ete a ukončete všechny aplikace a ukončete činnost operačního systému. 2 Vypn/te počítač. 3 OdstraGte monitor z podstavce. OdstraGte podstavec monitoru ze základnové stanice. 4 Odpojte počítač a páčku pro uvoln/ní a uzamknutí ponechejte v odemknuté poloze. 5 Odpojte od základnové stanice všechny kabely včetn/ kabelu napájecího adaptéru.
0G913bk1.book Page 60 Thursday, October 18, 2001 12:33 PM w w w. d e l l . c o m | s u p p o r t . d e l l . c o m 8 OdstraGte šroub upevGující zaslepující lištu prázdné pozice a uschovejte ho pro další použití. OdstraGte zaslepující lištu prázdné pozice. Je-li nainstalován n/jaký adaptér PCI, odstraGte ho. Uchopte adaptér za vn/jší rohy a uvoln/te ho z pozice. 9 Nainstalujte rozši4ující adaptér PCI. a Konektor na kart/ zatlačte do konektoru pro rozši4ující adaptér.
0G913bk1.book Page 61 Thursday, October 18, 2001 12:33 PM Práce s pozicí pro média stanice C/Dock II V pozici pro média základnové stanice C/Dock II m žete používat jakákoli za4ízení počítače, nap4íklad disketovou jednotku nebo jednotku CD. UPOZORNĚNÍ: Nechcete-li základnovou stanici ani pozici pro média poškodit, nepoužívejte v pozici pro média žádné za4ízení, které s počítačem b/žn/ nepoužíváte.
w w w. d e l l . c o m | s u p p o r t . d e l l . c o m 0G913bk1.book Page 62 Thursday, October 18, 2001 12:33 PM 4 Do pozice pro média základnové stanice vložte požadované za4ízení (viz obrázek „Instalace za4ízení do pozice pro média“). 5 Za4ízení zatlačte do pozice. P4i správném usazení za4ízení byste m/li slyšet zacvaknutí. Pokud za4ízení neusadíte správn/, bude se v pozici pro média voln/ pohybovat. UsaJte ho znovu. 6 Zapn/te počítač. Instalace zařízení pro média v systému Windows NT 4.
0G913bk1.book Page 63 Thursday, October 18, 2001 12:33 PM • Bezpečnostní tlačítko pro uvoln/ní pozice pro média znemožGující odstran/ní za4ízení z pozice pro média. • Nepohyblivou západku bránící neoprávn/nému odstran/ní počítače. Zabezpečení základnové stanice C/Dock II Základnovou stanici m žete zabezpečit n/kterým z následujících zp sob : • Visacím zámkem nebo zámkem s bezpečnostním okem protaženým otvorem v základnové stanici (viz obrázek „Ovládací prvky a kontrolky základny“).
0G913bk1.book Page 64 Thursday, October 18, 2001 12:33 PM w w w. d e l l . c o m | s u p p o r t . d e l l . c o m Zkoušky ve skupin/ USB kontrolují rozhraní základnové stanice pro externí za4ízení (nap4íklad myš). Zkoušky této skupiny neslouží ke zkoušení samostatného externího za4ízení. Úplné informace o práci s programem Dell Diagnostics naleznete v uživatelské p4íručce k počítači.
0G913bk1.book Page 65 Thursday, October 18, 2001 12:33 PM Te c h n i c k é ú d a j e V/V rozhraní Sériové (DTE) kompatibilní s obvodem 16550, konektor, 16bajtová vyrovnávací pam/t’ Paralelní konektor jednosm/rný, obousm/rný nebo ECP PS/2 dva konektory mini-DIN USB dva konektory kompatibilní s rozhraním USB infračervené infračervený port kompatibilní s normami IrDA 1.1 (Fast IR) a 1.
0G913bk1.book Page 66 Thursday, October 18, 2001 12:33 PM w w w. d e l l . c o m | s u p p o r t . d e l l . c o m Bezpečnostní pokyny a pokyny k elektromagnetické kompatibilitě: Přenosné počítače Další symboly používané pouze v bezpečnostních pokynech a v pokynech k elektromagnetické kompatibilit/ mají následující význam.
0G913bk1.book Page 67 Thursday, October 18, 2001 12:33 PM • P4i napájení počítače nebo nabíjení baterie umíst/te napájecí adaptér na v/trané místo, nap4íklad na st l nebo na podlahu. Nezakrývejte ho papíry ani jinými p4edm/ty znemožGujícími chlazení. Adaptér nepoužívejte v obalu. • Počítač nepoužívejte ve vlhkém prost4edí, nap4íklad v blízkosti vany, d4ezu či bazénu, ani ve vlhkém suterénu.
0G913bk1.book Page 68 Thursday, October 18, 2001 12:33 PM w w w. d e l l . c o m | s u p p o r t . d e l l . c o m Napájení (bezpečnostní pokyny) 68 P 4 í ru č ka k za 4 í zení • Používejte pouze adaptér dodávaný společností Dell, schválený pro použití s touto základnovou stanicí. Použití jiného adaptéru m že zp sobit požár nebo výbuch. • P4ed p4ipojením základnové stanice do zásuvky zkontrolujte, zda nap/tí a frekvence zdroje souhlasí s hodnotami uvedenými na adaptéru.
0G913bk1.book Page 69 Thursday, October 18, 2001 12:33 PM Právní předpisy Elektromagnetické rušení (EMI) jsou jakékoli signály nebo zá4ení vyza4ované do volného prostoru nebo vedené podél napájecích či signálových vodič , které ohrožují funkci rádiové navigace nebo jiných bezpečnostních služeb nebo vážn/ snižují, zhoršují, nebo opakovan/ p4erušují licencované radiokomunikační služby.
0G913bk1.book Page 70 Thursday, October 18, 2001 12:33 PM w w w. d e l l . c o m | s u p p o r t . d e l l . c o m Poznámka ke stín ným signálovým kabel
0G913bk1.book Page 71 Thursday, October 18, 2001 12:33 PM • EN 60950 - „ Safety of Information Technology Equipment“ (Bezpečnost za4ízení informačních technologií). POZNÁMKA: Požadavky na vyza4ování normy EN 55022 uvád/jí dv/ klasifikace: • T4ída A pro typické komerční oblasti. • T4ída B pro typické obytné oblasti. Toto za4ízení Dell je klasifikováno pro použití v typickém obytném prost4edí t4ídy B.
0G913bk1.book Page 72 Thursday, October 18, 2001 12:33 PM w w w. d e l l . c o m | s u p p o r t . d e l l . c o m Upozornění ke značce CE Toto za4ízení splGuje požadavky evropské direktivy č. 1999/5/EC.
0G913bk1.book Page 73 Thursday, October 18, 2001 12:33 PM Dell™ Latitude™ C/Dock II-Udvidelsesstation Systeminformation w w w. d e l l . c o m | s u p p o r t . d e l l .
0G913bk1.book Page 74 Thursday, October 18, 2001 12:33 PM Bemærkninger, meddelelser og advarsler BEMÆRK! En BEMÆRKNING angiver vigtige oplysninger, som du kan bruge til at udnytte computeren optimalt. MEDDELELSE: En MEDDELELSE angiver enten mulig beskadigelse af hardware eller tab af data og oplyser dig om, hvordan du kan undgå dette problem. ADVARSEL! En ADVARSEL angiver mulig tingsskade, legemsbeskadigelse eller død. ____________________ Oplysningerne i dette dokument kan ændres uden varsel.
0G913bk1.book Page 75 Thursday, October 18, 2001 12:33 PM Dell™ Latitude™ C/Dock II-udvidelsesstation Systeminformation Dette dokument indeholder oplysninger om, hvordan du kommer i gang, sikkerheds-, godkendelses- og garantioplysninger vedrørende Dell Latitude C/Dock II- udvidelsesstation samt oplysninger om andre Dell-dokumenter, der er til rådighed, og oplysninger om, hvordan disse kan anskaffes.
0G913bk1.book Page 76 Thursday, October 18, 2001 12:33 PM w w w. d e l l . c o m | s u p p o r t . d e l l . c o m MEDDELELSE: Brug altid den Dell PA6-vekselstrømsadapter, der blev leveret sammen med dockingenheden. Hvis du bruger andre vekselstrømsadaptere eller en vekselstrømsadapter fra ældre modeller af Dell-computere, kan du beskadige dockingenheden eller computeren.
0G913bk1.book Page 77 Thursday, October 18, 2001 12:33 PM Eksterne I/O-stik Stikikon Stikbeskrivelse En eller to USB-enheder, f.eks. en USB-mus, kan sluttes til det dobbelte USB-stik. Et eksternt PS/2-tastatur eller et eksternt numerisk tastatur kan sluttes til PS/2-tastaturstikket. En ekstern PS/2-kompatibel mus kan sluttes til PS/2-musestikket. En seriel enhed, f.eks. en seriel mus eller et eksternt modem, kan sluttes til det serielle portstik. NIC-stikket passer til et netværkskabel.
0G913bk1.book Page 78 Thursday, October 18, 2001 12:33 PM w w w. d e l l . c o m | s u p p o r t . d e l l . c o m Dockingkontrolbasens betjening og indikatorer rille til sikkerhedslås (ikke på alle enheder) rille til sikkerhedslås låserille låst position ulåst position udløsningsposition dockingindikator udløser/låsehåndtag udløsningsindikator strømindikator udløsningsknappen for docking tænd/sluk-knappen Skærmfod MEDDELELSE: Skærmfoden kan holde til skærme, der vejer op til 45,3 kg.
0G913bk1.book Page 79 Thursday, October 18, 2001 12:33 PM Dockingenhed med skærmfod skærmfod computer dockingenhed dockingkontrolbase BEMÆRK! Kontroller, at skærmfodens bagerste ben er på plads i rillerne på begge sider af dockingkontrolbasen. Inden placering af computeren i dockingenheden Hvis din computer kører med operativsystemet Microsoft® Windows® 9x, Windows NT® eller Windows Millennium (Me), skal du først kontrollere computeren for eksisterende dockingdrivere.
0G913bk1.book Page 80 Thursday, October 18, 2001 12:33 PM w w w. d e l l . c o m | s u p p o r t . d e l l . c o m BEMÆRK! Hvis computeren kører med operativsystemet Windows XP eller Windows 2000, installeres driverne automatisk, og det er ikke nødvendigt at udføre trinene under “Installation af dockingdriverne”. Gå til "Placering af computeren i dockingenheden". Kontrol af computeren for eksisterende dockingdrivere 1 Dobbeltklik på Denne computer. 2 Dobbeltklik på Kontrolpanel.
0G913bk1.book Page 81 Thursday, October 18, 2001 12:33 PM 2 Fra rullemenuen Sprog på værktøjslinjen kan du vælge det sprog, du foretrækker til driveren (hvis det er tilgængeligt). Der vises en velkomstskærm. 3 Klik på Næste. 4 Under Søgekriterier skal du vælge de relevante kategorier fra rullemenuerne Systemmodel og Operativsystem. Hvis systemet kører Windows 9x eller Windows Me, skal du vælge Systemværktøjer i rullemenuen Enhedstype og derefter vælge Drivere fra rullemenuen Emne.
0G913bk1.book Page 82 Thursday, October 18, 2001 12:33 PM w w w. d e l l . c o m | s u p p o r t . d e l l . c o m 2 Indtast oplysningerne om din dockingenhed, og klik derefter på Go! Klik på Downloads For Your Dell (Overførsler til din Dell). Vinduet Downloads For Your Dell (Overførsler til din Dell) vises sammen med en kort formular, som du skal udfylde. 3 Angiv computerens servicenummer, eller vælg dit Dell-system. 4 Vælg operativsystem og sprog for operativsystemet.
0G913bk1.book Page 83 Thursday, October 18, 2001 12:33 PM MEDDELELSE: Gem åbne filer, før du placerer computeren i dockingenheden, for at undgå tab af data. MEDDELELSE: Hvis et PCI-videokort (PERIPHERAL COMPONENT INTERCONNECT) er installeret i dockingenheden, skal du slukke for computeren, før den placeres i eller fjernes fra dockingenheden, for at undgå tab af data. 1 Gem alle filer, luk og afslut alle programmer, afslut operativsystemet, og sluk for computeren.
0G913bk1.book Page 84 Thursday, October 18, 2001 12:33 PM w w w. d e l l . c o m | s u p p o r t . d e l l . c o m 5 Placer computeren i dockingenheden på følgende måde: Placering af computeren i dockingenheden dockingstik styreskinner (2) a Placer computeren horisontalt og midt på platformen til dockingenheden med bagsiden af computeren mod dockingstikke i dockingenheden, som vist i "Placering af computeren i dockingenheden".
0G913bk1.book Page 85 Thursday, October 18, 2001 12:33 PM Placering af computeren i dockingenheden for første gang med Windows XP og Windows 2000 1 Placer din computer i dockingenheden, og tænd for den. 2 Tryk på under systemstart for at se programmet til indstilling af systemet. 3 Indstil Docking IRQ til Optimeret. 4 Indstil Universal Connect (Universel forbindelse) til Aktiveret. 5 Afslut programmet til indstilling af systemet. Systemet fortsætter startprocessen.
0G913bk1.book Page 86 Thursday, October 18, 2001 12:33 PM w w w. d e l l . c o m | s u p p o r t . d e l l . c o m 9 10 Vælg Søg efter den bedste driver til din enhed (Anbefales), og klik på Næste, når du bliver bedt om det. Fortsæt med at følge prompterne for at afslutte installationen. Windows-skrivebordet vises, og installationen er fuldført. Placering af computeren i dockingenheden første gang med Windows NT 4.0 1 Placer din computer i dockingenheden, og tænd for den.
0G913bk1.book Page 87 Thursday, October 18, 2001 12:33 PM 13 Vælg Installer driver leveret med system for den valgte enhed (Anbefales), når du bliver bedt om det, og klik på OK. 14 Klik på Fortsæt i vinduet Windows NT Installation. 15 Vælg Installer driver leveret med system for den valgte enhed (Anbefales), og klik derefter på OK. 16 Vælg navnet på din NIC (network interface controller) fra rullemenuen.
w w w. d e l l . c o m | s u p p o r t . d e l l . c o m 0G913bk1.book Page 88 Thursday, October 18, 2001 12:33 PM 10 Følg prompterne i guiden Tilføj ny hardware. 11 Vælg Søg efter den bedste driver til din enhed (Anbefales), og klik på Næste, når du bliver bedt om det. 12 Fortsæt med at følge prompterne for at afslutte installationen. Windows-skrivebordet vises, og installationen er fuldført.
0G913bk1.book Page 89 Thursday, October 18, 2001 12:33 PM 11 Klik på Ja i vinduet Ændring af systemindstillinger. Computeren genstarter. Vinduet Skriv adgangskoden til netværket vises. Hvis du ikke ønsker at vælge et brugernavn og en adgangskode på nuværende tidspunkt, eller hvis systemadministratoren endnu ikke har tildelt dem, skal du klikke på Annuller. Computeren registrerer automatisk ny hardware. 12 Klik på OK i vinduet Konfigurationsindstillinger.
w w w. d e l l . c o m | s u p p o r t . d e l l . c o m 0G913bk1.book Page 90 Thursday, October 18, 2001 12:33 PM 4 Klik på fanen Driver. 5 Klik på Opdater driver..., og følg prompterne. Fjernelse af computeren fra dockingenheden udløser/låsehåndtag MEDDELELSE: Hvis der ikke er et batteri i computeren, slukkes computeren, når den fjernes fra dockingenheden, og data, der ikke er gemt, vil gå tabt. MEDDELELSE: Computeren skal altid gøres klar, inden den kobles fra dockingenheden.
0G913bk1.book Page 91 Thursday, October 18, 2001 12:33 PM Du kan forberede computeren på frakoblingen på en af følgende måder: • Tryk på på computerens tastatur (eller på på et eksternt tastatur). Vent nogle få sekunder, til computerens strømindikator slukkes. • I Windows XP skal du klikke på knappen Start og derefter på Undock Computer (Fradock computeren).
0G913bk1.book Page 92 Thursday, October 18, 2001 12:33 PM w w w. d e l l . c o m | s u p p o r t . d e l l . c o m Fjernelse af øverste låg øverste låg sideknapper (2) hængselstapper (2) PCI-kort (2) 4 Fjern eventuelle installerede kort fra stikket til udvidelseskort.
0G913bk1.book Page 93 Thursday, October 18, 2001 12:33 PM 5 Løft batteriets låsetap en smule opad, og fjern batteriet fra batteriholderen. 6 Vend det nye batteri med siden mærket "+" opad. Indsæt derefter batteriet i batteriholderen, og slip låsetappen. Smid ikke batteriet ud sammen med almindeligt husholdningsaffald. Kontakt de lokale renovationsmyndigheder for at få adressen på det nærmeste sted, hvor du kan aflevere brugte batterier.
0G913bk1.book Page 94 Thursday, October 18, 2001 12:33 PM w w w. d e l l . c o m | s u p p o r t . d e l l . c o m Låge til PCI-udvidelsesstik og stik til udvidelseskort låge til PCI-udvidelsesstik 7 Fjern låget ved at trykke på de to sideknapper, og drej samtidig låget mod dockingenhedens bagside. Når låget står lodret, kan du frigøre hængselstapperne på dockingenhedens bagside og derefter fjerne låget helt. Se figuren "Fjernelse af det øverste låg".
0G913bk1.book Page 95 Thursday, October 18, 2001 12:33 PM 13 Placer din computer i dockingenheden. 14 Sæt skærmfoden tilbage på dockingenheden og skærmen på skærmfoden. 15 Tænd computeren. 16 Installer driverne til PCI-kortet. Hvis der fulgte et 16/4 Token-Ring PCI-adapternetværkskort med dockingenheden, har Dell inkluderet en CD, der indeholder driver-og installationsinstruktioner.
w w w. d e l l . c o m | s u p p o r t . d e l l . c o m 0G913bk1.book Page 96 Thursday, October 18, 2001 12:33 PM 1 Gem alle filer, luk og afslut alle programmer, og afslut operativsystemet. 2 Sluk computeren. 3 Fjern alle medieenheder i dockingenhedens mediebås. Tryk på udløserknappen til mediebåsen (se "Installation af en medieenhed i mediebåsen"). Når enheden er halvvejs ude af mediebåsen, kan du forsigtigt tage den helt ud.
0G913bk1.book Page 97 Thursday, October 18, 2001 12:33 PM Installation af en medieenhed til Softex Docking Services til Windows NT 4.0 Softex Docking Services til Windows NT tillader hot-swapping af enheder fra mediebåsen. Se "Gennemgang af Windows NT og Softex Docking Services" og Brugerhåndbog til Softex Docking Services på adressen http://support.dell.com for at få yderligere oplysninger.
0G913bk1.book Page 98 Thursday, October 18, 2001 12:33 PM w w w. d e l l . c o m | s u p p o r t . d e l l . c o m Et sikkerhedskabel, som vikles om et stationært objekt og bruges i forbindelse med låserillen, kan forhindre uautoriseret flytning af computeren og C/Dock II-udvidelsesstationen. • Fastgør en tyverisikring til rillen til sikkerhedslåsen (se figuren "Dockingkontrolbasens betjening og indikatorer") på dockingenheden.
0G913bk1.
0G913bk1.book Page 100 Thursday, October 18, 2001 12:33 PM w w w. d e l l . c o m | s u p p o r t . d e l l .
0G913bk1.book Page 101 Thursday, October 18, 2001 12:33 PM Sikkerheds- og EMC-instruktioner: Bærbare computere I det følgende defineres betydningen af de ekstra symboler, der kun bruges i forbindelse med sikkerheds- og EMC-instruktioner. Eksplosionsfare Fly Brandfare Brug af denne funktion er forbudt ombord på fly Fare for elektrisk stød Sikkerhedsinstruktioner Generelt • Når dockingstationen opstilles til arbejde, skal den anbringes på en plan overflade.
w w w. d e l l . c o m | s u p p o r t . d e l l . c o m 0G913bk1.book Page 102 Thursday, October 18, 2001 12:33 PM 102 S yste mi n f o r ma t i o n • Anbring vekselstrømsadapteren i et ventileret område, såsom på et skrivebord eller på gulvet, når den bruges til at forsyne computeren med strøm eller til at oplade batteriet. Tildæk ikke vekselstrømsadapteren med papir eller andet, som kan forhindre afkøling. Brug heller ikke vekselstrømsadapteren, mens den ligger i en taske.
0G913bk1.book Page 103 Thursday, October 18, 2001 12:33 PM Strøm (Sikkerhedsinstruktioner) • Brug kun den vekselstrømsadapter, der er leveret af Dell, og som er godkendt til brug sammen med denne dockingstation. Hvis du bruger en anden vekselstrømsadapter, kan der være risiko for brand eller eksplosion. • Før du tilslutter dockingenheden til en stikkontakt, skal du kontrollere vekselstrømsadapterens spænding for at sikre, at den nødvendige spænding og frekvens svarer til den disponible strømkilde.
0G913bk1.book Page 104 Thursday, October 18, 2001 12:33 PM w w w. d e l l . c o m | s u p p o r t . d e l l . c o m Lovgivningsmæssige meddelelser EMI (elektromagnetisk interferens) er ethvert signal eller enhver udladning, der udstråler i det frie rum eller ledes langs strøm- eller signalkabler, der bringer funktionen af radionavigation eller andre sikkerhedstjenester i fare, eller som væsentligt forringer, forhindrer eller gentagne gange afbryder en licenseret radiokommunikationstjeneste.
0G913bk1.book Page 105 Thursday, October 18, 2001 12:33 PM ITE (Information Technology Equipment), herunder tilbehør, udvidelseskort, printere, input/output (I/O)-enheder, skærme osv., som er integreret i eller sluttet til systemet, bør opfylde computersystemets elektromagnetiske miljøklassifikation. Bemærkning om afskærmede signalkabler: Brug kun afskærmede kabler til at tilslutte enheder til Dell-enheder for at formindske muligheden for interferens med radiokommunikationstjenester.
0G913bk1.book Page 106 Thursday, October 18, 2001 12:33 PM w w w. d e l l . c o m | s u p p o r t . d e l l . c o m BEMÆRK! De i EN 55022 beskrevne krav til udsendelse af stråler har to mulige klassifikationer: • Klasse A er typisk til brug inden for kommercielle områder. • Klasse B er typisk til brug i hjemmet. Denne Dell-enhed er klassificeret til brug i et typisk Klasse B-hjemmemiljø. Der er udarbejdet en overensstemmelseserklæring i overensstemmelse med de foregående direktiver og standarder.
0G913bk1.book Page 107 Thursday, October 18, 2001 12:33 PM Polsk center for test og udstedelsesmeddelelser Udstyret bør kun forsynes med strøm fra et stik med en beskyttelsesstrømkreds (et trebenet stik). Al udstyr, der arbejder sammen (computer, skærm, printer osv.), bør have samme strømforsyningskilde. Faseledningen i rummets elektriske installation bør have en ekstra kortslutningsbeskyttelsesenhed i form af en sikring med en nominel værdi, der ikke overstiger 16 ampere (A).
w w w. d e l l . c o m | s u p p o r t . d e l l . c o m 0G913bk1.book Page 108 Thursday, October 18, 2001 12:33 PM Pozostałe instrukcje bezpieczeństwa • Nie nale:y u:ywać wtyczek adapterowych lub usuwać kołka obwodu ochronnego z wtyczki. Je:eli konieczne jest u:ycie przedłu:acza to nale:y u:yć przedłu:acza 3−:yłowego z prawidłowo połączonym przewodem ochronnym.
0G913bk1.book Page 109 Thursday, October 18, 2001 12:33 PM Dell™ Latitude™ C/Dock II Expansion Station Systeeminformatiegids w w w. d e l l . c o m | s u p p o r t . d e l l .
0G913bk1.book Page 110 Thursday, October 18, 2001 12:33 PM Opmerkingen, kennisgevingen en voorzichtig-meldingen OPMERKING: Een OPMERKING duidt belangrijke informatie aan voor een beter gebruik van de computer. KENNISGEVING: Een KENNISGEVING duidt mogelijke beschadiging van de hardware of gegevensverlies aan en geeft aan hoe u dit probleem kunt voorkomen. VOORZICHTIG: Een VOORZICHTIG-melding duidt het risico op schade aan eigendommen, persoonlijk letsel of de dood aan.
0G913bk1.book Page 111 Thursday, October 18, 2001 12:33 PM Dell™ Latitude™ C/Dock II Expansion Station Systeeminformatiegids Dit document bevat informatie over de installatie, veiligheidsmaatregelen, de garantie en andere voorschriften met betrekking tot uw Dell Latitude C/Dock II Expansion Station. U vindt hier tevens informatie over andere beschikbare Dell-documenten en over hoe u deze in uw bezit kunt krijgen.
0G913bk1.book Page 112 Thursday, October 18, 2001 12:33 PM w w w. d e l l . c o m | s u p p o r t . d e l l . c o m Overzicht van het dockingstation OPMERKING: Neem contact op met de netwerkbeheerder voordat u het dockingstation op een netwerk aansluit. U moet een wisselstroomadapter aan het dockingstation bevestigen voordat u de computer op het dockingstation aansluit en aanzet. De wisselstroomadapter voorziet het dockingstation en de computer tegelijkertijd van stroom.
0G913bk1.book Page 113 Thursday, October 18, 2001 12:33 PM Externe I/O-connectoren Connectorpictogram Connectorbeschrijving Een of twee USB-apparaten, zoals een USB-muis, sluit u aan op de dubbele USB-connector. Een extern met Personal System/2 (PS/2) compatibel toetsenbord of extern numeriek toetsenblok sluit u aan op de PS/2-toetsenbordconnector. Een externe met Personal System/2 (PS/2) compatibele muis sluit u aan op de PS/2-muisconnector.
0G913bk1.book Page 114 Thursday, October 18, 2001 12:33 PM w w w. d e l l . c o m | s u p p o r t . d e l l .
0G913bk1.book Page 115 Thursday, October 18, 2001 12:33 PM Het dockingstation met het monitorvoetstuk Monitorvoetstuk Dockingstation Computer Koppelstuk OPMERKING: Controleer of de poten aan de achterzijde van het monitorvoetstuk in de sleuven aan beide zijden van het koppelstuk vallen.
0G913bk1.book Page 116 Thursday, October 18, 2001 12:33 PM w w w. d e l l . c o m | s u p p o r t . d e l l . c o m OPMERKING: Als uw computer onder het besturingssysteem Windows XP of Windows 2000 draait, zijn de stuurprogramma's reeds automatisch geïnstalleerd en hoeft u de stappen in "Dockingdrivers installeren" niet uit te voeren. U kunt direct doorgaan naar "De computer aansluiten". Controleer uw computer op de aanwezigheid van dockingdrivers 1 Dubbelklik op My Computer (Deze computer).
0G913bk1.book Page 117 Thursday, October 18, 2001 12:33 PM De dockingdrivers installeren vanaf de ResourceCD (Bron-CD) of de CD Drivers and Utilities (Stuur- en hulpprogramma's) 1 Plaats de ResourceCD (Bron-CD) of de CD Drivers and Utilities (Stuur- en hulpprogramma's) in het CD-ROM-station. In de meeste gevallen zal de CD automatisch worden uitgevoerd.
0G913bk1.book Page 118 Thursday, October 18, 2001 12:33 PM w w w. d e l l . c o m | s u p p o r t . d e l l . c o m 6 Klik op de knop Install (Installeren) om de automatische installatie te starten. Volg in het welkomstscherm de instructies om de installatie te voltooien. OPMERKING: Bij sommige ResouceCD's (Bron-CD's) moeten gebruikers door de mappen navigeren om het juiste stuurprogramma te verkrijgen.
0G913bk1.book Page 119 Thursday, October 18, 2001 12:33 PM De computer aansluiten Als u een monitor op het dockingstation aansluit en deze aanzet, verschijnt het beeld op de monitor. Als u tussen beeldweergave op de monitor en op het computerscherm wilt schakelen, drukt u op . Als u de computer op het dockingstation aansluit en de computer aanzet, gaat het groene lichtje op het koppelstuk branden (zie "Besturingselementen en controlelampjes op het koppelstuk").
w w w. d e l l . c o m | s u p p o r t . d e l l . c o m 0G913bk1.book Page 120 Thursday, October 18, 2001 12:33 PM 3 Als u het dockingstation gebruikt in combinatie met een monitorvoetstuk, sluit u het computerscherm. 4 Zorg dat de hendel voor ontgrendelen/vergrendelen in de ontgrendelpositie staat.
0G913bk1.book Page 121 Thursday, October 18, 2001 12:33 PM KENNISGEVING: Als u een monitor op het voetstuk gebruikt, verwijdert u de monitor voordat u het koppelstuk op zijn plaats zet. c Duw de computer voorzichtig naar voren tot deze volledig in de dockingconnector zit. Een computer met Windows XP en Windows 2000 voor de eerste keer aansluiten op het dockingstation 1 Sluit uw computer aan op het dockingstation en start deze op.
w w w. d e l l . c o m | s u p p o r t . d e l l . c o m 0G913bk1.book Page 122 Thursday, October 18, 2001 12:33 PM 4 Stel Universal Connect (Universeel verbinden) in op Enabled (Ingeschakeld). 5 Sluit het setup-programma af. De opstartprocedure wordt voortgezet. De Wizard Add New Hardware (Nieuwe hardware toevoegen) wordt weergegeven. 6 Selecteer Search for the Best Driver for Your Device (Recommended) (Het beste stuurprogramma voor uw apparaat zoeken (aanbevolen)) en klik op Next (Volgende).
0G913bk1.book Page 123 Thursday, October 18, 2001 12:33 PM 6 Druk op om in te loggen. Het venster Docking Station Setup (Dockingstationinstellingen) wordt weergegeven, waarin staat aangegeven dat de computer moet worden losgekoppeld om door te gaan. 7 Klik op OK en wacht tot de computer is uitgeschakeld. 8 Koppel de computer los (zie "De computer loskoppelen"). De computer start automatisch opnieuw op. Mocht dit niet het geval zijn, zet de computer dan handmatig aan.
0G913bk1.book Page 124 Thursday, October 18, 2001 12:33 PM w w w. d e l l . c o m | s u p p o r t . d e l l . c o m 18 Volg de instructies om de installatie te voltooien. Het Windows-bureaublad wordt weergegeven en de installatie is voltooid. Als de computer is aangesloten, kan deze niet in de standby-naar-schijfmodus worden gebruikt. Een computer met Windows 98 voor de eerste keer aansluiten op het dockingstation 1 Sluit uw computer aan op het dockingstation en start deze op.
0G913bk1.book Page 125 Thursday, October 18, 2001 12:33 PM 11 Wanneer hierom wordt gevraagd, selecteert u Search for the Best Driver for Your Device (Recommended) (Het beste stuurprogramma voor uw apparaat zoeken (aanbevolen) en klikt u op Next (Volgende). 12 Volg de instructies om de installatie te voltooien. Het Windows-bureaublad wordt weergegeven en de installatie is voltooid.
0G913bk1.book Page 126 Thursday, October 18, 2001 12:33 PM w w w. d e l l . c o m | s u p p o r t . d e l l . c o m OPMERKING: U moet een Computernaam en een Werkgroep invoeren om door te kunnen gaan met de installatie van de stuurprogramma's. De bestanden worden automatisch gekopieerd en er wordt een stuurprogrammagegevensbank gegenereerd. 11 Klik op Yes (Ja) in het venster System Settings Change (Systeeminstellingen wijzigen). De computer start opnieuw op.
0G913bk1.book Page 127 Thursday, October 18, 2001 12:33 PM 4 Klik op de tab Driver (Stuurprogramma). 5 Klik op Update Driver (Bijwerken) en volg de instructies. Stuurprogramma's bijwerken onder Windows Me Als u stuurprogramma's wilt bijwerken onder Windows Me, gaat u als volgt te werk: 1 Klik met de rechtermuisknop op My Computer (Deze computer) op het bureaublad en klik vervolgens op Properties (Eigenschappen).
0G913bk1.book Page 128 Thursday, October 18, 2001 12:33 PM w w w. d e l l . c o m | s u p p o r t . d e l l . c o m KENNISGEVING: Koppel de computer nooit los zonder de computer eerst voor te bereiden. Wanneer u de computer loskoppelt voordat u deze maatregelen treft, gaan uw gegevens verloren en kan het een aantal minuten duren voordat de computer weer normaal functioneert. Mogelijk reageert de computer zelfs helemaal niet meer.
0G913bk1.book Page 129 Thursday, October 18, 2001 12:33 PM VOORZICHTIG: Het gevaar bestaat dat een nieuwe batterij ontploft als deze niet op de juiste manier is geïnstalleerd. Vervang de batterij alleen door een batterij van hetzelfde type of van een gelijkwaardig type dat door de fabrikant wordt aanbevolen. Verwijder gebruikte batterijen volgens de instructies van de fabrikant. 1 Koppel de computer los zoals is beschreven in "De computer loskoppelen".
0G913bk1.book Page 130 Thursday, October 18, 2001 12:33 PM w w w. d e l l . c o m | s u p p o r t . d e l l . c o m 4 Verwijder alle geïnstalleerde kaarten uit de uitbreidingskaartsleuven. De batterij vervangen Batterijhouder Batterij Uitbreidingskaartsleuven (2) Batterijborgpin 5 Til de batterijborgpin iets naar boven en haal de batterij uit de batterijhouder. 6 Plaats de nieuwe batterij met de kant die is voorzien van een plusteken (+) naar boven.
0G913bk1.book Page 131 Thursday, October 18, 2001 12:33 PM KENNISGEVING: Zorg dat u niets aanraakt binnen het dockingstation, met uitzondering van de objecten die in de hiernavolgende procedure worden genoemd. Als u andere objecten aanraakt, kunt u het dockingstation beschadigen waardoor de garantie niet meer van toepassing is. 1 Sla alle bestanden op, sluit alle programma's af en verlaat deze en sluit het besturingssysteem af. 2 Zet de computer uit. 3 Haal de monitor van het monitorvoetstuk.
0G913bk1.book Page 132 Thursday, October 18, 2001 12:33 PM w w w. d e l l . c o m | s u p p o r t . d e l l . c o m 7 Verwijder de kap door de twee knoppen aan de zijkant in te drukken en de kap naar de achterkant van het dockingstation te draaien. Zodra de kap naar achteren is gedraaid, maakt u de scharnierpinnen los en verwijdert u de kap in zijn geheel. Zie "De kap verwijderen". 8 Verwijder de schroef uit de lege kaartbeugel en leg deze apart. Verwijder de lege kaartbeugel.
0G913bk1.book Page 133 Thursday, October 18, 2001 12:33 PM OPMERKING: Als u netwerkstuurprogramma's wilt installeren voor een 16/4 Token-Ring PCI-adapter netwerkkaart, moet de computer op het netwerk zijn aangesloten voordat u de stuurprogramma's installeert. Neem contact op met de netwerkbeheerder voordat u het dockingstation op een netwerk aansluit.
0G913bk1.book Page 134 Thursday, October 18, 2001 12:33 PM w w w. d e l l . c o m | s u p p o r t . d e l l . c o m Een media-apparaat in de mediahouder installeren Media-apparaat Uitwerpknop van mediahouder 4 Plaats het gewenste media-apparaat in de mediahouder van het dockingstation (zie "Een media-apparaat in de mediahouder installeren"). 5 Duw het apparaat stevig op zijn plaats. Als het apparaat goed op zijn plek zit, hoort u een klik.
0G913bk1.book Page 135 Thursday, October 18, 2001 12:33 PM Het C/Dock II Expansion Station vastzetten Beveiligingsvoorzieningen Het dockingstation is voorzien van de volgende beveiligingsvoorzieningen: • Een hendel voor ontgrendelen/vergrendelen waarmee u de computer kunt vergrendelen en ontgrendelen. Als de hendel in de achterste positie staat, is de computer aan het C/Dock II Expansion Station bevestigd.
0G913bk1.book Page 136 Thursday, October 18, 2001 12:33 PM w w w. d e l l . c o m | s u p p o r t . d e l l . c o m Als u een veiligheidskabel om een vast object legt en deze gebruikt in combinatie met het hangslot, kunt u voorkomen dat de computer en het C/Dock II Expansion Station door onbevoegden worden meegenomen. • Bevestig een antidiefstalapparaat aan de veiligheidsslotvergrendeling (zie "Besturingselementen en controlelampjes op het koppelstuk") aan het dockingstation.
0G913bk1.
0G913bk1.book Page 138 Thursday, October 18, 2001 12:33 PM w w w. d e l l . c o m | s u p p o r t . d e l l .
0G913bk1.book Page 139 Thursday, October 18, 2001 12:33 PM Veiligheidsvoorschriften en EMC-instructies: Draagbare computers Hierna volgt een definitie van de betekenis van de aanvullende symbolen die alleen worden gebruikt bij de veiligheidsvoorschriften en EMC (Elektromagnetische compatibiliteit)-instructies.
w w w. d e l l . c o m | s u p p o r t . d e l l . c o m 0G913bk1.book Page 140 Thursday, October 18, 2001 12:33 PM 140 Systeeminfor m atiegids • Duw geen voorwerpen in de lucht- of andere openingen van uw computer. Doet u dat wel, dan loopt u het risico brand of een elektrische schok te veroorzaken door kortsluiting in de interne onderdelen.
0G913bk1.book Page 141 Thursday, October 18, 2001 12:33 PM Stroom (Veiligheidsinstructies) • Gebruik alleen de door Dell geleverde stroomadapter die voor dit dockingstation is bestemd en goedgekeurd. Als u een andere stroomadapter gebruikt, loopt u het risico van brand of een explosie.
0G913bk1.book Page 142 Thursday, October 18, 2001 12:33 PM w w w. d e l l . c o m | s u p p o r t . d e l l .
0G913bk1.book Page 143 Thursday, October 18, 2001 12:33 PM Dell-computersystemen zijn ontworpen, getest en geclassificeerd in overeenstemming met de elektromagnetische omgeving waarvoor ze zijn bestemd. Ten aanzien van de classificaties voor de elektromagnetische omgeving wordt over het algemeen verwezen naar de volgende overeengekomen definities: • Klasse A is kenmerkend voor een zakelijke of industriële omgeving. • Klasse B is kenmerkend voor woonwijken.
w w w. d e l l . c o m | s u p p o r t . d e l l . c o m 0G913bk1.book Page 144 Thursday, October 18, 2001 12:33 PM • EN 61000-3-3: "Elektromagnetische compatibiliteit (EMC) - Deel 3: Beperkingen - Sectie 2: Beperkingen met betrekking tot harmonische stroomafgifte (Apparaatinvoerstroomsterkte tot en met 16 A per fase).
0G913bk1.book Page 145 Thursday, October 18, 2001 12:33 PM EN 55022 Compliance (Czech Republic Only) This device belongs to Class B devices as described in EN 55022, unless it is specifically stated that it is a Class A device on the specification label. The following applies to devices in Class A of EN 55022 (radius of protection up to 30 meters). The user of the device is obliged to take all steps necessary to remove sources of interference to telecommunication or other devices.
w w w. d e l l . c o m | s u p p o r t . d e l l . c o m 0G913bk1.book Page 146 Thursday, October 18, 2001 12:33 PM Wymagania Polskiego Centrum Badań i Certyfikacji Urządzenie powinno być zasilane z gniazda z przyłączonym obwodem ochronnym (gniazdo z kołkiem). Współpracujące ze sobą urządzenia (komputer, monitor, drukarka) powinny być zasilane z tego samego źródła.
0G913bk1.book Page 147 Thursday, October 18, 2001 12:33 PM Pozostałe instrukcje bezpieczeństwa • Nie nale:y u:ywać wtyczek adapterowych lub usuwać kołka obwodu ochronnego z wtyczki. Je:eli konieczne jest u:ycie przedłu:acza to nale:y u:yć przedłu:acza 3−:yłowego z prawidłowo połączonym przewodem ochronnym. • System komputerowy nale:y zabezpieczyć przed nagłymi, chwilowymi wzrostami lub spadkami napięcia, u:ywając eliminatora przepięć, urządzenia dopasowującego lub bezzakłóceniowego źródła zasilania.
w w w. d e l l . c o m | s u p p o r t . d e l l . c o m 0G913bk1.
0G913bk1.book Page 149 Thursday, October 18, 2001 12:33 PM Dell™ Latitude™ C/Dock II -laajennusasema Järjestelmätiedot w w w. d e l l . c o m | s u p p o r t . d e l l .
0G913bk1.book Page 150 Thursday, October 18, 2001 12:33 PM Huomautukset, varoitukset ja laitteistovaroitukset HUOMAUTUS: Huomautukset ovat tärkeitä tietoja, joiden avulla voit käyttää tietokonetta paremmin. LAITTEISTOVAROITUS: Laitteistovaroitukset ovat varoituksia tilanteista, joissa laitteisto voi vahingoittua tai joissa tietoja voidaan menettää. Niissä kerrotaan myös, miten nämä tilanteet voidaan välttää.
0G913bk1.book Page 151 Thursday, October 18, 2001 12:33 PM Dell™ Latitude™ C/Dock II -laajennusasema Järjestelmätiedot Tämä asiakirja sisältää Dell Latitude C/Dock II -laajennusaseman aloitusoppaan, turvallisuusohjeet, tietoja laitetta koskevista määräyksistä, takuutiedot sekä tietoja muista käytettävissä olevista Dellin asiakirjoista. Muut asiakirjat • Telakointiaseman mukana toimitettuja asiakirjojen päivityksiä, joissa kerrotaan telakointiaseman tai ohjelmiston muutoksista.
0G913bk1.book Page 152 Thursday, October 18, 2001 12:33 PM w w w. d e l l . c o m | s u p p o r t . d e l l . c o m Te l a k o i n t i a s e m a n t u l o - j a l ä h t ö p a n e e l i sarjaliitin USB-liittimet (2) rinnakkaisliitin PS/2-näppäimistöliitin SCSI-liitin PS/2-hiiriliitin videoliitin verkkoliitin Ulkoiset tulo- ja lähtöliittimet -taulukossa on esitetty telakointiaseman takapaneelissa olevien liitinten symbolit sekä ne laitetyypit, joita kuhunkin liittimeen voidaan kytkeä.
0G913bk1.book Page 153 Thursday, October 18, 2001 12:33 PM Ulkoiset tulo- ja lähtöliittimet Liittimen symboli Liittimen kuvaus USB-liittimiin kytketään yksi tai kaksi USB-laitetta, esimerkiksi USB-hiiri. PS/2-näppäimistöliittimeen kytketään ulkoinen PS/2yhteensopiva näppäimistö tai ulkoinen numeronäppäimistö. PS/2-hiiriliittimeen kytketään ulkoinen PS/2-yhteensopiva hiiri. Sarjaliittimeen kytketään sarjaporttiin liitettävä laite, esimerkiksi sarjahiiri tai ulkoinen modeemi.
0G913bk1.book Page 154 Thursday, October 18, 2001 12:33 PM w w w. d e l l . c o m | s u p p o r t . d e l l .
0G913bk1.book Page 155 Thursday, October 18, 2001 12:33 PM Te l a k o i n t i a s e m a j a n ä y t t ö a l u s t a näyttöalusta telakointiasema tietokone telakoinnin ohjausalusta HUOMAUTUS: Varmista, että näyttöalustan takimmaiset jalat menevät telakoinnin ohjausalustan molemmilla sivuilla oleviin aukkoihin.
0G913bk1.book Page 156 Thursday, October 18, 2001 12:33 PM w w w. d e l l . c o m | s u p p o r t . d e l l . c o m Ennen tietokoneen telakointia Jos tietokoneessasi on Microsoft® Windows® 9x-, Windows NT®tai Windows Millennium (Me) -käyttöjärjestelmä, tarkista, onko tietokoneessa valmiiksi asennettuna telakointiohjaimia. Jos telakointiohjaimia ei ole asennettu, asenna ne ennen tietokoneen ensimmäistä telakointia.
0G913bk1.book Page 157 Thursday, October 18, 2001 12:33 PM Ohjaimien asentaminen resurssilevyltä tai Ohjaimet ja apuohjelmat - levyltä 1 Aseta resurssilevy tai Ohjaimet ja apuohjelmat -levy CD-asemaan. Tavallisesti CD-levy käynnistyy automaattisesti. Jos CD-levy ei käynnisty, käynnistä Windows -järjestelmän Resurssienhallinta, avaa CD-aseman hakemisto ja kaksoisnapsauta autorcd-ohjelmatiedostoa. Jos näyttöön tulee Tervetuloa-ikkuna, valitse Seuraava (Next).
0G913bk1.book Page 158 Thursday, October 18, 2001 12:33 PM w w w. d e l l . c o m | s u p p o r t . d e l l . c o m HUOMAUTUS: Joillakin resurssilevyillä käyttäjän on etsittävä oikea ohjain selaamalla hakemistoja. Tarkemmat ohjeet laiteohjaimien asentamisesta löytyvät käyttöoppaasta. Ohjaimien asentaminen Dellin tukisivustosta 1 Avaa Dellin tukisivusto osoitteessa http://support.dell.com. Jos käytät sivustoa ensimmäistä kertaa, valitse maa napsauttamalla näyttöön tulevaa karttaa.
0G913bk1.book Page 159 Thursday, October 18, 2001 12:33 PM Tietokoneen telakointi Jos liität telakointiasemaan näytön, näyttökuva näkyy tässä näytössä. Voit saada näyttökuvan tietokoneen näyttöön tai molempiin näyttöihin samanaikaisesti painamalla . Kun telakoit tietokoneen telakointiasemaan ja käynnistät tietokoneen, telakoinnin ohjausalustassa oleva vihreä virtamerkkivalo syttyy (katso Telakoinnin ohjausalustan säätimet ja ilmaisimet).
0G913bk1.book Page 160 Thursday, October 18, 2001 12:33 PM w w w. d e l l . c o m | s u p p o r t . d e l l . c o m 5 Telakoi tietokone telakointiasemaan seuraavasti: Tietokoneen telakointi telakointiliitin linjauskiskot (2) a Aseta tietokone vaakasuorassa suunnassa telakointiaseman alustan keskelle siten, että tietokoneen takareuna on kohti telakointiaseman telakointiliitintä, kuten kuvassa Tietokoneen telakointi on esitetty.
0G913bk1.book Page 161 Thursday, October 18, 2001 12:33 PM Telakointi ensimmäistä kertaa Windows XP- tai Windows 2000 -käyttöjärjestelmässä 1 Telakoi tietokone ja käynnistä se. 2 Avaa asetusohjelma painamalla käynnistysvaiheen aikana -näppäintä. 3 Aseta Docking IRQ -arvoksi Optimized. 4 Aseta Universal Connect -arvoksi Enabled. 5 Sulje asetusohjelma. Järjestelmän käynnistysprosessi jatkuu. Windows 2000 -järjestelmässä näyttöön tulee Ohjattu uuden laitteen lisääminen -toiminto.
w w w. d e l l . c o m | s u p p o r t . d e l l . c o m 0G913bk1.book Page 162 Thursday, October 18, 2001 12:33 PM 8 Noudata Ohjattu uuden laitteen lisääminen -toiminnon kehotteita. 9 Valitse aina pyydettäessä vaihtoehto Etsi paras ohjain laitteelle (Suositellaan) ja napsauta sitten Seuraava-painiketta. 10 Suorita asennus loppuun kehotteiden mukaisesti. Näyttöön tulee Windowsin työpöytä, ja asennus on valmis. Telakointi ensimmäistä kertaa Windows 4.
0G913bk1.book Page 163 Thursday, October 18, 2001 12:33 PM 13 Valitse pyydettäessä vaihtoehto Install System Provided Driver for the Selected Device (Recommended) ja napsauta sitten OK-painiketta. 14 Napsauta Windows NT:n asennus -ikkunassa Jatka-painiketta. 15 Valitse vaihtoehto Install System Provided Driver for the Selected Device (Recommended) ja napsauta sitten OK-painiketta. 16 Valitse luetteloruudusta verkkokortin nimi.
w w w. d e l l . c o m | s u p p o r t . d e l l . c o m 0G913bk1.book Page 164 Thursday, October 18, 2001 12:33 PM 11 Valitse aina pyydettäessä vaihtoehto Etsi paras ohjain laitteelle (Suositellaan) ja napsauta sitten Seuraava-painiketta. 12 Suorita asennus loppuun kehotteiden mukaisesti. Näyttöön tulee Windowsin työpöytä, ja asennus on valmis. Telakointi ensimmäistä kertaa Windows 95 -käyttöjärjestelmässä 1 Telakoi tietokone ja käynnistä se.
0G913bk1.book Page 165 Thursday, October 18, 2001 12:33 PM 11 Valitse Järjestelmäasetusten muutos -ikkunassa Kyllä. Tietokone käynnistyy uudelleen. Näyttöön tulee Anna verkon salasana -ikkuna. Jos et halua antaa käyttäjätunnusta ja salasanaa tässä vaiheessa tai jos et ole vielä saanut niitä järjestelmänvalvojalta, valitse Peruuta. Tietokone tunnistaa uudet laitteet automaattisesti. 12 Valitse Kokoonpanon asennus -ikkunassa OK. Näyttöön tulee Windowsin työpöytä, ja asennus on valmis.
0G913bk1.book Page 166 Thursday, October 18, 2001 12:33 PM w w w. d e l l . c o m | s u p p o r t . d e l l . c o m Ohjainten päivittäminen Windows Me -järjestelmässä Voit päivittää ohjaimet Windows Me -järjestelmässä seuraavasti: 1 Napsauta työpöydällä olevaa Oma tietokone -kuvaketta hiiren oikeanpuoleisella painikkeella ja valitse Ominaisuudet. 2 Valitse Järjestelmän ominaisuudet -ikkunassa Laitehallinta ja kaksoisnapsauta Verkkosovittimet-kohtaa.
0G913bk1.book Page 167 Thursday, October 18, 2001 12:33 PM LAITTEISTOVAROITUS: Tietokonetta ei pidä irrottaa telakointiasemasta ennen valmistelujen suorittamista. Jos tietokone irrotetaan ennen valmisteluja, tietoja voi kadota, eikä tietokone ehkä palaa normaaliin toimintatilaan ennen kuin useiden minuuttien kuluttua, jos silloinkaan.
w w w. d e l l . c o m | s u p p o r t . d e l l . c o m 0G913bk1.book Page 168 Thursday, October 18, 2001 12:33 PM 1 Irrota tietokone telakointiasemasta kohdassa Tietokoneen irrottaminen telakointiasemasta annettujen ohjeiden mukaisesti. 2 Sammuta virta telakointiasemasta ja irrota virtalähde. 3 Poista kansi painamalla sivuilla olevia painikkeita ja kiertämällä kantta laajennusaseman takaosaa kohti (katso Kannen poistaminen).
0G913bk1.book Page 169 Thursday, October 18, 2001 12:33 PM Akun vaihtaminen akun paikka akku laajennuskorttipaikat (2) akun kiinnityssalpa 5 Nosta akun kiinnityssalpaa hieman ja nosta akku pois akkupaikasta. 6 Käännä uusi akku siten, että plusmerkki on ylöspäin. Aseta akku paikalleen ja vapauta kiinnityssalpa. Näitä akkuja ei pidä hävittää talousjätteen mukana. Ota yhteyttä paikallisiin jätehuoltoviranomaisiin, jos et tiedä, minne käytetyt akut on toimitettava.
0G913bk1.book Page 170 Thursday, October 18, 2001 12:33 PM w w w. d e l l . c o m | s u p p o r t . d e l l . c o m LAITTEISTOVAROITUS: Älä kosketa tai käsittele muita kuin seuraavissa ohjeissa mainittuja telakointiaseman sisällä olevia osia. Jos kosketat muita osia, telakointiasema voi vahingoittua ja takuu saattaa raueta. 1 Tallenna kaikki tiedostot, sulje kaikki sovellukset ja kirjaudu ulos käyttöjärjestelmästä. 2 Sammuta tietokone. 3 Poista näyttö näyttöalustalta.
0G913bk1.book Page 171 Thursday, October 18, 2001 12:33 PM 8 Irrota tyhjän kiinnityskorvakkeen ruuvi ja aseta se sivuun myöhempää käyttöä varten. Poista tyhjä kiinnityskorvake. Jos PCI-kortti on asennettuna, vedä se varovasti pois liittimestä pitämällä kiinni kortin ulkoreunoista. 9 Asenna PCI-laajennuskortti. a Aseta kortin reunassa oleva liitin tukevasti laajennuskorttipaikan liittimeen. b Keinuta korttia kevyesti sivusuunnassa, kunnes se on tukevasti paikallaan.
0G913bk1.book Page 172 Thursday, October 18, 2001 12:33 PM w w w. d e l l . c o m | s u p p o r t . d e l l . c o m C/Dock II: n laajennuspaikan käyttäminen Voit käyttää C/Dock II:n laajennuspaikassa tietokoneesi medialaitteita, kuten levyke- tai CD-asemia. LAITTEISTOVAROITUS: Jotta telakointiasema tai medialaite ei vahingoittuisi, älä asenna telakointiaseman laajennuspaikkaan sellaisia laitteita, joita et käytä normaalisti tietokoneessasi.
0G913bk1.book Page 173 Thursday, October 18, 2001 12:33 PM Medialaitteen asentaminen laajennuspaikkaan medialaite laajennuspaikan poistopainike 4 Aseta haluamasi medialaite telakointiaseman laajennuspaikkaan (katso kuva Medialaitteen asentaminen laajennuspaikkaan). 5 Paina laite lujasti paikoilleen. Kun laite menee paikoilleen, kuuluu napsahdus. Jos laite ei ole asetettu oikein paikalleen, se on irrallaan laajennuspaikassa. Aseta laite kunnolla paikalleen. 6 Käynnistä tietokone.
0G913bk1.book Page 174 Thursday, October 18, 2001 12:33 PM w w w. d e l l . c o m | s u p p o r t . d e l l . c o m C/Dock -laajennusaseman suojaaminen Suojausominaisuudet Telakointiasemassa on seuraavat suojausominaisuudet: • Poisto-/lukitusvivun avulla voit lukita tai poistaa tietokoneen. Takimmainen asento lukitsee tietokoneen C/Dock II -laajennusasemaan. Keskimmäisessä asennossa telakointiasemaa voidaan käyttää lukitsematta tietokonetta. Etummaisessa asennossa tietokone poistetaan telakointiasemasta.
0G913bk1.book Page 175 Thursday, October 18, 2001 12:33 PM • Kiinnitä telakointiaseman turvalukon aukkoon kaupallisesti saatavilla oleva varkaudenestolaite (katso kuva Telakoinnin ohjausalustan säätimet ja ilmaisimet). Varkaudenestolaitteet koostuvat tavallisesti metallivaijerista ja lukosta. Dell suosittelee Kensington-lukon käyttämistä. Ohjeet tällaisen varkaudenestolaitteen asentamisesta on toimitettu laitteen mukana.
0G913bk1.book Page 176 Thursday, October 18, 2001 12:33 PM w w w. d e l l . c o m | s u p p o r t . d e l l .
0G913bk1.book Page 177 Thursday, October 18, 2001 12:33 PM Te k n i s e t o m i n a i s u u d e t Infrapunaliittimet IrDA-standardien 1.1 (FastIR) ja 1.
0G913bk1.book Page 178 Thursday, October 18, 2001 12:33 PM w w w. d e l l . c o m | s u p p o r t . d e l l . c o m Turvallisuusohjeet ja EMC-tiedot: Kannettavat tietokoneet Seuraavassa määritellään ainoastaan turvallisuusohjeissa ja EMC-tiedoissa (Electromagnetic Compatibility) käytettyjen muiden symbolien merkitys. Räjähdysvaara Lentokone Palon syttymisvaara Tämän ominaisuuden käyttö lentokoneessa saattaa olla kielletty.
0G913bk1.book Page 179 Thursday, October 18, 2001 12:33 PM • Älä työnnä esineitä tietokoneen ilma-aukkoihin tai muihin aukkoihin. Vieraan esineen aiheuttama oikosulku laitteen sisällä voi aiheuttaa sähköiskun tai palovaaran. • Aseta virtalähde avoimeen paikkaan (esimerkiksi pöydälle tai lattialle) silloin, kun se on käytössä tai kun akkua ladataan. Älä peitä virtalähdettä papereilla tai muilla tavaroilla, jotka haittaavat jäähdytystä. Älä kytke kuljetuskotelossa olevaa virtalähdettä sähköverkkoon.
0G913bk1.book Page 180 Thursday, October 18, 2001 12:33 PM w w w. d e l l . c o m | s u p p o r t . d e l l . c o m Virta (Turvallisuusohjeet) 180 Järjestelmätiedot • Käytä ainoastaan tässä telakointiasemassa käytettäväksi hyväksyttyä Dellin virtalähdettä. Muuntyyppisten virtalähteiden käytöstä voi seurata palo- tai räjähdysvaara. • Ennen kuin kytket telakointiaseman pistorasiaan, varmista, että virtalähteen jännite ja taajuus vastaavat käytettävissä olevaa verkkovirtaa.
0G913bk1.book Page 181 Thursday, October 18, 2001 12:33 PM Säädöksistä Sähkömagneettinen häiriö (EMI) tarkoittaa signaalia tai lähetystä, joka siirtyy vapaassa tilassa tai voima- tai signaalilinjojen välityksellä ja vaarantaa radionavigoinnin tai muun turvapalvelun toimintaa tai heikentää, estää tai toistuvasti keskeyttää luvanvaraista radioviestintäpalvelua.
0G913bk1.book Page 182 Thursday, October 18, 2001 12:33 PM w w w. d e l l . c o m | s u p p o r t . d e l l . c o m Tietokoneeseen integroitujen tai liitettyjen tietotekniikkalaitteiden, joihin kuuluvat muun muassa oheislaitteet, laajennuskortit, kirjoittimet, tiedonsiirtolaitteet ja näytöt, on vastattava tietokoneen sähkömagneettista ympäristöluokitusta. Laitteistohuomautus suojatuista signaalikaapeleista: Liitä Dellin laitteisiin oheislaitteita ainoastaan suojatuilla signaalikaapeleilla.
0G913bk1.book Page 183 Thursday, October 18, 2001 12:33 PM HUOMAUTUS: EN 55022 -standardin häiriönpäästövaatimuksissa on kaksi luokkaa: • Luokka A on tarkoitettu tyypillisille toimistoalueille. • Luokka B on tarkoitettu tyypillisille asuinalueille. Tämä Dell-laite on tarkoitettu käytettäväksi tyypillisessä luokan B asuinympäristössä. Vastaavuusilmoitus edellä lueteltujen direktiivien ja standardien suhteen on arkistoituna osoitteessa Dell Computer Corporation Products Europe BV, Limerick, Ireland.
0G913bk1.book Page 184 Thursday, October 18, 2001 12:33 PM w w w. d e l l . c o m | s u p p o r t . d e l l . c o m Polish Center for Testing and Certification Notice The equipment should draw power from a socket with an attached protection circuit (a three-prong socket). All equipment that works together (computer, monitor, printer, and so on) should have the same power supply source.
0G913bk1.book Page 185 Thursday, October 18, 2001 12:33 PM Pozostałe instrukcje bezpieczeństwa • Nie nale:y u:ywać wtyczek adapterowych lub usuwać kołka obwodu ochronnego z wtyczki. Je:eli konieczne jest u:ycie przedłu:acza to nale:y u:yć przedłu:acza 3−:yłowego z prawidłowo połączonym przewodem ochronnym. • System komputerowy nale:y zabezpieczyć przed nagłymi, chwilowymi wzrostami lub spadkami napięcia, u:ywając eliminatora przepięć, urządzenia dopasowującego lub bezzakłóceniowego źródła zasilania.
w w w. d e l l . c o m | s u p p o r t . d e l l . c o m 0G913bk1.
0G913bk1.book Page 187 Thursday, October 18, 2001 12:33 PM Station d'accueil C/Dock II Dell™ Latitude™ Guide d'information sur le système w w w. d e l l . c o m | s u p p o r t . d e l l .
0G913bk1.book Page 188 Thursday, October 18, 2001 12:33 PM Remarques, avis et précautions REMARQUE : Une REMARQUE indique des informations importantes qui vous aident à mieux utiliser votre ordinateur. AVIS : Un AVIS vous avertit d'un risque de dommage matériel ou de perte de données et vous indique comment éviter le problème. PRÉCAUTION : Une PRÉCAUTION vous avertit d'un risque de dommage matériel ou personnel, pouvant être mortel.
0G913bk1.book Page 189 Thursday, October 18, 2001 12:33 PM Station d'accueil C/Dock II Dell™ Latitude™ Guide d'information sur le système Cette documentation comprend des informations sur la mise en route, la sécurité, la réglementation et la garantie relatives à votre station d'accueil C/Dock II Dell Latitude, ainsi que des informations concernant les autres documents Dell disponibles et la façon de vous les procurer.
0G913bk1.book Page 190 Thursday, October 18, 2001 12:33 PM w w w. d e l l . c o m | s u p p o r t . d e l l . c o m Présentation du périphérique d'amarrage REMARQUE : Prenez contact avec votre administrateur réseau avant de connecter le périphérique d'amarrage à un réseau. Vous devez brancher un adaptateur CA/CC sur le périphérique d'amarrage avant d'amarrer l'ordinateur au périphérique d'amarrage et d'allumer l'ordinateur.
0G913bk1.book Page 191 Thursday, October 18, 2001 12:33 PM Connecteurs d'E/S externes Icône du connecteur Description du connecteur Un ou deux périphériques USB, une souris USB par exemple, peuvent être connectés au double connecteur USB. Un clavier externe de style PS/2 ou un pavé numérique externe se connecte au connecteur de clavier PS/2. Une souris externe de style PS/2 se connecte au connecteur de souris PS/2.
0G913bk1.book Page 192 Thursday, October 18, 2001 12:33 PM w w w. d e l l . c o m | s u p p o r t . d e l l .
0G913bk1.book Page 193 Thursday, October 18, 2001 12:33 PM Périphérique d'amarrage avec le support de moniteur Support de moniteur Périphérique d'amarrage Ordinateur Panneau de contrôle de l'amarrage REMARQUE : Assurez-vous que les pieds arrière du support du moniteur s'enclenchent dans les emplacements prévus à cet effet de chaque côté du panneau de contrôle de l'amarrage.
0G913bk1.book Page 194 Thursday, October 18, 2001 12:33 PM w w w. d e l l . c o m | s u p p o r t . d e l l . c o m Avant d'amarrer l'ordinateur Si votre ordinateur fonctionne sous Microsoft® Windows® 9x, Windows NT® ou Windows Millennium (Me), vous devez commencer par rechercher les pilotes d'amarrage existants sur votre ordinateur. Si votre ordinateur ne possède pas de pilotes d'amarrage, procédez à leur installation préalablement au tout premier amarrage de l'ordinateur.
0G913bk1.book Page 195 Thursday, October 18, 2001 12:33 PM Installation des pilotes d'amarrage Vous pouvez procéder à l'installation des pilotes d'amarrage de l'une des façons suivantes : • Installez les pilotes à partir du CD ResourceCD ou Pilotes et utilitaires livré avec l'ordinateur ou le périphérique d'amarrage. • Téléchargez les pilotes à partir du site Web d'assistance de Dell.
0G913bk1.book Page 196 Thursday, October 18, 2001 12:33 PM w w w. d e l l . c o m | s u p p o r t . d e l l . c o m 5 Si votre ordinateur fonctionne sous Windows 9x ou Windows Me, cliquez le lien pour l'utilitaire Dell Dock Quick Install. Le fichier Dell Dock Quick Install désigne un utilitaire qui installe les pilotes d'amarrage correspondants sur votre ordinateur. Si votre ordinateur fonctionne sous Windows NT, cliquez sur le lien pour l'utilitaire Softex Docking Services.
0G913bk1.book Page 197 Thursday, October 18, 2001 12:33 PM 5 Sélectionnez System and Configuration Utilities (utilitaires système et utilitaires de configuration) comme catégorie de téléchargement. 6 Cliquez sur Go! (Aller !). 7 Si votre ordinateur fonctionne sous Windows 9x ou Windows Me, recherchez le lien pour l'utilitaire Dell Dock QuickInstall et cliquez dessus. Si votre ordinateur fonctionne sous Windows NT, recherchez le lien pour l'utilitaire Softex Docking Services et cliquez dessus.
0G913bk1.book Page 198 Thursday, October 18, 2001 12:33 PM w w w. d e l l . c o m | s u p p o r t . d e l l . c o m 2 Ouvrez la trappe du panneau d'amarrage située à l'arrière de l'ordinateur, le cas échéant. Tr a p p e d u p a n n e a u d ' a m a r r a g e d e l ' o r d i n a t e u r Ordinateur Trappe du panneau d'amarrage (n'existe pas sur tous les ordinateurs) 198 3 Si vous utilisez le périphérique d'amarrage avec un support de moniteur, fermez l'écran de l'ordinateur.
0G913bk1.book Page 199 Thursday, October 18, 2001 12:33 PM Amarrage de l'ordinateur Connecteur d'amarrage Rails d'alignement (2) a Centrez l'ordinateur horizontalement sur le socle du périphérique d'amarrage, l'arrière de l'ordinateur vers le connecteur d'amarrage du périphérique, comme indiqué dans la section « Amarrage de l'ordinateur ». b Faites glisser l'ordinateur vers le connecteur jusqu'à ce que vous sentiez les rainures situées sous l'ordinateur s'enclencher dans les rails d'alignement.
0G913bk1.book Page 200 Thursday, October 18, 2001 12:33 PM w w w. d e l l . c o m | s u p p o r t . d e l l . c o m Tout premier amarrage sous Windows XP et Windows 2000 1 Amarrez l'ordinateur et mettez-le sous tension. 2 Appuyez sur la touche au cours de la procédure d'amorçage du système pour afficher le programme de configuration du système. 3 Définissez Docking IRQ (IRQ d'amarrage) sur Optimized (Optimisé). 4 Définissez Universal Connect (Connexion universelle) sur Enabled (Activée).
0G913bk1.book Page 201 Thursday, October 18, 2001 12:33 PM 7 Cliquez sur Suivant. 8 Suivez les indications figurant dans la fenêtre Assistant Ajout de nouveau matériel. 9 À chaque invite, sélectionnez Rechercher le meilleur pilote pour votre périphérique (Recommandé) et cliquez sur Suivant. 10 Continuez à suivre les indications pour terminer l'installation. Le bureau Windows s'affiche et l'installation est terminée. Tout premier amarrage sous Windows NT 4.
0G913bk1.book Page 202 Thursday, October 18, 2001 12:33 PM w w w. d e l l . c o m | s u p p o r t . d e l l . c o m 11 Patientez pendant que l'ordinateur s'éteint complètement et ré amarrez l'ordinateur au périphérique d'amarrage. L'ordinateur redémarre automatiquement. Dans le cas contraire, rallumez-le manuellement. 12 Appuyez sur les touches pour ouvrir une session. L'ordinateur détecte automatiquement le nouveau périphérique.
0G913bk1.book Page 203 Thursday, October 18, 2001 12:33 PM 6 Si la fenêtre Définir la configuration s'affiche, cliquez sur OK. L'Assistant Ajout de nouveau matériel s'affiche. 7 Cliquez sur Suivant. 8 Sélectionnez Search for the Best Driver for Your Device (Recommended) [Rechercher le meilleur pilote pour votre périphérique (Recommandé)] et cliquez sur Suivant. 9 Désélectionnez toutes les options et cliquez sur Suivant.
w w w. d e l l . c o m | s u p p o r t . d e l l . c o m 0G913bk1.book Page 204 Thursday, October 18, 2001 12:33 PM 8 Cliquez sur OK lorsque la fenêtre Network (réseau) s'affiche. 9 Sélectionnez l'onglet Identification dans la fenêtre Réseau suivante. 10 Saisissez un Computer Name (nom d'ordinateur) et un Workgroup (groupe de travail) identifiant l'ordinateur sur le réseau, puis cliquez sur Close (Fermer).
0G913bk1.book Page 205 Thursday, October 18, 2001 12:33 PM Mise à jour des pilotes sous Windows XP et Windows 2000 Pour mettre à jour les pilotes sous Windows XP et Windows 2000 : 1 Cliquez avec le bouton droit sur My Computer (Poste de travail) et cliquez sur Manage (Gérer). (Sous Windows XP, cliquez sur le bouton Démarrer pour accéder au Poste de travail. Sous Windows 2000, le Poste de travail se trouve sur le bureau Windows.
0G913bk1.book Page 206 Thursday, October 18, 2001 12:33 PM w w w. d e l l . c o m | s u p p o r t . d e l l . c o m Déconnexion de l'ordinateur Levier d'éjection/ verrouillage AVIS : Si l'ordinateur n'est pas alimenté par une batterie, l'ordinateur s'éteindra lorsque vous le déconnecterez et toutes les données non enregistrées seront perdues. AVIS : Ne déconnectez jamais un ordinateur sans avoir préalablement préparé l'ordinateur en conséquence.
0G913bk1.book Page 207 Thursday, October 18, 2001 12:33 PM • Sous Windows XP, cliquez sur le bouton Démarrer, puis sur Undock Computer (Déconnecter l'ordinateur). Sous Windows 95, Windows 98, Windows Me ou Windows 2000, cliquez sur le bouton Démarrer, puis sur Eject PC (Éjecter le PC). Sous Windows NT, cliquez sur l'icône d'amarrage de la barre des tâches, puis cliquez sur Undock (déconnecter) pour placer l'ordinateur en mode suspension.
0G913bk1.book Page 208 Thursday, October 18, 2001 12:33 PM w w w. d e l l . c o m | s u p p o r t . d e l l . c o m Retrait du capot supérieur Capot supérieur Boutons latéraux (2) Ergots à charnière (2) Cartes PCI (2) 4 Retirez toutes les cartes présentes dans les emplacements d'extension.
0G913bk1.book Page 209 Thursday, October 18, 2001 12:33 PM 5 Soulevez légèrement l'ergot de fixation de la batterie et retirez la batterie de son support. 6 Tenez la nouvelle batterie avec la face portant la mention « + » orientée vers le haut. Insérez ensuite la batterie dans le support et relâchez l'ergot de fixation. Ne jetez pas la batterie usagée avec les ordures ménagères.
0G913bk1.book Page 210 Thursday, October 18, 2001 12:33 PM w w w. d e l l . c o m | s u p p o r t . d e l l . c o m Couvercle de l'emplacement d'extension PCI et connecteur de carte d'extension Couvercle de l'emplacement d'extension PCI 7 Retirer le capot supérieur en appuyant sur les deux boutons latéraux et en faisant pivoter le capot vers la partie arrière du périphérique d'amarrage.
0G913bk1.book Page 211 Thursday, October 18, 2001 12:33 PM 10 Revissez la vis dans le support de carte PCI pour fixer la carte PCI. 11 Remettez le capot supérieur en place en enclenchant tout d'abord les languettes de charnière et en abaissant délicatement le capot supérieur pour le mettre en place. Le capot supérieur est correctement aligné lorsque vous entendez un clic vous avertissant que les boutons latéraux sont en place.
0G913bk1.book Page 212 Thursday, October 18, 2001 12:33 PM w w w. d e l l . c o m | s u p p o r t . d e l l . c o m Utilisation de la baie de périphériques C/Dock II Vous pouvez utiliser un périphérique multimédia quelconque provenant de votre ordinateur (un lecteur de disquettes ou de CD) dans la baie des périphériques de la station d'accueil C/Dock II.
0G913bk1.book Page 213 Thursday, October 18, 2001 12:33 PM Installation d'un périphérique multimédia dans la baie des périphériques Périphérique multimédia Bouton d'éjection de la baie des périphériques 4 Insérez le périphérique multimédia désiré dans la baie des périphériques du périphérique d'amarrage (reportez-vous à la figure « Installation d'un périphérique multimédia dans la baie des périphériques »). 5 Insérez fermement le périphérique.
0G913bk1.book Page 214 Thursday, October 18, 2001 12:33 PM w w w. d e l l . c o m | s u p p o r t . d e l l . c o m Fixation de la station d'accueil C/Dock Caractéristiques de sécurité Le périphérique d'amarrage possède les caractéristiques de sécurité suivantes : • Un levier d'éjection/verrouillage qui vous permet de fixer et d'éjecter votre ordinateur. La position arrière fixe l'ordinateur à la station d'accueil C/Dock II.
0G913bk1.book Page 215 Thursday, October 18, 2001 12:33 PM • Installez un dispositif antivol vendu dans le commerce dans l'emplacement du verrou de sécurité (voir la figure 1 dans « Commandes et voyants du panneau de contrôle l'amarrage ») sur le périphérique d'amarrage. Des dispositifs antivol pour ordinateurs portables sont généralement composés d'un câble galvanisé avec un dispositif de fermeture et une clé associée. Dell vous recommande d'utiliser un verrou Kensington.
0G913bk1.book Page 216 Thursday, October 18, 2001 12:33 PM w w w. d e l l . c o m | s u p p o r t . d e l l .
0G913bk1.book Page 217 Thursday, October 18, 2001 12:33 PM Caractéristiques techniques Infrarouge port infrarouge compatible aux normes IrDA 1.1 (IR Rapide) et 1.
0G913bk1.book Page 218 Thursday, October 18, 2001 12:33 PM w w w. d e l l . c o m | s u p p o r t . d e l l . c o m Instructions de sécurité et de CEM (Compatibilité électromagnétique) : Ordinateurs portables Les informations suivantes indiquent la signification des symboles supplémentaires utilisés uniquement dans les instructions de Sécurité et de Compatibilité Électromagnétique (CEM).
0G913bk1.book Page 219 Thursday, October 18, 2001 12:33 PM • N'insérez pas d'objets dans les orifices d'aération ou dans les ouvertures de votre ordinateur. Cela risquerait de provoquer un incendie ou un choc électrique dû à un court-circuit des composants internes. • L'adaptateur CA/CC doit se trouver dans une zone aérée, par exemple sur un bureau ou sur le sol, lorsqu'il est utilisé pour alimenter l'ordinateur ou pour charger la batterie.
0G913bk1.book Page 220 Thursday, October 18, 2001 12:33 PM w w w. d e l l . c o m | s u p p o r t . d e l l . c o m Alimentation (Instructions de sécurité) 220 Guide d'infor mation sur le système • Utilisez uniquement l'adaptateur CA/CC fourni par Dell et homologué pour cette station d'amarrage. L'utilisation d'un autre adaptateur CA/CC peut provoquer un incendie ou une explosion.
0G913bk1.book Page 221 Thursday, October 18, 2001 12:33 PM • Si vous utilisez une barrette d'alimentation multiprise, soyez prudent lorsque vous y raccordez le cordon de l'adaptateur CA/CC. Certaines rampes d'alimentation peuvent ne pas empêcher l'insertion d'une prise de façon incorrecte. L'insertion incorrecte de la prise de courant peut provoquer un dommage irréparable sur votre ordinateur, ainsi qu'un risque de choc électrique et/ou d'incendie.
w w w. d e l l . c o m | s u p p o r t . d e l l . c o m 0G913bk1.book Page 222 Thursday, October 18, 2001 12:33 PM • Changer l'orientation de l'antenne de réception. • Repositionner l'ordinateur en fonction du récepteur. • Éloigner l'ordinateur du récepteur. • Brancher l'ordinateur sur une autre prise, pour faire en sorte que l'ordinateur et le récepteur se trouvent sur différents circuits de dérivation.
0G913bk1.book Page 223 Thursday, October 18, 2001 12:33 PM Réglementation CE (Union Européenne) Le symbole indique la conformité de cet ordinateur Dell aux directives de CEM (compatibilité électromagnétique) et de basse tension de la Communauté Européenne.
0G913bk1.book Page 224 Thursday, October 18, 2001 12:33 PM w w w. d e l l . c o m | s u p p o r t . d e l l . c o m Enlèvement de la batterie Votre périphérique d'amarrage utilise une batterie au lithium-ion. La batterie au lithium-ion est une pile de longue durée, et il est fort possible que vous n'ayez jamais besoin de la remplacer. Si toutefois vous deviez la remplacer, reportez-vous à la section « Remplacement de la batterie », plus haut dans ce document.
0G913bk1.book Page 225 Thursday, October 18, 2001 12:33 PM Pour éteindre totalement l'équipement, le câble d'alimentation doit être débranché de la prise électrique, qui doit être située à proximité de l'équipement et aisément accessible. Une marque de protection « B » confirme la conformité de l'équipement aux spécifications des normes PN-93/T-42107 et PN-EN 55022 : 1996.
w w w. d e l l . c o m | s u p p o r t . d e l l . c o m 0G913bk1.book Page 226 Thursday, October 18, 2001 12:33 PM Pozostałe instrukcje bezpieczeństwa • Nie nale:y u:ywać wtyczek adapterowych lub usuwać kołka obwodu ochronnego z wtyczki. Je:eli konieczne jest u:ycie przedłu:acza to nale:y u:yć przedłu:acza 3−:yłowego z prawidłowo połączonym przewodem ochronnym.
0G913bk1.book Page 1 Thursday, October 18, 2001 12:33 PM Dell™ Latitude™ C/Dock II Erweiterungsstation Systeminformationshandbuch w w w. d e l l . c o m | s u p p o r t . d e l l .
0G913bk1.book Page 2 Thursday, October 18, 2001 12:33 PM Hinweise, Vorsichtshinweise und Warnungen HINWEIS: Ein HINWEIS macht auf wichtige Informationen aufmerksam, mit denen Sie das System besser einsetzen können. VORSICHT: VORSICHT warnt vor möglichen Beschädigungen der Hardware oder vor Datenverlust und zeigt, wie diese vermieden werden können. WARNUNG: Eine WARNUNG weist auf Gefahrenquellen hin, die materielle Schäden, Verletzungen oder sogar den Tod von Personen zur Folge haben können.
0G913bk1.book Page 229 Thursday, October 18, 2001 12:33 PM Dell™ Latitude™ C/Dock II Erweiterungsstation Systeminformationshandbuch Dieses Dokument enthält Informationen zum Einrichten der Erweiterungsstation, zur Sicherheit sowie zu den Zulassungsbestimmungen für Ihre Latitude C/Dock II Erweiterungsstation von Dell. Außerdem ist angegeben, welche zusätzlichen Dokumente von Dell erhältlich sind und wie Sie diese anfordern können.
0G913bk1.book Page 230 Thursday, October 18, 2001 12:33 PM w w w. d e l l . c o m | s u p p o r t . d e l l . c o m Docking-Gerät – Übersicht HINWEIS: Informieren Sie Ihren Netzwerkadministrator, bevor Sie das Docking-Gerät an ein Netzwerk anschließen. Sie müssen den Netzadapter mit dem Docking-Gerät verbinden, bevor Sie den Computer an das Docking-Gerät anschließen und ihn einschalten. Der Netzadapter versorgt sowohl das Docking-Gerät als auch den Computer gleichzeitig mit Strom.
0G913bk1.
0G913bk1.book Page 232 Thursday, October 18, 2001 12:33 PM w w w. d e l l . c o m | s u p p o r t . d e l l . c o m Bedienelemente und Anzeigen des Docking-Gerätes Einschub für Sicherheitsschloss (nicht bei allen Geräten) Einschub für Sicherheitsschloss Einschub für Vorhängeschloss Verriegelt Entriegelt Auswerfen DockingAnzeige Auswurfhebel Laufwerkzugriffsanzeige Stromanzeige Trennanforderungs taste Netzschalter Bildschirmträger VORSICHT: Der Träger eignet sich für Monitore bis 45,3 Kilogramm.
0G913bk1.book Page 233 Thursday, October 18, 2001 12:33 PM Docking-Gerät mit Bildschirmträger Bildschirmträger Docking-Gerät Computer Plattform des Docking-Gerätes HINWEIS: Stellen Sie sicher, dass die hinteren Füße des Bildschirmträgers in beide Schlitze an der Docking-Gerät-Plattform eingesetzt sind.
0G913bk1.book Page 234 Thursday, October 18, 2001 12:33 PM w w w. d e l l . c o m | s u p p o r t . d e l l . c o m So stellen Sie fest, ob auf dem Computer bereits Docking-Treiber installiert sind: 1 Auf das Symbol Arbeitsplatz doppelklicken. 2 Auf Systemsteuerung doppelklicken. 3 Auf das Symbol Software doppelklicken. 4 Die geeigneten Docking-Treiber in der Programmliste suchen. Unter Windows 9x und Windows Me nach dem Treiber mit dem Namen suchen, in dem die Wörter Quick Install enthalten sind.
0G913bk1.book Page 235 Thursday, October 18, 2001 12:33 PM 2 Im Listenfeld Language (Sprache) in der Symbolleiste die gewünschte Sprache für den Treiber auswählen (sofern möglich). Eine Begrüßungsseite wird angezeigt. 3 Auf Weiter klicken. 4 Unter Search Criteria (Suchkriterien) die entsprechenden Kategorien in den Listenfeldern System Model (Systemmodell) und Operating System (Betriebssystem) auswählen.
0G913bk1.book Page 236 Thursday, October 18, 2001 12:33 PM w w w. d e l l . c o m | s u p p o r t . d e l l . c o m So installieren Sie die Docking-Treiber von der Support-Website von Dell: 1 Die Support-Website von Dell über die Adresse http://support.dell.com aufrufen. Wenn Sie die Website das erste Mal aufrufen, die USA auswählen, indem Sie auf die angezeigte Landkarte klicken. Die Seite Welcome to support.dell.com wird geöffnet.
0G913bk1.book Page 237 Thursday, October 18, 2001 12:33 PM Anschließen des Computers an das Docking-Gerät Wenn Sie einen Monitor an das Docking-Gerät anschließen und den Monitor einschalten, erscheint die Anzeige auf dem Monitorbildschirm. Drücken Sie die Tastenkombination , um das Bild nacheinander auf dem Monitorbildschirm, dem Computerbildschirm und dann auf beiden Bildschirmen anzuzeigen.
0G913bk1.book Page 238 Thursday, October 18, 2001 12:33 PM w w w. d e l l . c o m | s u p p o r t . d e l l . c o m Abdeckung für den Docking-Anschluss am Computer Computer Abdeckung für den Docking-Anschluss (nicht bei allen Computern) 3 Wird ein Docking-Gerät mit Bildschirmträger verwendet, den Bildschirm des Computers schließen. 4 Sicherstellen, dass sich der Auswurfhebel in der entriegelten Position befindet.
0G913bk1.book Page 239 Thursday, October 18, 2001 12:33 PM a Den Computer waagerecht und mittig auf die Plattform des Docking-Gerätes setzen. Dabei sollte die Rückseite des Computers zum Docking-Anschluss des Docking-Gerätes weisen, wie in der Abbildung „Anschließen des Computers an das DockingGerät“ gezeigt. b Den Computer in Richtung Anschluss schieben, bis die Führungsschienen spürbar in die Nuten an der Unterseite des Computers greifen.
0G913bk1.book Page 240 Thursday, October 18, 2001 12:33 PM w w w. d e l l . c o m | s u p p o r t . d e l l . c o m HINWEIS: Um Treiber neu zu installieren oder sicherzustellen, dass die optimalen Treiber installiert sind, lesen Sie den Abschnitt „Aktualisieren von Treibern unter Windows XP und Windows 2000“ bzw. „Aktualisieren von Treibern unter Windows Me“ weiter hinten in diesem Dokument.
0G913bk1.book Page 241 Thursday, October 18, 2001 12:33 PM Erstes Anschließen des Computers unter Windows NT 4.0 1 Den Computer an das Docking-Gerät anschließen und einschalten. 2 Entweder während der Startroutine die Taste drücken oder nach dem Systemstart die Tastenkombination drücken, um das System-Setup-Programm aufzurufen. 3 Die Option Docking IRQ (Docking-IRQ) auf Optimized (Optimiert) setzen. 4 Die Option Universal Connect (Universalanschluss) auf Enabled (Aktiviert) setzen.
w w w. d e l l . c o m | s u p p o r t . d e l l . c o m 0G913bk1.book Page 242 Thursday, October 18, 2001 12:33 PM 13 Nach entsprechender Aufforderung die Option Install System Provided Driver for the Selected Device (Recommended) (Vom System für das ausgewählte Gerät bereitgestellten Treiber installieren [empfohlen]) auswählen und anschließend auf OK klicken. 14 Im Fenster Windows NT-Setup auf Weiter klicken.
0G913bk1.book Page 243 Thursday, October 18, 2001 12:33 PM 8 Die Option Nach dem besten Treiber für das Gerät suchen (empfohlen) auswählen und anschließend auf Weiter klicken. 9 Die Markierung aller Optionen aufheben und auf Weiter klicken. Eine Meldung weist Sie darauf hin, dass Windows nach dem besten Treiber für Ihr Gerät suchen wird. 10 Die Anweisungen im Fenster Hardware-Assistent befolgen.
0G913bk1.book Page 244 Thursday, October 18, 2001 12:33 PM w w w. d e l l . c o m | s u p p o r t . d e l l . c o m 9 10 Im nächsten Fenster Netzwerk die Registerkarte Identifikation auswählen. Entsprechende Angaben für Computername und Arbeitsgruppe machen, über die der Computer im Netzwerk identifiziert wird, und auf Schließen klicken. Wenden Sie sich an Ihren Netzwerkadministrator, wenn Sie nicht genau wissen, was Sie für Computername und Arbeitsgruppe angeben müssen.
0G913bk1.book Page 245 Thursday, October 18, 2001 12:33 PM Aktualisieren von Treibern unter Windows XP und Windows 2000 So aktualisieren Sie Treiber unter Windows XP und Windows 2000: 1 Mit der rechten Maustaste auf Arbeitsplatz klicken und Verwalten auswählen. (Unter Windows XP auf die Schaltfläche Start klicken, um Arbeitsplatz zu öffnen. Unter Windows 2000 finden Sie das Symbol Arbeitsplatz auf dem Windows-Desktop.
0G913bk1.book Page 246 Thursday, October 18, 2001 12:33 PM w w w. d e l l . c o m | s u p p o r t . d e l l . c o m Trennen des Computers vom Docking-Gerät Auswurfhebel VORSICHT: Wenn der Computer nicht über eine Batterie versorgt wird, wird er nach dem Trennen vom Docking-Gerät automatisch abgeschaltet. Nicht gespeicherte Daten gehen dabei verloren. VORSICHT: Führen Sie immer erst die vorbereitenden Schritte durch, bevor Sie den Computer vom Docking-Gerät trennen.
0G913bk1.book Page 247 Thursday, October 18, 2001 12:33 PM Sie klicken unter Windows 95, Windows Me oder Windows 2000 auf die Schaltfläche Start und anschließend auf Eject PC (PC auswerfen). Sie klicken unter Windows NT auf das Docking-Symbol in der Taskleiste und anschließend auf Undock (Trennen), um den Suspendiermodus aufzurufen. Warten Sie einige Sekunden, bis die Stromanzeige des Computers nicht mehr leuchtet.
0G913bk1.book Page 248 Thursday, October 18, 2001 12:33 PM w w w. d e l l . c o m | s u p p o r t . d e l l . c o m Entfernen der Abdeckung Abdeckung Seitliche Tasten (2) Laschen (2) PCI-Karten (2) 4 248 Alle installierten Karten aus den Erweiterungssteckplätzen entfernen.
0G913bk1.book Page 249 Thursday, October 18, 2001 12:33 PM Austauschen der Batterie Batterie Batteriesockel Erweiterungssteckplätze (2) Sicherungsklammer der Batterie 5 Vorsichtig die Sicherungsklammer anheben und die Batterie aus dem Batteriesockel entfernen. 6 Die neue Batterie mit der mit „+“ gekennzeichneten Seite nach oben in den Sockel einsetzen und die Sicherungsklammer loslassen. Entsorgen Sie diese Batterie nicht in Ihrem Hausmüll.
0G913bk1.book Page 250 Thursday, October 18, 2001 12:33 PM w w w. d e l l . c o m | s u p p o r t . d e l l . c o m VORSICHT: Berühren oder verändern Sie keine Komponenten im Inneren des Docking-Gerätes, die nicht in den folgenden Schritten erwähnt sind. Wenn Sie andere Komponenten berühren, können Sie das Docking-Gerät beschädigen oder sogar den Garantieanspruch für das Gerät verlieren. 1 Alle Dateien speichern und schließen sowie alle Anwendungsprogramme und danach das Betriebssystem beenden.
0G913bk1.book Page 251 Thursday, October 18, 2001 12:33 PM 8 Die Schraube entfernen, die das leere Montageblech sichert, und für den späteren Gebrauch aufbewahren. Das leere Montageblech entfernen. Wenn eine PCI-Karte installiert ist, diese an den äußeren Kanten fassen und vorsichtig aus dem Anschluss entfernen. 9 Eine PCI-Erweiterungskarte installieren. a Den Platinenstecker der Karte fest in den Erweiterungskartenanschluss einsetzen. b Die Karte vorsichtig hin und her bewegen, bis sie fest sitzt.
0G913bk1.book Page 252 Thursday, October 18, 2001 12:33 PM w w w. d e l l . c o m | s u p p o r t . d e l l . c o m Verwenden des C/Dock II Medienschachts Sie können jedes Mediengerät aus dem Computer, z. B. ein Diskettenlaufwerk oder CD-Laufwerk, in den Medienschacht der C/Dock II Erweiterungsstation einsetzen.
0G913bk1.book Page 253 Thursday, October 18, 2001 12:33 PM Installieren eines Mediengerätes im Medienschacht Mediengerät Auswurftaste des Medienschachts 4 Das gewünschte Mediengerät in den Medienschacht des DockingGerätes einsetzen (siehe Abbildung „Installieren eines Mediengerätes im Medienschacht“). 5 Das Gerät fest in den Schacht drücken. Das Gerät sollte mit einem hörbaren Klicken einrasten. Wenn das Gerät nicht ordnungsgemäß eingesetzt wurde, ist es nicht im Medienschacht gesichert.
0G913bk1.book Page 254 Thursday, October 18, 2001 12:33 PM w w w. d e l l . c o m | s u p p o r t . d e l l . c o m Sichern der C/Dock Erweiterungsstation Sicherheitsfunktionen Das Docking-Gerät besitzt folgende Sicherheitsfunktionen: • Einen Auswurfhebel, mit dem Sie den Computer sichern und auswerfen können. In der hinteren Position ist der Computer an der C/Dock II Erweiterungsstation gesichert. In der mittleren Position kann das Docking-Gerät verwendet werden, ohne dass der Computer gesichert ist.
0G913bk1.book Page 255 Thursday, October 18, 2001 12:33 PM • Bringen Sie eine handelsübliche Diebstahlschutzvorrichtung am Einschub für das Sicherungsschloss des Docking-Gerätes an (siehe Abbildung „Bedienelemente und Anzeigen des Docking-Gerätes“). Diebstahlschutzvorrichtungen bestehen im Allgemeinen aus einem Metallkabel und einem daran befestigten Schloss mit dazugehörigem Schlüssel. Dell empfiehlt die Verwendung eines Kensington-Schlosses.
0G913bk1.book Page 256 Thursday, October 18, 2001 12:33 PM w w w. d e l l . c o m | s u p p o r t . d e l l .
0G913bk1.book Page 257 Thursday, October 18, 2001 12:33 PM Te c h n i s c h e D a t e n (Fortsetzung) Infrarot mit dem IrDA-Standard 1.1 (Fast IR) und 1.
0G913bk1.book Page 258 Thursday, October 18, 2001 12:33 PM w w w. d e l l . c o m | s u p p o r t . d e l l . c o m Sicherheitshinweise und EMV-Richtlinien: Tragbare Computer Im Folgenden wird die Bedeutung der zusätzlichen Symbole erklärt, die nur in den Sicherheitshinweisen und EMV-Richtlinien (Elektromagnetische Verträglichkeit) verwendet werden. Explosionsgefahr Flugzeug Brandgefahr Die Verwendung dieser Funktion ist möglicherweise in Flugzeugen nicht gestattet.
0G913bk1.book Page 259 Thursday, October 18, 2001 12:33 PM • Wenn der Netzadapter für die Stromversorgung des Computers oder zum Aufladen der Batterie verwendet wird, sollte er sich in einem gut belüfteten Bereich befinden, z. B. auf einer Schreibtischoberfläche oder auf dem Boden. Achten Sie darauf, dass auf dem Netzadapter weder Papier noch Gegenstände liegen, die die Kühlung beeinträchtigen. Verwenden Sie den Netzadapter auch nicht in einer Tragetasche.
0G913bk1.book Page 260 Thursday, October 18, 2001 12:33 PM w w w. d e l l . c o m | s u p p o r t . d e l l . c o m Stromversorgung (Sicherheitshinweise) 260 Systeminfor mationshandbuch • Verwenden Sie nur den von Dell gelieferten Netzadapter, der für dieses Docking-Gerät zugelassen ist. Andernfalls besteht Brand- oder Explosionsgefahr.
0G913bk1.book Page 261 Thursday, October 18, 2001 12:33 PM Betriebsbestimmungen Elektromagnetische Interferenz (EMI) ist ein Signal oder eine Emission, die in den freien Raum abgegeben bzw. entlang von Strom- oder Signalleitungen geleitet wird und den Betrieb der Funknavigation oder anderer Sicherheitsgeräte beeinträchtigt bzw. deren Qualität extrem verschlechtert, behindert oder wiederholt lizenzierte Funkdienste unterbricht.
0G913bk1.book Page 262 Thursday, October 18, 2001 12:33 PM w w w. d e l l . c o m | s u p p o r t . d e l l . c o m Computersysteme von Dell werden für die elektromagnetische Umgebung, in der sie eingesetzt werden sollen, konzipiert, getestet und klassifiziert. Diese elektromagnetischen Klassifikationen beziehen sich im Allgemeinen auf die nachstehenden abgestimmten Definitionen: • Klasse A ist für gewerbliche und industrielle Umgebungen vorgesehen. • Klasse B ist für Wohnbereiche vorgesehen.
0G913bk1.book Page 263 Thursday, October 18, 2001 12:33 PM CE-Hinweis (Europäische Union) Die Kennzeichnung durch das Symbol bedeutet, dass dieser DellComputer die EMV-Richtlinie und die Niederspannungsrichtlinie der Europäischen Union erfüllt. Sie weist ferner darauf hin, dass das Dell-System die folgenden technischen Normen erfüllt: • EN 55022 – „Einrichtungen der Informationstechnik – Funkstöreigenschaften – Grenzwerte und Messverfahren.
0G913bk1.book Page 264 Thursday, October 18, 2001 12:33 PM w w w. d e l l . c o m | s u p p o r t . d e l l . c o m Entsorgen der Batterie In Ihrem Docking-Gerät wird eine Lithium-Ionen-Batterie verwendet. Die Lithium-Ionen-Batterie hat eine lange Lebensdauer und muss voraussichtlich nie ausgewechselt werden. Falls diese doch einmal ausgetauscht werden muss, beachten Sie die Informationen unter „Austauschen der Batterie“ weiter vorn in diesem Dokument. Entsorgen Sie die Batterie nicht im Hausmüll.
0G913bk1.book Page 265 Thursday, October 18, 2001 12:33 PM Hinweis der polnischen Prüf- und Zulassungsstelle Das Gerät muss über eine Steckdose mit integrierter Schutzschaltung (Steckdose mit drei Kontakten) gespeist werden. Alle Geräte, die zusammenwirken (Computer, Monitor, Drucker usw.), müssen dieselbe Stromversorgung nutzen. Der Leiter der elektrischen Anlage des Raums muss eine Kurzschlusssicherung in Form einer Schmelzsicherung mit einem Nennwert von nicht mehr als 16 Ampere (A) haben.
w w w. d e l l . c o m | s u p p o r t . d e l l . c o m 0G913bk1.book Page 266 Thursday, October 18, 2001 12:33 PM Pozostałe instrukcje bezpieczeństwa • Nie nale:y u:ywać wtyczek adapterowych lub usuwać kołka obwodu ochronnego z wtyczki. Je:eli konieczne jest u:ycie przedłu:acza to nale:y u:yć przedłu:acza 3−:yłowego z prawidłowo połączonym przewodem ochronnym.
0G913bk1.book Page 267 Thursday, October 18, 2001 12:33 PM Stazione di alloggiamento di espansione C/Dock II per Dell™ Latitude™ Informazioni di sistema w w w. d e l l . c o m | s u p p o r t . d e l l .
0G913bk1.book Page 268 Thursday, October 18, 2001 12:33 PM Note, avvisi e messaggi di attenzione NOTE: una NOTA evidenzia informazioni importanti per un uso ottimale del computer. NOTICE: un AVVISO può indicare un potenziale danno a livello di hardware o una perdita di dati e consiglia come evitare il problema. CAUTION: un messaggio di ATTENZIONE indica un rischio di danni alla proprietà, lesioni personali o morte.
0G913bk1.book Page 269 Thursday, October 18, 2001 12:33 PM Stazione di alloggiamento di espansione C/Dock II per Dell™ Latitude™ Informazioni di sistema Il presente documento contiene informazioni introduttive, sulla sicurezza, sulle normative e sulla garanzia relative alla stazione di alloggiamento di espansione C/Dock II per i sistemi Dell Latitude. Contiene inoltre informazioni riguardanti altri documenti Dell disponibili e il relativo reperimento.
0G913bk1.book Page 270 Thursday, October 18, 2001 12:33 PM w w w. d e l l . c o m | s u p p o r t . d e l l . c o m Introduzione alla periferica di alloggiamento NOTA: avvertire l’amministratore di rete prima di collegare la periferica di alloggiamento a una rete. È necessario collegare l’adattatore c.a. alla periferica di alloggiamento prima di inserire il computer nell’alloggiamento di espansione e accenderlo. L’adattatore c.a. alimenta sia la periferica di alloggiamento che il computer.
0G913bk1.book Page 271 Thursday, October 18, 2001 12:33 PM Nella tabella “Connettori di I/O esterni” sono elencate le icone corrispondenti a ogni connettore sul retro della periferica di alloggiamento e il tipo di periferiche esterne che è possibile collegare a ciascun connettore. Connettori di I/O esterni Icona del connettore Descrizione del connettore Il connettore USB doppio consente di collegare una o due periferiche USB, ad esempio un mouse USB.
0G913bk1.book Page 272 Thursday, October 18, 2001 12:33 PM w w w. d e l l . c o m | s u p p o r t . d e l l . c o m Connettori audio e sensore a infrarossi Connettore dell’adattatore c.a.
0G913bk1.book Page 273 Thursday, October 18, 2001 12:33 PM Piedistallo del monitor AVVISO: il piedistallo è progettato per sostenere monitor del peso massimo di 45,3 kg (100 libbre [lb]). Monitor più pesanti potrebbero danneggiare il piedistallo, il computer e la periferica di alloggiamento.
0G913bk1.book Page 274 Thursday, October 18, 2001 12:33 PM w w w. d e l l . c o m | s u p p o r t . d e l l . c o m Operazioni preliminari per l’inserimento del computer nell’alloggiamento di espansione Se sul computer è in esecuzione il sistema operativo Microsoft® Windows® 9x, Windows NT® o Windows Millennium (Me), è necessario innanzitutto verificare se sono presenti i driver dell’alloggiamento di espansione.
0G913bk1.book Page 275 Thursday, October 18, 2001 12:33 PM Installazione dei driver dell’alloggiamento di espansione È possibile installare i driver dell’alloggiamento di espansione in uno dei seguenti modi. • Installare i driver dal CD ResourceCD o dal CD Drivers and Utilities fornito con il computer o la periferica di alloggiamento. • Scaricare i driver dal sito Web del supporto tecnico di Dell.
0G913bk1.book Page 276 Thursday, October 18, 2001 12:33 PM w w w. d e l l . c o m | s u p p o r t . d e l l . c o m 5 Se sul computer è in esecuzione Windows 9x o Windows Me, fare clic sul collegamento dell’utilità Dell Dock QuickInstall. Il file Dell Dock QuickInstall è un’utilità che installa sul computer i driver dell’alloggiamento di espansione necessari. Se sul computer è in esecuzione Windows NT, fare clic sul collegamento Softex Docking Services.
0G913bk1.book Page 277 Thursday, October 18, 2001 12:33 PM 7 Se sul computer è in esecuzione Windows 9x o Windows Me, individuare l’utilità Dell Dock QuickInstall e fare clic sul collegamento. Se sul computer è in esecuzione Windows NT, individuare Softex Docking Services e fare clic sul collegamento. 8 Seguire le istruzioni visualizzate per scaricare e installare il driver richiesti. Dopo avere scaricato i file e prima di installare i driver, leggere attentamente il file readme.
0G913bk1.book Page 278 Thursday, October 18, 2001 12:33 PM w w w. d e l l . c o m | s u p p o r t . d e l l . c o m Sportello del pannello di inserimento nell’alloggiamento di espansione sul computer Computer Sportello del pannello di inserimento nell’alloggiamento di espansione (non su tutti i computer) 278 Informazioni di sistema 3 Se sulla periferica di alloggiamento è montato il piedistallo del monitor, chiudere lo schermo del computer.
0G913bk1.book Page 279 Thursday, October 18, 2001 12:33 PM Inserimento del computer nell’alloggiamento di espansione Connettore di inserimento della periferica di alloggiamento Guide di allineamento (2) a Centrare orizzontalmente il computer sulla piattaforma della periferica di alloggiamento, con il retro del computer rivolto verso il connettore di inserimento della periferica di alloggiamento, come illustrato nella figura “Inserimento del computer nell’alloggiamento di espansione”.
0G913bk1.book Page 280 Thursday, October 18, 2001 12:33 PM w w w. d e l l . c o m | s u p p o r t . d e l l . c o m Primo inserimento del computer nell’alloggiamento di espansione con Windows XP e Windows 2000 1 Inserire il computer nell’alloggiamento di espansione e accenderlo. 2 Premere durante la procedura di avvio del sistema per accedere al programma di configurazione del sistema. 3 Impostare Docking IRQ (IRQ della periferica di espansione) su Optimized (ottimizzato).
0G913bk1.book Page 281 Thursday, October 18, 2001 12:33 PM 5 Uscire dal programma di configurazione del sistema. Il computer riprenderà la procedura di avvio del sistema. Verrà visualizzata la finestra Installazione guidata Nuovo hardware. 6 Selezionare Cerca il miglior driver per la periferica (scelta consigliata), quindi fare clic su Avanti. 7 Fare clic su Avanti. 8 Seguire le istruzioni visualizzate nell’Installazione guidata Nuovo hardware.
w w w. d e l l . c o m | s u p p o r t . d e l l . c o m 0G913bk1.book Page 282 Thursday, October 18, 2001 12:33 PM 7 Fare clic su OK e attendere lo spegnimento del computer. 8 Disinserire il computer dall’alloggiamento di espansione (consultare la sezione “Disinserimento del computer dall’alloggiamento di espansione”). Il computer si riavvierà automaticamente. Se il computer non si riavvia, accenderlo. 9 Fare clic su OK nella finestra Device Removal (rimozione periferica).
0G913bk1.book Page 283 Thursday, October 18, 2001 12:33 PM Primo inserimento del computer nell’alloggiamento di espansione con Windows 98 1 Inserire il computer nell’alloggiamento di espansione e accenderlo. 2 Premere durante la procedura di avvio del sistema o premere dopo l’avvio del computer per accedere al programma di configurazione del sistema. 3 Impostare Docking IRQ (IRQ della periferica di espansione) su Optimized (ottimizzato).
0G913bk1.book Page 284 Thursday, October 18, 2001 12:33 PM w w w. d e l l . c o m | s u p p o r t . d e l l . c o m Primo inserimento del computer nell’alloggiamento di espansione con Windows 95 1 Inserire il computer nell’alloggiamento di espansione e accenderlo. 2 Premere durante la procedura di avvio del sistema o premere dopo l’avvio del computer per accedere al programma di configurazione del sistema.
0G913bk1.book Page 285 Thursday, October 18, 2001 12:33 PM 11 Fare clic su Sì nella finestra Modifica delle impostazioni di sistema. Il computer si riavvierà. Quando viene visualizzata la finestra Password di rete, fare clic su Annulla se non si desidera ancora impostare un nome utente e una password o se l’amministratore di sistema non li ha ancora assegnati. Il computer rileverà automaticamente il nuovo hardware. 12 Fare clic su OK nella finestra Impostazioni di configurazione.
0G913bk1.book Page 286 Thursday, October 18, 2001 12:33 PM w w w. d e l l . c o m | s u p p o r t . d e l l . c o m Aggiornamento dei driver in Windows Me Per aggiornare i driver in Windows Me, seguire la procedura descritta. 1 Fare clic con il pulsante destro del mouse sull’icona Risorse del computer sul desktop di Windows, quindi fare clic su Proprietà. 2 Nella finestra Proprietà - Sistema, selezionare la scheda Gestione periferiche e fare doppio clic su Schede di rete.
0G913bk1.book Page 287 Thursday, October 18, 2001 12:33 PM AVVISO: non disinserire mai il computer dall’alloggiamento di espansione senza predisporlo per tale operazione. Se il computer viene disinserito senza predisporlo, i dati non salvati verranno persi e il ripristino del normale funzionamento del computer potrebbe richiedere diversi minuti o non avvenire affatto. Per predisporre il computer al disinserimento dall’alloggiamento di espansione, seguire una delle procedure descritte.
w w w. d e l l . c o m | s u p p o r t . d e l l . c o m 0G913bk1.book Page 288 Thursday, October 18, 2001 12:33 PM 1 Disinserire il computer dall’alloggiamento di espansione come descritto in “Disinserimento del computer dall’alloggiamento di espansione”. 2 Spegnere la periferica di alloggiamento e scollegare l’adattatore c.a.
0G913bk1.book Page 289 Thursday, October 18, 2001 12:33 PM Sostituzione della pila Pila Zoccolo della pila Slot per schede di espansione (2) Linguetta di fissaggio della pila 5 Sollevare leggermente la linguetta di fissaggio della pila e rimuovere la pila dallo zoccolo. 6 Orientare la nuova pila con il lato etichettato “+” rivolto verso l’alto. Inserire quindi la pila nello zoccolo e rilasciare la linguetta di fissaggio. Non gettare la pila insieme ai rifiuti domestici.
0G913bk1.book Page 290 Thursday, October 18, 2001 12:33 PM w w w. d e l l . c o m | s u p p o r t . d e l l . c o m AVVISO: non toccare o maneggiare nulla all’interno della periferica di alloggiamento, ad eccezione degli elementi menzionati nella procedura riportata di seguito. Se si toccano altri elementi, si corre il rischio di danneggiare la periferica di alloggiamento e, in tal caso, la garanzia non sarà più valida.
0G913bk1.book Page 291 Thursday, October 18, 2001 12:33 PM 7 Rimuovere il coperchio superiore premendo i due pulsanti laterali e ruotando il coperchio verso il retro della periferica di alloggiamento, quindi sganciare le linguette imperniate dal retro della periferica di alloggiamento e rimuovere il coperchio superiore. Vedere la figura “Rimozione del coperchio superiore”. 8 Rimuovere la vite che fissa la staffa di montaggio vuota e metterla da parte per usarla in seguito.
w w w. d e l l . c o m | s u p p o r t . d e l l . c o m 0G913bk1.book Page 292 Thursday, October 18, 2001 12:33 PM 15 Accendere il computer. 16 Installare i driver della scheda PCI. Se con la periferica di alloggiamento è stato acquistato un adattatore di rete PCI 16/4 Token-Ring, Dell fornisce un CD contenente i driver e le istruzioni di installazione. NOTA: se si installano i driver di rete per un adattatore di rete PCI 16/4 Token-Ring, collegare il computer alla rete prima di installare i driver.
0G913bk1.book Page 293 Thursday, October 18, 2001 12:33 PM 3 Rimuovere le eventuali periferiche di supporto dall’alloggiamento dei supporti esterni della periferica di alloggiamento. Premere il pulsante di espulsione dell’alloggiamento dei supporti esterni (vedere la figura “Installazione di una periferica di supporto nell’alloggiamento dei supporti esterni”). La periferica verrà parzialmente espulsa dall’alloggiamento. Estrarla completamente con delicatezza.
0G913bk1.book Page 294 Thursday, October 18, 2001 12:33 PM w w w. d e l l . c o m | s u p p o r t . d e l l . c o m Installazione di una periferica di supporto per Windows NT 4.0 con Softex Docking Services Windows NT con Softex Docking Services consente la sostituzione a caldo di periferiche nell’alloggiamento dei supporti esterni.
0G913bk1.book Page 295 Thursday, October 18, 2001 12:33 PM Protezione della stazione di alloggiamento di espansione C/Dock II Per proteggere la periferica di alloggiamento, adottare uno dei seguenti metodi. • Usare un lucchetto oppure un cavo di sicurezza a cappio unitamente a un lucchetto da inserire nello slot per il lucchetto (vedere la figura “Controlli e indicatori della base dell’alloggiamento di espansione”) sulla periferica di alloggiamento.
0G913bk1.book Page 296 Thursday, October 18, 2001 12:33 PM w w w. d e l l . c o m | s u p p o r t . d e l l . c o m Le prove secondarie del gruppo di prove Serial/Infrared Ports (porte seriali/a infrarossi) consentono di controllare l’interfaccia della periferica di alloggiamento con le periferiche esterne, ad esempio un mouse seriale o una stampante. Queste prove secondarie non sono intese come prove di diagnostica per le periferiche esterne stesse.
0G913bk1.book Page 297 Thursday, October 18, 2001 12:33 PM S p e c i f i c h e t e c n i c h e (continua) Entrata stazione di alloggiamento di espansione C/Dock II: Tensione Richiede 20 Vc.c. da un adattatore c.a. Amperaggio 3,5 A I/O Seriale (DTE) Connettore compatibile 16550 con buffer di 16 byte Parallelo Connettore unidirezionale, bidirezionale o ECP PS/2 Due connettori DIN miniaturizzati USB Due connettori conformi a USB Infrarossi Porta a infrarossi compatibile con le specifiche IrDA 1.
0G913bk1.book Page 298 Thursday, October 18, 2001 12:33 PM w w w. d e l l . c o m | s u p p o r t . d e l l . c o m Istruzioni di sicurezza ed EMC Computer portatile e periferica di alloggiamento Di seguito è descritto il significato di simboli addizionali usati solo nelle istruzioni di sicurezza e relative alla compatibilità elettromagnetica (EMC).
0G913bk1.book Page 299 Thursday, October 18, 2001 12:33 PM • Non inserire oggetti nelle prese d’aria o in altre fessure del computer. Ciò potrebbe causare un corto circuito dei componenti interni, con conseguenti incendi o scariche elettriche. • Quando si usa l’adattatore c.a. per alimentare il computer o caricare la batteria, posizionarlo in una zona ventilata, ad esempio il piano di una scrivania o il pavimento. Non coprire l’adattatore c.a.
0G913bk1.book Page 300 Thursday, October 18, 2001 12:33 PM w w w. d e l l . c o m | s u p p o r t . d e l l . c o m Alimentazione (Istruzioni di sicurezza) 300 Informazioni di sistema • Usare esclusivamente l’adattatore c.a. fornito da Dell approvato per l’uso con questa stazione di alloggiamento di espansione. L’uso di un adattatore c.a. diverso potrebbe provocare incendi o esplosioni.
0G913bk1.book Page 301 Thursday, October 18, 2001 12:33 PM Avvisi sulle normative Con interferenza elettromagnetica (EMI) si indica un qualsiasi segnale o emissione, irradiato nello spazio o trasmesso tramite cavi di alimentazione o di segnale, che può compromettere il funzionamento di dispositivi di navigazione radio o servizi di sicurezza di altro tipo, o che in modo significativo disturba, attenua o interrompe ripetutamente un servizio di radiocomunicazione a norma di legge.
0G913bk1.book Page 302 Thursday, October 18, 2001 12:33 PM w w w. d e l l . c o m | s u p p o r t . d e l l . c o m I prodotti Dell sono progettati, collaudati e classificati per l’ambiente elettromagnetico di utilizzo. Le classificazioni dell’ambiente elettromagnetico si riferiscono in genere alle seguenti definizioni standard: • La Classe A corrisponde generalmente ad ambienti commerciali o industriali. • La Classe B corrisponde generalmente ad ambienti residenziali.
0G913bk1.book Page 303 Thursday, October 18, 2001 12:33 PM • EN 61000-3-2 — “Compatibilità elettromagnetica (EMC) - Parte 3: Limiti - Sezione 2: Limiti per le emissioni di correnti armoniche (la corrente di input dell’apparecchiatura può arrivare fino a 16 A per fase)”.
0G913bk1.book Page 304 Thursday, October 18, 2001 12:33 PM w w w. d e l l . c o m | s u p p o r t . d e l l . c o m Conformità EN 55022 (limitatamente alla Repubblica Ceca) Il presente dispositivo è di Classe B in base allo standard EN 55022, a meno che non sia esplicitamente indicato come dispositivo di Classe A sull’etichetta delle specifiche. Quanto segue è applicabile ai dispositivi di Classe A secondo EN 55022 (raggio di protezione fino a 30 metri).
0G913bk1.book Page 305 Thursday, October 18, 2001 12:33 PM Per spegnere completamente l’apparecchiatura, è necessario scollegare il cavo di alimentazione dalla relativa presa, che dovrebbe trovarsi in prossimità dell’apparecchiatura ed essere facilmente accessibile. Un marchio di protezione “B” indica che l’apparecchiatura è conforme ai requisiti di utilizzo relativi alla protezione PN-93/T-42107 e PN-EN 55022: 1996.
w w w. d e l l . c o m | s u p p o r t . d e l l . c o m 0G913bk1.book Page 306 Thursday, October 18, 2001 12:33 PM Pozostałe instrukcje bezpieczeństwa • Nie nale:y u:ywać wtyczek adapterowych lub usuwać kołka obwodu ochronnego z wtyczki. Je:eli konieczne jest u:ycie przedłu:acza to nale:y u:yć przedłu:acza 3−:yłowego z prawidłowo połączonym przewodem ochronnym.
0G913bk1.book Page 307 Thursday, October 18, 2001 12:33 PM Dell™ Latitude™ C/Dock II-utvidelsesstasjon Veiledning for systeminformasjon w w w. d e l l . c o m | s u p p o r t . d e l l .
0G913bk1.book Page 308 Thursday, October 18, 2001 12:33 PM OBS, merknader og advarsler OBS! En OBS!-blokk inneholder viktig informasjon som gjør deg til en mer effektiv bruker av datamaskinen. MERKNAD: En MERKNAD angir enten potensiell fare for maskinvaren eller tap av data, og forteller hvordan du kan unngå problemet. ADVARSEL: En ADVARSEL angir en potensiell fare for skade på eiendom, personskade eller dødsfall. ____________________ Informasjonen i dette dokumentet kan endres uten varsel.
0G913bk1.book Page 309 Thursday, October 18, 2001 12:33 PM Dell™ Latitude™ C/Dock II-utvidelsesstasjon Ve i l e d n i n g f o r systeminformasjon Dette dokumentet inneholder informasjon om oppstart, sikkerhet, vedtekter og garanti for Dells Latitude C/Dock II-utvidelsesstasjon, samt informasjon om andre tilgjengelige Dell-dokumenter og om hvordan du får tak i dem.
0G913bk1.book Page 310 Thursday, October 18, 2001 12:33 PM w w w. d e l l . c o m | s u p p o r t . d e l l . c o m Oversikt over forankringsstasjonen OBS! Underrett nettverksansvarlig før du kopler forankringsstasjonen til et nettverk. Du må kople en vekselstrømadapter til forankringsstasjonen før du forankrer datamaskinen til forankringsstasjonen og slår på datamaskinen. Strømadapteren forsyner både forankringsstasjonen og datamaskinen med strøm samtidig.
0G913bk1.book Page 311 Thursday, October 18, 2001 12:33 PM Eksterne I/U-kontakter Ikon for kontakt Kontaktbeskrivelse En eller to USB-enheter, for eksempel en USB-mus, kan koples til USB-kontakten. Et eksternt tastatur av PS/2-typen eller et eksternt numerisk tastatur kan koples til PS/2-tastaturkontakten. En ekstern PS/2-kompatibel mus kan koples til PS/2-musekontakten. En seriell utstyrsenhet, for eksempel en seriell mus eller et eksternt modem, kan koples til seriekontakten.
0G913bk1.book Page 312 Thursday, October 18, 2001 12:33 PM w w w. d e l l . c o m | s u p p o r t . d e l l .
0G913bk1.book Page 313 Thursday, October 18, 2001 12:33 PM Fo r a n k r i n g s s t a s j o n e n m e d s k j e r m s t a t i v skjermstativ forankringsstasjon datamaskin forankringsstasjon OBS! Kontroller at føttene bak på skjermstativet sitter i nedfellingene på hver side av forankringsstasjonen.
0G913bk1.book Page 314 Thursday, October 18, 2001 12:33 PM w w w. d e l l . c o m | s u p p o r t . d e l l . c o m OBS! Hvis datamaskinen kjører operativsystemet Windows XP eller Windows 2000, installeres driverne automatisk, slik at du ikke behøver å utføre trinnene under"Installere forankringsdrivere". Gå til "Forankre datamaskinen". Kontrollere om det finnes eksisterende forankringsdrivere på datamaskinen 1 Dobbeltklikk på Min datamaskin. 2 Dobbeltklikk på Kontrollpanel.
0G913bk1.book Page 315 Thursday, October 18, 2001 12:33 PM 2 Fra rullegardinmenyen Language (Språk) på verktøylinjen velger du ønsket språk for driveren (hvis det er tilgjengelig). En velkomstskjerm vises. 3 Klikk på Next (Neste). 4 Under Search Criteria (Søkekriterier) velger du de aktuelle kategoriene fra rullegardinmenyene System Model (Systemmodell) og Operating System (Operativsystem).
0G913bk1.book Page 316 Thursday, October 18, 2001 12:33 PM w w w. d e l l . c o m | s u p p o r t . d e l l . c o m Installere forankringsdriverne fra web-området for Dell-støtte 1 Gå til web-området for Dell-støtte på http://support.dell.com. Hvis du besøker web-området for første gang, angir du landet ved å klikke på kartet som vises. Siden Welcome to support.dell.com (Velkommen til support.dell.com) åpnes.
0G913bk1.book Page 317 Thursday, October 18, 2001 12:33 PM Kople datamaskinen til en forankringsstasjon Hvis du kopler en skjerm til forankringsstasjonen og slår på skjermen, vises skjermbildet på skjermen. Hvis du vil skifte til visning på datamaskinskjermen, eller både på skjermen og datamaskinskjermen, trykker du på .
0G913bk1.book Page 318 Thursday, October 18, 2001 12:33 PM w w w. d e l l . c o m | s u p p o r t . d e l l . c o m Paneldeksel for forankringsstasjon på datamaskinen datamaskin paneldeksel for forankringsstasjon (ikke på alle datamaskiner) 3 Lukk datamaskinskjermen hvis du bruker forankringsstasjonen med et skjermstativ. 4 Kontroller at utløser-/låsespaken er i ulåst stilling.
0G913bk1.book Page 319 Thursday, October 18, 2001 12:33 PM a Sentrer datamaskinen vannrett på forankringsplattformen slik at baksiden av datamaskinen vender mot kontakten på forankringsenheten, slik det er vist under"Forankre datamaskinen". b Skyv datamaskinen mot kontakten til du kjenner at sporene på undersiden av datamaskinen fester seg til styreskinnene.
0G913bk1.book Page 320 Thursday, October 18, 2001 12:33 PM w w w. d e l l . c o m | s u p p o r t . d e l l . c o m Forankre datamaskinen for første gang med Windows Me 1 Forankre og slå på datamaskinen. 2 Trykk på under systemoppstartsrutinen for å få frem systemoppsett-programmet. 3 Still inn Forankrings-IRQ til Optimalisert. 4 Still inn Universaltilkopling til Aktivert. 5 Avslutt programmet for systemoppsett. Datamaskinen fortsetter oppstartsprosessen.
0G913bk1.book Page 321 Thursday, October 18, 2001 12:33 PM 7 Klikk på OK og vent til datamaskinen er slått av. 8 Kople datamaskinen fra forankringsstasjonen (se "Kople datamaskinen fra forankringsstasjonen"). Datamaskinen starter på nytt automatisk. Slå på datamaskinen hvis dette ikke er tilfelle. 9 Velg OK i vinduet Device Removal (Fjerne enhet). 10 Klikk på Start og velg Avslutt. 11 Vent til datamaskinen er slått helt av, og forankre datamaskinen til forankringsstasjonen på nytt.
0G913bk1.book Page 322 Thursday, October 18, 2001 12:33 PM w w w. d e l l . c o m | s u p p o r t . d e l l . c o m Forankre datamaskinen for første gang med Windows 98 1 Forankre og slå på datamaskinen. 2 Trykk enten på under rutinen for systemoppstart, eller trykk på etter at datamaskinen startes opp for å vise programmet for systemoppsett. 3 Still inn Forankrings-IRQ til Optimalisert. 4 Still inn Universaltilkopling til Aktivert. 5 Avslutt programmet for systemoppsett.
0G913bk1.book Page 323 Thursday, October 18, 2001 12:33 PM 5 Avslutt programmet for systemoppsett. Datamaskinen registrerer automatisk ny maskinvare. 6 Klikk på Ja i vinduet Endring i systeminnstillinger. Datamaskinen startes opp på nytt og registrerer automatisk ny maskinvare. 7 Klikk på OK hvis vinduet Konfigurasjonsoppsett vises. 8 Klikk på OK i vinduet Nettverk. 9 Velg kategorien Identifikasjon i det neste Nettverk-vinduet.
0G913bk1.book Page 324 Thursday, October 18, 2001 12:33 PM w w w. d e l l . c o m | s u p p o r t . d e l l . c o m Oppdatere drivere i Windows XP og Windows 2000 Slik oppdaterer du drivere i Windows XP og Windows 2000: 1 Høyreklikk på Min datamaskin og klikk på Behandle. (I Windows XP klikker du på Start-knappen for å få tilgang til Min datamaskin. I Windows 2000 er, Min datamaskin plassert på Windowsskrivebordet.
0G913bk1.book Page 325 Thursday, October 18, 2001 12:33 PM Kople datamaskinen fra forankringsstasjonen utløser-/låsespak MERKNAD: Hvis datamaskinen ikke kjøres på batteri, slås datamaskinen avnår du kopler den fra forankringsstasjonen, og du vil miste data som ikke er lagret. MERKNAD: Kople aldri datamaskinen fra forankringsstasjonen uten å klargjøre datamaskinen først.
0G913bk1.book Page 326 Thursday, October 18, 2001 12:33 PM w w w. d e l l . c o m | s u p p o r t . d e l l . c o m Bruk én av følgende metoder for å klargjøre datamaskinen til frakopling fra forankringsstasjonen: • Trykk på datamaskinens tastatur (eller på et eksternt tastatur). Vent noen sekunder til av/på-lampen på datamaskinen slukkes. • I Windows XP klikker du på Start-knappen og deretter på Undock Computer (Koble datamaskinen fra forankringsstasjon).
0G913bk1.book Page 327 Thursday, October 18, 2001 12:33 PM 3 Fjern det øvre dekselet ved å trykke på knappene på hver side og vri dekselet bakover på utvidelsesstasjonen (se "Fjerne det øvre dekselet"). Når dekselet er i loddrett stilling, kopler du fra hengselstappene og tar dekselet helt av. Fjerne det øvre dekselet øvre deksel knapper på siden (2) hengselstapper (2) PCI-kort (2) 4 Fjern eventuelle installerte kort fra sporene for utvidelseskort.
0G913bk1.book Page 328 Thursday, October 18, 2001 12:33 PM w w w. d e l l . c o m | s u p p o r t . d e l l . c o m Skifte batteriet batterisokkel batteri spor for utvidelseskort (2) festetapp for batteri 5 Løft festetappen for batteriet litt opp, og fjern batteriet fra batterisokkelen. 6 Snu det nye batteriet, slik at siden merket "+" vender opp. Sett deretter batteriet i sokkelen og slipp festetappen. Dette batteriet må ikke kastes sammen med husholdningsavfall.
0G913bk1.book Page 329 Thursday, October 18, 2001 12:33 PM MERKNAD: Ikke ta på noe inne i forankringsstasjonen, bortsett fra de delene som er nevnt i instruksjonene nedenfor. Hvis du tar på andre deler, kan forankringsstasjonen bli skadet, og garantien kan gjøres ugyldig. 1 Lagre alle filer, lukk og avslutt alle programmer og avslutt operativsystemet. 2 Slå av datamaskinen. 3 Fjern skjermen fra skjermstativet. Fjern skjermstativet fra forankringsstasjonen.
0G913bk1.book Page 330 Thursday, October 18, 2001 12:33 PM w w w. d e l l . c o m | s u p p o r t . d e l l . c o m 8 Fjern skruen som holder den tomme monteringskonsollen på plass, og legg den til side for senere bruk. Fjern den tomme monteringskonsollen. Hvis et PCI-kort er installert, fjerner du dette ved å gripe kortet i de ytre hjørnene og løsne det forsiktig fra kontakten. 9 Sett inn et PCI-utvidelseskort. a Sett kontakten på kanten av kortet godt inn i kontakten for utvidelseskort.
0G913bk1.book Page 331 Thursday, October 18, 2001 12:33 PM OBS! Nettverkskortet med 16/4 Token-Ring-PCI-adapter som Dell har installert, er testet for bruk med C/Dock II-utvidelsesstasjonen. Selv om du kan installere andre PCI-utvidelseskort, kan ikke Dell garantere at disse fungerer ordentlig. Bruke C/Dock II-mediebrønnen Du kan bruke en hvilken som helst medieenhet fra datamaskinen din, for eksempel en diskettstasjon eller CD-ROM-stasjon, i mediebrønnen på C/Dock II-utvidelsesstasjonen.
0G913bk1.book Page 332 Thursday, October 18, 2001 12:33 PM w w w. d e l l . c o m | s u p p o r t . d e l l . c o m Installere en medieenhet i mediebrønnen medieenhet utløserknapp for mediebrønn 4 Sett den ønskede medieenheten inn i mediebrønnen på forankringsstasjonen (se figuren "Installere en medieenhet i mediebrønnen"). 5 Trykk enheten godt inn. Når enheten er satt ordentlig på plass, skal du høre et klikk. Hvis du ikke har satt enheten ordentlig på plass, vil den stå løst i mediebrønnen.
0G913bk1.book Page 333 Thursday, October 18, 2001 12:33 PM Sikre C/Dock-utvidelsesstasjonen Sikkerhetsfunksjoner Forankringsstasjonen har følgende sikkerhetsfunksjoner: • En utløser-/låsespak som gjør at du kan sikre og løse ut datamaskinen. Når spaken står i bakre stilling, er datamaskinen festet til C/Dock IIutvidelsesstasjonen. Hvis du setter spaken i midtstillingen, kan du bruke forankringsenheten uten at den er festet. Når spaken settes i frontstilling, løses datamaskinen ut fra forankringsstasjonen.
0G913bk1.book Page 334 Thursday, October 18, 2001 12:33 PM w w w. d e l l . c o m | s u p p o r t . d e l l . c o m • Fest en kommersielt tilgjengelig enhet for innbruddssikring til sporet for sikkerhetslåsen (se figuren "Kontroller og indikatorer for forankringsstasjonen”) på forankringsstasjonen. Enheter for innbruddssikring omfatter vanligvis en bit metalltrådet ledning og en tilhørende låseenhet og nøkkel. Dell anbefaler deg å bruke en Kensington-lås.
0G913bk1.
0G913bk1.book Page 336 Thursday, October 18, 2001 12:33 PM w w w. d e l l . c o m | s u p p o r t . d e l l .
0G913bk1.book Page 337 Thursday, October 18, 2001 12:33 PM Informasjon om sikkerhet og EMC: Bærbare datamaskiner Følgende informasjon definerer betydningen av ytterligere symboler som bare brukes i informasjonen om sikkerhet og elektromagnetisk kompatibilitet (EMC - Electromagnetic Compatibility).
w w w. d e l l . c o m | s u p p o r t . d e l l . c o m 0G913bk1.book Page 338 Thursday, October 18, 2001 12:33 PM 338 Ve i l e d n i n g f o r s y s t e m i n f o r ma s j o n • Objekter må ikke dyttes inn i luftehull eller andre åpninger i maskinen. Dette kan føre til brann eller elektrisk støt ved at interne komponenter kortsluttes. • Plasser vekselstrømadapteren på et godt ventilert sted, f.eks. på en pult eller på gulvet, når du bruker den til å kjøre datamaskinen eller lade batteriet.
0G913bk1.book Page 339 Thursday, October 18, 2001 12:33 PM Strøm (Sikkerhetsinstruksjoner) • Du må bare bruke Dell-vekselstrømadapteren godkjent for bruk med denne forankringsstasjonen. Hvis du bruker andre strømadaptere, kan du risikere brann eller eksplosjon. • Før du kopler forankringsstasjonen til en stikkontakt, må du kontrollere spenningsklassifikasjonen for å sikre at den nødvendige spenningen og frekvensen tilsvarer den tilgjengelige strømkilden.
0G913bk1.book Page 340 Thursday, October 18, 2001 12:33 PM w w w. d e l l . c o m | s u p p o r t . d e l l . c o m Spesielle bestemmelser EMI (Electromagnetic Interference [Elektromagnetiske forstyrrelser]) viser til alle signaler eller all utstråling som slippes rett ut eller følger strøm- eller signalledninger. Disse forstyrrer radiobølger eller andre sikkerhetstjenester, eller forringer, blokkerer eller gir gjentatte forstyrrelser på en radiokommunikasjonstjeneste med lisens.
0G913bk1.book Page 341 Thursday, October 18, 2001 12:33 PM ITE-utstyr (Information Technology Equipment), inkludert enheter, utvidelseskort, skrivere, inngangs-/utgangsenheter (I/U-enheter), skjermer osv. som er integrert i eller koplet til datamaskinen, skal samsvare med datamaskinens klassifisering for elektromagnetisk miljø. Merknad om skjermede signalkabler: Bruk bare skjermede kabler ved tilkopling av enheter til Dell-utstyr for å redusere muligheten for forstyrrelser på radiokommunikasjonstjenester.
0G913bk1.book Page 342 Thursday, October 18, 2001 12:33 PM w w w. d e l l . c o m | s u p p o r t . d e l l . c o m • EN 60950 - "Sikkerhetskrav til informasjonsteknologisk utstyr inklusive elektriske kontormaskiner." OBS! Strålingskravene i EN 55022 innebærer to klassifikasjoner: • Klasse A gjelder typisk forretningsmessige områder. • Klasse B gjelder typiske boligområder. Denne Dell-enheten er klassifisert for bruk i et typisk boligområde i klasse B.
0G913bk1.book Page 343 Thursday, October 18, 2001 12:33 PM Merknad fra det polske senter for testing og sertifisering Utstyret bør hente strøm fra en kontakt med en tilknyttet vernekrets (en tre pinners kontakt). Alt utstyr som fungerer sammen (datamaskin, skjerm, skriver og så videre) bør ha den samme strømtilførselskilden. Faselederen for rommets elektriske installasjon bør ha en ekstra kortslutningsbeskyttelse i form av en sikring med en nominell verdi som ikke er større enn 16 ampere (A).
w w w. d e l l . c o m | s u p p o r t . d e l l . c o m 0G913bk1.book Page 344 Thursday, October 18, 2001 12:33 PM Pozostałe instrukcje bezpieczeństwa • Nie nale:y u:ywać wtyczek adapterowych lub usuwać kołka obwodu ochronnego z wtyczki. Je:eli konieczne jest u:ycie przedłu:acza to nale:y u:yć przedłu:acza 3−:yłowego z prawidłowo połączonym przewodem ochronnym.
0G913bk1.book Page 345 Thursday, October 18, 2001 12:33 PM Stacja rozszerzeń Dell™ Latitude™ C/Dock II Przewodnik – informacje o systemie w w w. d e l l . c o m | s u p p o r t . d e l l .
0G913bk1.book Page 346 Thursday, October 18, 2001 12:33 PM Uwagi, przypomnienia i ostrzeżenia UWAGA: UWAGA wskazuje wajnk informacjl, pozwalajkck lepiej wykorzystać posiadany system komputerowy. PRZYPOMNIENIE: Sekcja PRZYPOMNIENIE informuje o sytuacjach, w których wystlpuje ryzyko uszkodzenia sprzltu lub utraty danych i przedstawia sposoby uniknilcia problemu. OSTROŻNIE: Sekcja OSTROŻNIE informuje o sytuacjach, w których występuje ryzyko uszkodzenia sprzętu, uszkodzenia ciała lub śmierci.
0G913bk1.book Page 347 Thursday, October 18, 2001 12:33 PM Stacja rozszerzep Dell Latitude™ C/Dock II Prz ewodnik – informacje o s y s t e m ie Niniejszy dokument zawiera informacje na temat rozpoczynania pracy, zasad bezpieczepstwa, zgodnonci z normami oraz gwarancji stacji rozszerzep Dell Latitude C/Dock II. Zawiera on takje informacje o innych dostlpnych dokumentach firmy Dell oraz o sposobie ich uzyskania.
0G913bk1.book Page 348 Thursday, October 18, 2001 12:33 PM w w w. d e l l . c o m | s u p p o r t . d e l l . c o m Opis urządzenia dokującego UWAGA: Powiadom administratora sieci zanim podłkczysz urzkdzenie dokujkce do sieci. Przed zadokowaniem komputera do urzkdzenia dokujkcego i jego włkczeniem nalejy przyłkczyć zasilacz do urzkdzenia dokujkcego. Zasilacz równoczennie zasila urzkdzenie dokujkce i komputer.
0G913bk1.book Page 349 Thursday, October 18, 2001 12:33 PM Zewnętrzne złącza we/wy Ikona złącza Opis złącza Jedno lub dwa urzkdzenia USB, takie jak mysz USB, podłkczane sk do podwójnego złkcza USB. Zewnltrzna klawiatura zgodna z PS/2 lub zewnltrzna klawiatura numeryczna podłkczane sk do złkcza klawiatury PS/2. Zewnltrzna mysz zgodna z PS/2 podłkczana jest do złkcza myszy PS/2. Urzkdzenie szeregowe, takie jak mysz lub modem zewnltrzny podłkczane jest do złkcza szeregowego.
0G913bk1.book Page 350 Thursday, October 18, 2001 12:33 PM w w w. d e l l . c o m | s u p p o r t . d e l l .
0G913bk1.book Page 351 Thursday, October 18, 2001 12:33 PM U r z ą d z e n ie d o k u j ą c e z e s t o j a k ie m n a m o n i t o r stojak na monitor komputer urzkdzenie dokujkce podstawa dokujkca UWAGA: Nalejy upewnić sil, je tylnie nogi stojaka na monitor sk dopasowane do gniazda po obu stronach urzkdzenia dokujkcego.
0G913bk1.book Page 352 Thursday, October 18, 2001 12:33 PM w w w. d e l l . c o m | s u p p o r t . d e l l . c o m UWAGA: W przypadku komputerów z systemem Windows XP lub Windows 2000, sterowniki sk instalowane automatycznie i nie trzeba wykonywać czynnonci opisanych w sekcji „Instalacja sterowników urzkdzep dokujkcych”. Przejdr do sekcji „Dokowanie komputera”. Sprawdzanie, czy na komputerze zainstalowane zostały sterowniki urządzeń dokujących 1 Kliknij dwukrotnie ikonl Mój komputer.
0G913bk1.book Page 353 Thursday, October 18, 2001 12:33 PM Windows , kliknij katalog napldu CD-ROM, aby wynwietlić zawartonć dysku CD, a nastlpnie kliknij dwukrotnie plik autorcd. Gdy zostanie wynwietlony ekran powitalny, kliknij przycisk Next (Dalej). Przy pierwszym uruchomieniu dysku CD moje zostać wynwietlony monit o instalacjl kilku plików konfiguracyjnych. Kliknij przycisk OK, a nastlpnie postlpuj według instrukcji wynwietlanych na ekranie.
0G913bk1.book Page 354 Thursday, October 18, 2001 12:33 PM w w w. d e l l . c o m | s u p p o r t . d e l l . c o m UWAGA: Niektóre dyski ResourceCD mogk wymagać od ujytkownika poruszania sil po folderach w celu znalezienia prawidłowego sterownika. Dokładne instrukcje na temat ponownej instalacji sterowników znajdujk sil w Przewodniku ujytkownika.
0G913bk1.book Page 355 Thursday, October 18, 2001 12:33 PM Dokowanie komputera Jejeli monitor zostanie przyłkczony do urzkdzenia dokujkcego, a nastlpnie włkczony, na ekranie bldzie wynwietlany obraz z wynwietlacza. Aby wyúwietlij obraz na wyúwietlaczu komputera lub jednoczennie na monitorze i wynwietlaczu komputera, nacinnij klawisze .
w w w. d e l l . c o m | s u p p o r t . d e l l . c o m 0G913bk1.book Page 356 Thursday, October 18, 2001 12:33 PM 3 Jejeli ujywasz urzkdzenia dokujkcego ze stojakiem na monitor, zamknij wynwietlacz komputera. 4 Upewnij sil, je drwignia wysuwania/blokowania znajduje sil w pozycji odblokowanej.
0G913bk1.book Page 357 Thursday, October 18, 2001 12:33 PM Pierwsze dokowanie w systemie Windows XP i Windows 2000 1 Zadokuj i włkcz komputer. 2 Podczas procedury rozruchu systemu, nacinnij klawisz , aby przejnć do programu konfiguracji systemu. 3 Ustaw pozycjl Docking IRQ (Przerwanie dokowania) na Optimized (Zoptymalizowane). 4 Ustaw Universal Connect (Połkczenie uniwersalne) na Enabled (Włkczone). 5 Zamknij program konfiguracji systemu. Komputer bldzie kontynuował proces rozruchowy.
w w w. d e l l . c o m | s u p p o r t . d e l l . c o m 0G913bk1.book Page 358 Thursday, October 18, 2001 12:33 PM 6 Wybierz opcjl Wyszukać najlepszy sterownik dla tego urzGdzenia (zalecane) i kliknij przycisk Dalej. 7 Kliknij przycisk Dalej. 8 Postlpuj według instrukcji kreatora dodawania nowego sprzKtu. 9 Po wynwietleniu monitu, wybierz opcjl Wyszukać najlepszy sterownik dla tego urzGdzenia (zalecane) i kliknij przycisk Dalej.
0G913bk1.book Page 359 Thursday, October 18, 2001 12:33 PM 11 Poczekaj, aj nastkpi całkowite wyłkczenie komputera, po czym ponownie zadokuj go do urzkdzenia dokujkcego. Nastkpi automatyczne ponowne uruchomienie komputera. Jenli tak sil nie stanie, włkcz komputer. 12 Nacinnij klawisze , aby sil zalogować. Komputer automatycznie wykryje nowe urzkdzenia.
w w w. d e l l . c o m | s u p p o r t . d e l l . c o m 0G913bk1.book Page 360 Thursday, October 18, 2001 12:33 PM 5 Zamknij program konfiguracji systemu. 6 Jenli zostanie wynwietlone okno Ustawienia konfiguracji, kliknij przycisk OK. Zostanie wynwietlony Kreator instalacji nowego sprzKtu. 7 Kliknij przycisk Dalej. 8 Wybierz opcjl Wyszukać najlepszy sterownik dla tego urzGdzenia (zalecane) i kliknij przycisk Dalej. 9 Usup zaznaczenie przy wszystkich opcjach i kliknij przycisk Dalej.
0G913bk1.book Page 361 Thursday, October 18, 2001 12:33 PM Nastkpi ponowne uruchomienie komputera, po czym nowy sprzlt zostanie wykryty automatycznie. 7 Jenli zostanie wynwietlone okno Ustawienia konfiguracji, kliknij przycisk OK. 8 W oknie Sieć kliknij przycisk OK. 9 Wybierz kartl Identyfikacja w nastlpnym oknie Sieć. 10 Podaj nazwK komputera i grupK roboczG, które bldk identyfikować komputer w sieci i kliknij przycisk Zamknij.
0G913bk1.book Page 362 Thursday, October 18, 2001 12:33 PM w w w. d e l l . c o m | s u p p o r t . d e l l . c o m Aktualizacja sterowników w systemie Windows XP i Windows 2000 Aby zaktualizować sterowniki w systemie Windows XP i Windows 2000: 1 Kliknij prawym przyciskiem myszy ikonl Mój komputer i wybierz Manage (Zarzkdzanie). (W systemie Windows XP kliknij przycisk Start, aby uzyskać dostlp do pozycji Mój komputer. W systemie Windows 2000 ikona Mój komputer znajduje sil na pulpicie.
0G913bk1.book Page 363 Thursday, October 18, 2001 12:33 PM Oddokowywanie komputera drwignia wysuwania/blokowania PRZYPOMNIENIE: Jenli komputer nie pobiera energii z akumulatora, komputer wyłkczy sil po oddokowaniu, a wszystkie niezapisane dane zostank utracone. PRZYPOMNIENIE: Nie nalejy nigdy oddokowywać komputera bez jego wczenniejszego przygotowania.
0G913bk1.book Page 364 Thursday, October 18, 2001 12:33 PM w w w. d e l l . c o m | s u p p o r t . d e l l . c o m W systemie Windows NT, kliknij ikonl dokowania znajdujkck sil na pasku zadap, a nastlpnie kliknij Oddokuj, aby przełkczyć komputer w tryb wstrzymania. Poczekaj kilka sekund, aj lampka zasilania komputera wyłkczy sil. • Nacinnij przycisk jkdania oddokowania na podstawie dokujkcej (patrz rysunek „Elementy sterujkce i wskarniki”). Poczekaj, aj zielona lampka dokowania wyłkczy sil.
0G913bk1.book Page 365 Thursday, October 18, 2001 12:33 PM W y j m o w a n ie p o k r y w y g ó r n e j pokrywa górna przyciski boczne (2) zapadki zawiasów (2) karty PCI (2) 4 Wycikgnij wszystkie zainstalowane karty z gniazd kart rozszerzep.
0G913bk1.book Page 366 Thursday, October 18, 2001 12:33 PM w w w. d e l l . c o m | s u p p o r t . d e l l . c o m Wymiana akumula tora akumulator gniazdo akumulatora złkcza kart PC (2) wypustka zabezpieczajkca akumulator 5 Nieznacznie podnien wypustkl zabezpieczajkck akumulator i wycikgnij akumulator z gniazda akumulatora. 6 Ustaw nowy akumulator, tak aby strona oznaczona „+” znajdowała sil na górze. Nastlpnie włój akumulator do gniazda i zwolnij wypustkl zabezpieczajkck.
0G913bk1.book Page 367 Thursday, October 18, 2001 12:33 PM PRZYPOMNIENIE: Oprócz elementów wymienionych w ponijszej procedurze, nie nalejy dotykać innych elementów znajdujkcych sil wewnktrz urzkdzenia dokujkcego ani manipulować nimi. W przypadku dotknilcia innych elementów istnieje prawdopodobiepstwo uszkodzenia urzkdzenia dokujkcego, co moje spowodować uniewajnienie gwarancji. 1 Zapisz wszystkie pliki, zamknij wszystkie aplikacje i zamknij system operacyjny. 2 Wyłkcz komputer.
0G913bk1.book Page 368 Thursday, October 18, 2001 12:33 PM w w w. d e l l . c o m | s u p p o r t . d e l l . c o m 8 Wycikgnij nruby z pustego uchwytu montajowego i odłój w celu wykorzystania w przyszłonci. Wycikgnij pusty uchwyt montajowy. Jejeli zainstalowano kartl PCI, wycikgnij jk, chwytajkc za jej zewnltrzne narojniki i uwalniajkc jk ze złkcza. 9 Zainstaluj kartl rozszerzep PCI. a Mocno włój złkcze na brzegu karty do złkcza karty rozszerzep.
0G913bk1.book Page 369 Thursday, October 18, 2001 12:33 PM Korzystanie z wnęki nośników C/Dock II We wnlce nonników stacji rozszerzep C/Dock II mojna zainstalować dowolne urzkdzenie nonnika, takie jak stacja dysków lub napld CD. PRZYPOMNIENIE: Aby uniknkć uszkodzenia urzkdzenia dokujkcego lub urzkdzenia nonnika, we wnlce nonników urzkdzenia dokujkcego nie nalejy instalować jadnych urzkdzep, które nie sk ujywane z komputerem.
0G913bk1.book Page 370 Thursday, October 18, 2001 12:33 PM w w w. d e l l . c o m | s u p p o r t . d e l l . c o m Instalacja urządzenia nośnika we wnęce nośników urzkdzenie nonnika przycisk wysuwania z wnlki nonników 4 Włój odpowiednie urzkdzenie nonnika do wnlki nonników urzkdzenia dokujkcego (patrz rysunek „Instalacja urzkdzenia nonnika we wnlce nonników”). 5 Mocno wcinnij urzkdzenie. Jenli urzkdzenie zostało poprawnie umieszczone we wnlce, powinno być słychać kliknilcie.
0G913bk1.book Page 371 Thursday, October 18, 2001 12:33 PM Zabezpieczanie stacji rozszerzeń C/Dock Funkcje zabezpieczeń Ponijej znajduje sil lista funkcji zabezpieczep udostlpnianych przez urzkdzenie dokujkce: • Drwignia wysuwania/blokowania, która pozwala przytwierdzić i wysunkć komputer. Przesunilcie drwigni do tyłu przytwierdza komputer do stacji rozszerzep C/Dock II. Ustawienie drwigni w pozycji nrodkowej pozwala na korzystanie z urzkdzenia dokujkcego bez jego przytwierdzania.
0G913bk1.book Page 372 Thursday, October 18, 2001 12:33 PM w w w. d e l l . c o m | s u p p o r t . d e l l . c o m Kabel zabezpieczajkcy owinilty wokół nieruchomego obiektu ujywany w połkczeniu z blokadk uniemojliwia niepojkdane przeniesienie komputera i stacji rozszerzep C/Dock II. • Dołkcz dostlpne w sprzedajy urzkdzenie zabezpieczajkce przed kradziejk do gniazda blokady zabezpieczajkcej urzkdzenia dokujkcego (patrz rysunek „Elementy sterujkce i wskarniki podstawy dokujkcej”).
0G913bk1.
0G913bk1.book Page 374 Thursday, October 18, 2001 12:33 PM w w w. d e l l . c o m | s u p p o r t . d e l l . c o m Pa ra m e t r y t e c h n ic z n e Podczerwiep port podczerwieni zgodny ze standardami IrDA (Infrared Data Association) 1.1 (Fast IR) oraz 1.
0G913bk1.book Page 375 Thursday, October 18, 2001 12:33 PM Instrukcje norm bezpieczeństwa i zgodności elektromagnetycznej: Komputery przenośne Ponijsze informacje okrenlajk znaczenie dodatkowych symboli ujywanych wyłkcznie w instrukcjach bezpieczepstwa i zgodnonci elektromagnetycznej (EMC).
w w w. d e l l . c o m | s u p p o r t . d e l l . c o m 0G913bk1.book Page 376 Thursday, October 18, 2001 12:33 PM 376 P r zewod ni k – i nformac je o system ie • Nie nalejy niczym zatykać otworów i szczelin wentylacyjnych komputera. Grozi to pojarem lub porajeniem prkdem wskutek zwarcia elementów elektrycznych znajdujkcych sil wewnktrz urzkdzenia. • Podczas zasilania komputera lub ładowania akumulatora nalejy umiencić zasilacz w przewiewnym miejscu, na przykład na blacie biurka lub na podłodze.
0G913bk1.book Page 377 Thursday, October 18, 2001 12:33 PM Zasilanie (Instrukcje dotyczące bezpieczeństwa) • Nalejy ujywać tylko zasilacza firmy Dell, który został zatwierdzony do pracy z tk stacjk dokujkck. Ujycie innego zasilacza moje spowodować pojar lub wybuch. • Przed podłkczeniem stacji dokujkcej do gniazda elektrycznego nalejy sprawdzić parametry zasilacza i upewnić sil, je wymagane napilcie i czlstotliwonć odpowiadajk parametrom rródła zasilania.
0G913bk1.book Page 378 Thursday, October 18, 2001 12:33 PM w w w. d e l l . c o m | s u p p o r t . d e l l . c o m Zgodność z normami Zakłócenia elektromagnetyczne wywoływane sk emisjk sygnałów rozsyłanych do otoczenia lub wysyłanych wzdłuj połkczep zasilajkcych lub sygnałowych. Zakłóca ona działanie urzkdzep radionawigacyjnych lub innego sprzltu, od którego zalejy bezpieczepstwo ludzi lub wyrarnie obnija jakonć, utrudnia lub stale przerywa funkcjonowanie koncesjonowanych usług komunikacji radiowej.
0G913bk1.book Page 379 Thursday, October 18, 2001 12:33 PM • Klasa A jest zazwyczaj przeznaczona dla nrodowisk biurowych lub przemysłowych. • Klasa B jest zazwyczaj przeznaczona dla nrodowisk domowych. Podłkczany lub włkczany do komputera sprzlt komputerowy, łkcznie z urzkdzeniami, kartami rozszerzep, drukarkami, urzkdzeniami wejncia/wyjncia, monitorami itd., powinien odpowiadać komputerowi pod wzglldem klasyfikacji dla docelowego nrodowiska elektromagnetycznego.
w w w. d e l l . c o m | s u p p o r t . d e l l . c o m 0G913bk1.book Page 380 Thursday, October 18, 2001 12:33 PM • EN 55024 – „Information technology equipment – Immunity characteristics – Limits and methods of measurement” (Sprzlt komputerowy – Charakterystyka odpornonci – Limity i metody pomiaru).
0G913bk1.book Page 381 Thursday, October 18, 2001 12:33 PM Zujytego akumulatora nie nalejy wyrzucać wraz z innymi odpadkami. Adres najblijszego punktu oddawania akumulatorów mojna uzyskać w lokalnym zakładzie oczyszczania miasta. Wymagania Polskiego Centrum Badań i Certyfikacji Urzkdzenie powinno być zasilane z gniazda z przyłkczonym obwodem ochronnym (gniazdo z kołkiem). Wspó pracujtce ze sobt urztdzenia (komputer, monitor, drukarka) powinny byj zasilane z tego samego rródła.
w w w. d e l l . c o m | s u p p o r t . d e l l . c o m 0G913bk1.book Page 382 Thursday, October 18, 2001 12:33 PM • Nie nalejy rozlewać napojów ani innych płynów na system komputerowy. • Nie nalejy wpychać jadnych przedmiotów do otworów systemu komputerowego, gdyj moje to spowodować pojar lub porajenie prkdem, poprzez zwarcie elementów wewnltrznych. • System komputerowy powinien znajdować sil z dala od grzejników i rródeł ciepła. Ponadto, nie nalejy blokować otworów wentylacyjnych.
0G913bk1.book Page 383 Thursday, October 18, 2001 12:33 PM Ñòûêîâî÷íàÿ ñòàíöèÿ Dell™ Latitude™ C/Dock II Expansion Station Èíôîðìàöèîííîå ðóêîâîäñòâî ïî ñèñòåìå www.dell.com | support.dell.
0G913bk1.book Page 384 Thursday, October 18, 2001 12:33 PM Ïðèìå÷àíèÿ, çàìå÷àíèÿ è ïðåäóïðåæäåíèÿ ÏÐÈÌÅ×ÀÍÈÅ. Ñîäåðæèò âàæíóþ èíôîðìàöèþ, êîòîðàÿ ïîìîæåò èñïîëüçîâàòü êîìïüþòåð áîëåå ýôôåêòèâíî. ÇÀÌÅ×ÀÍÈÅ. Óêàçûâàåò íà âîçìîæíîñòü ïîâðåæäåíèÿ îáîðóäîâàíèÿ èëè ïîòåðè äàííûõ è îáúÿñíÿåò, êàê ýòîãî íå äîïóñòèòü. ÏÐÅÄÓÏÐÅÆÄÅÍÈÅ. Óêàçûâàåò íà ïîòåíöèàëüíóþ îïàñíîñòü ïîâðåæäåíèÿ, ïîëó÷åíèÿ ëåãêèõ òðàâì èëè óãðîçó äëÿ æèçíè.
0G913bk1.book Page 385 Thursday, October 18, 2001 12:33 PM Ñòûêîâî÷íàÿ ñòàíöèÿ Dell™ Latitude™ C/Dock II Expansion Station Èíôîðìàöèîííîå ð ó êî â î ä ñ ò â î ï î ñ è ñ òå ì å В этом документе содержатся сведения о начале работы, технике безопасности, соответствии стандартам и гарантийных обязательствах, касающиеся стыковочной станции Dell Latitude C/Dock II Expansion Station, а также информация о других документах корпорации Dell и о том, каким образом их можно получить.
0G913bk1.book Page 386 Thursday, October 18, 2001 12:33 PM www.dell.com | support.dell.com Îáçîð ñòûêîâî÷íîãî óñòðîéñòâà ÏÐÈÌÅ×ÀÍÈÅ. Ïåðåä ïîäêëþ÷åíèåì ñòûêîâî÷íîãî óñòðîéñòâà ê ñåòè ïðåäóïðåäèòå ñåòåâîãî àäìèíèñòðàòîðà. Адаптер переменного тока должен быть подключен к стыковочному устройству до стыковки и включения компьютера. Адаптер переменного тока обеспечивает питание стыковочного устройства и компьютера одновременно.
0G913bk1.book Page 387 Thursday, October 18, 2001 12:33 PM Âíåøíèå ðàçúåìû ââîäà/âûâîäà Çíà÷îê Îïèñàíèå ðàçúåìà К двойному разъему USB можно подключать одно или два USB-устройства, например, USB-мышь. К разъему для клавиатуры PS/2 можно подключать внешнюю клавиатуру PS/2 или дополнительную цифровую клавиатуру. К разъему для мыши PS/2 можно подключать внешнюю мышь PS/2. К разъему последовательного порта можно подключать любое последовательное устройство, например, мышь или внешний модем.
0G913bk1.book Page 388 Thursday, October 18, 2001 12:33 PM www.dell.com | support.dell.com Îðãàíû óïðàâëåíèÿ è èíäèêàòîðû íà áàçå ñòûêîâî÷íîãî óñòðîéñòâà îòâåðñòèå äëÿ çàùèòíîãî çàìêà (åñòü íå íà âñåõ óñòðîéñòâàõ) îòâåðñòèå äëÿ çàùèòíîãî çàìêà îòâåðñòèå äëÿ íàâåñíîãî çàìêà ïîçèöèÿ áëîêèðîâêè îòêðûòîå ïîëîæåíèå ïîçèöèÿ îòñòûêîâêè èíäèêàòîð ñòûêîâêè ðû÷àã îòñòûêîâêè/áëîêèðîâêè èíäèêàòîð äîñòóïà ê äèñêó èíäèêàòîð ïèòàíèÿ êíîïêà çàïðîñà îòñòûêîâêè êíîïêà âêëþ÷åíèÿ Ïîäñòàâêà äëÿ ìîíèòîðà ÇÀÌÅ×ÀÍÈÅ.
0G913bk1.book Page 389 Thursday, October 18, 2001 12:33 PM Ñòûêîâî÷íîå óñòðîéñòâî ñ ïîäñòàâêîé ä ëÿ ìîíèòîðà ïîäñòàâêà äëÿ ìîíèòîðà êîìïüþòåð ñòûêîâî÷íîå óñòðîéñòâî áàçà ñòûêîâî÷íîãî óñòðîéñòâà ÏÐÈÌÅ×ÀÍÈÅ. Çàäíèå íîæêè ïîäñòàâêè äëÿ ìîíèòîðà äîëæíû âõîäèòü â ïàçû ïî îáåèì ñòîðîíàì áàçû ñòûêîâî÷íîãî óñòðîéñòâà.
0G913bk1.book Page 390 Thursday, October 18, 2001 12:33 PM www.dell.com | support.dell.com ÏÐÈÌÅ×ÀÍÈÅ. Åñëè íà êîìïüþòåðå óñòàíîâëåíà îïåðàöèîííàÿ ñèñòåìà Windows XP èëè Windows 2000, íåîáõîäèìûå äðàéâåðû íà êîìïüþòåðå óæå èìåþòñÿ, è íå íóæíî âûïîëíÿòü äåéñòâèÿ, îïèñàííûå â ðàçäåëå "Óñòàíîâêà äðàéâåðîâ ñòûêîâî÷íûõ óñòðîéñòâ". Ïåðåéäèòå ê ðàçäåëó "Ñòûêîâêà êîìïüþòåðà". Ïîèñê óñòàíîâëåííûõ äðàéâåðîâ ñòûêîâî÷íûõ óñòðîéñòâ 1 Дважды щелкните значок My Computer (Мой компьютер).
0G913bk1.book Page 391 Thursday, October 18, 2001 12:33 PM содержимого, затем дважды щелкните файл autorcd. Когда появится окно приветствия, нажмите кнопку Next (Далее). При первом запуске компакт-диска вас могут попросить установить некоторые установочные файлы. Нажмите кнопку OK и выполняйте инструкции на экране. 2 На панели инструментов в разворачивающемся меню Language (Язык) выберите предпочитаемый язык для драйвера или утилиты (если доступно). Появится окно приветствия.
0G913bk1.book Page 392 Thursday, October 18, 2001 12:33 PM www.dell.com | support.dell.com Óñòàíîâêà äðàéâåðîâ ñòûêîâî÷íûõ óñòðîéñòâ ñ âåá-ñàéòà Dell 1 Зайдите на веб-сайт службы технической поддержки корпорации Dell по адресу: http://support.dell.com. При первом посещении сайта нужно выбрать свою страну на представленной карте. Откроется страница Welcome to support.dell.com (Добро пожаловать на сайт support.dell.com). 2 Введите сведения о своем стыковочном устройстве и щелкните ссылку Go! (Вперед).
0G913bk1.book Page 393 Thursday, October 18, 2001 12:33 PM Ñòûêîâêà êîìïüþòåðà Если подсоединить к стыковочной станции монитор и включить его, изображение выдается на экран монитора. Чтобы вывести изображение на дисплей компьютера или одновременно на монитор и дисплей компьютера, нажмите клавиши . После стыковки и включения компьютера загорится зеленый индикатор питания на базовом стыковочном блоке управления (см. рисунок "Органы управления и индикаторы на базе стыковочного устройства"). ÇÀÌÅ×ÀÍÈÅ.
www.dell.com | support.dell.com 0G913bk1.book Page 394 Thursday, October 18, 2001 12:33 PM 3 Если используется стыковочное устройство с подставкой для монитора, закройте дисплей компьютера. 4 Убедитесь, что рычаг отстыковки/блокировки находится в открытом положении. 5 Пристыкуйте компьютер к устройству следующим образом.
0G913bk1.book Page 395 Thursday, October 18, 2001 12:33 PM ÇÀÌÅ×ÀÍÈÅ. Åñëè èñïîëüçóåòñÿ ìîíèòîð íà ïîäñòàâêå, ñíèìèòå åãî, ïðåæäå ÷åì âîçâðàùàòü áàçó ñòûêîâî÷íîãî óñòðîéñòâà íà ìåñòî. c Аккуратно двигайте компьютер вперед, пока он полностью не войдет в стыковочный разъем. Ïåðâàÿ ñòûêîâêà â Windows XP è Windows 2000 1 Пристыкуйте и включите компьютер. 2 Чтобы запустить программу настройки системы во время загрузки системы, нажмите клавишу .
0G913bk1.book Page 396 Thursday, October 18, 2001 12:33 PM www.dell.com | support.dell.com 5 Выйдите из программы настройки системы. Процесс загрузки будет продолжен. Появится окно Add New Hardware Wizard (Мастер установки оборудования). 6 Выберите вариант Search for the Best Driver for Your Device (Recommended) (Произвести поиск подходящего драйвера для устройства – рекомендуется) и нажмите кнопку Next (Далее). 7 Нажмите кнопку Next. 8 Выполняйте инструкции в окне мастера установки оборудования.
0G913bk1.book Page 397 Thursday, October 18, 2001 12:33 PM Компьютер перезагрузится автоматически. Если перезагрузка не выполняется, включите компьютер. 9 Нажмите кнопку OK в окне Device Removal (Удаление устройства). 10 Нажмите кнопку Start (Пуск) и выберите пункт Shut Down (Завершение работы). 11 Дождитесь полного выключения компьютера и снова пристыкуйте его к стыковочному устройству. Компьютер перезагрузится автоматически. Если перезагрузка не выполняется, включите компьютер.
0G913bk1.book Page 398 Thursday, October 18, 2001 12:33 PM www.dell.com | support.dell.com Ïåðâàÿ ñòûêîâêà â Windows 98 1 Пристыкуйте и включите компьютер. 2 Чтобы запустить программу настройки системы, нажмите клавишу во время загрузки системы или клавиши после загрузки. 3 Задайте параметру Docking IRQ (Запрос на прерывание IRQ для стыковочного устройства) значение Optimized (Оптимальный). 4 Задайте параметру Universal Connect (Универсальное соединение) значение Enabled (Включен).
0G913bk1.book Page 399 Thursday, October 18, 2001 12:33 PM Ïåðâàÿ ñòûêîâêà â Windows 95 1 Пристыкуйте и включите компьютер. 2 Чтобы запустить программу настройки системы, нажмите клавишу во время загрузки системы или клавиши после загрузки. 3 Задайте параметру Docking IRQ (Запрос на прерывание IRQ для стыковочного устройства) значение Optimized (Оптимальный). 4 Задайте параметру Universal Connect (Универсальное соединение) значение Enabled (Включен).
0G913bk1.book Page 400 Thursday, October 18, 2001 12:33 PM www.dell.com | support.dell.com Появится окно Enter Network Password (Введите сетевой пароль). Если в этот момент вы не хотите задавать имя пользователя и пароль или еще не получили их у системного администратора, нажмите кнопку Cancel (Отмена). Компьютер автоматически обнаружит новое оборудование. 12 Нажмите кнопку OK в окне Configuration Setup (Настройка конфигурации). Появится изображение рабочего стола Windows, и установка будет завершена.
0G913bk1.book Page 401 Thursday, October 18, 2001 12:33 PM Îáíîâëåíèå äðàéâåðîâ â Windows Me Чтобы обновить драйверы в Windows Me, выполните следующие действия. 1 Щелкните правой кнопкой мыши значок My Computer (Мой компьютер) на рабочем столе и выберите команду Properties (Свойства). 2 В окне System Properties (Свойства системы) щелкните пункт Device Manager (Диспетчер устройств) и затем дважды щелкните Network Adapters (Сетевые платы).
0G913bk1.book Page 402 Thursday, October 18, 2001 12:33 PM www.dell.com | support.dell.com ÇÀÌÅ×ÀÍÈÅ. Íå ïðîèçâîäèòå îòñòûêîâêó, íå ïîäãîòîâèâ êîìïüþòåð. Îòñòûêîâêà áåç ñîîòâåòñòâóþùåé ïîäãîòîâêè ìîæåò ïðèâåñòè ê ïîòåðå äàííûõ è íåâîçìîæíîñòè âîçîáíîâèòü íîðìàëüíóþ ðàáîòó êîìïüþòåðà â òå÷åíèå íåñêîëüêèõ ìèíóò èëè âîîáùå. Подготовить компьютер к отстыковке можно одним из следующих способов. • Нажмите на клавиатуре компьютера клавиши (или на внешней клавиатуре).
0G913bk1.book Page 403 Thursday, October 18, 2001 12:33 PM ÏÐÅÄÓÏÐÅÆÄÅÍÈÅ. Ïðè íåïðàâèëüíîé óñòàíîâêå íîâîé áàòàðåè ñóùåñòâóåò îïàñíîñòü åå âçðûâà. Èñïîëüçóéòå òîëüêî ðåêîìåíäîâàííûå ïðîèçâîäèòåëåì áàòàðåè òàêîãî æå èëè ñõîäíîãî òèïà. Óòèëèçèðóéòå îòñëóæèâøèå áàòàðåè ñîãëàñíî èíñòðóêöèÿì ïðîèçâîäèòåëÿ. 1 Отстыкуйте компьютер, как указано в разделе "Отстыковка компьютера". 2 Переведите выключатель питания на стыковочном устройстве в выключенное положение и отсоедините адаптер переменного тока.
0G913bk1.book Page 404 Thursday, October 18, 2001 12:33 PM www.dell.com | support.dell.com Çàìåíà àêêóìóëÿòîðíîé áàòàðåè áàòàðåÿ ãíåçäî áàòàðåè ãíåçäà äëÿ ïëàò ðàñøèðåíèÿ (2) ëåïåñòîê êðåïëåíèÿ 5 Приподняв лепесток крепления аккумуляторной батареи, выньте ее из гнезда. 6 Разверните новую батарею стороной с меткой "+" вверх. Установите батарею в гнездо и опустите лепесток крепления. Не выбрасывайте аккумуляторную батарею вместе с обычными бытовыми отходами.
0G913bk1.book Page 405 Thursday, October 18, 2001 12:33 PM ÇÀÌÅ×ÀÍÈÅ. Íå êàñàéòåñü è íå áåðèòåñü íè çà êàêèå êîìïîíåíòû âíóòðè ñòûêîâî÷íîãî óñòðîéñòâà, êðîìå óïîìÿíóòûõ â îïèñàíèè ïðîöåäóðû. Ïðèêîñíîâåíèå ê êîìïîíåíòàì ìîæåò âûâåñòè èç ñòðîÿ ñòûêîâî÷íîå óñòðîéñòâî è ëèøèòü âàñ ïðàâà íà ãàðàíòèéíîå îáñëóæèâàíèå. 1 Сохраните все файлы, закройте все прикладные программы и завершите работу операционной системы. 2 Выключите компьютер. 3 Снимите монитор с подставки.
0G913bk1.book Page 406 Thursday, October 18, 2001 12:33 PM www.dell.com | support.dell.com 7 Снимите верхнюю крышку, нажав на две кнопки по бокам и повернув крышку по направлению к задней части стыковочного устройства. Повернув крышку, снимите ее полностью, освободив выступы на задней стороне стыковочного устройства. См. рисунок "Снятие верхней крышки". 8 Удалите винт, который удерживает держатель платы, и отложите в сторону. Позже он понадобится. Снимите держатель.
0G913bk1.book Page 407 Thursday, October 18, 2001 12:33 PM При установке платы PCI, приобретенной не у корпорации Dell, используйте драйверы и инструкции, предоставленные производителем платы. ÏÐÈÌÅ×ÀÍÈÅ. Ñåòåâàÿ ïëàòà 16/4 Token-Ring PCI Adapter 2, óñòàíîâëåííàÿ êîðïîðàöèåé Dell, ïðîòåñòèðîâàíà äëÿ èñïîëüçîâàíèÿ ñî ñòûêîâî÷íîé ñòàíöèåé C/Dock II Expansion Station. Ìîæíî óñòàíàâëèâàòü è äðóãèå ïëàòû ðàñøèðåíèÿ PCI, íî êîðïîðàöèÿ Dell íå ãàðàíòèðóåò èõ ïðàâèëüíîé ðàáîòû.
0G913bk1.book Page 408 Thursday, October 18, 2001 12:33 PM www.dell.com | support.dell.com Óñ ò à í î â ê à í à ê î ï è ò å ë ÿ â ì î ä ó ë ü ä è ñ ê î â î ä î â íàêîïèòåëü êíîïêà èçâëå÷åíèÿ íàêîïèòåëåé èç ìîäóëÿ äèñêîâîäîâ 4 Вставьте нужный накопитель в модуль дисководов стыковочного устройства (см. рис. "Установка накопителя в модуль дисководов"). 5 С усилием продвиньте накопитель внутрь. Если накопитель вставлен правильно, вы услышите щелчок.
0G913bk1.book Page 409 Thursday, October 18, 2001 12:33 PM Çàùèòà ñòûêîâî÷íîé ñòàíöèè C/Dock Expansion Station Ñðåäñòâà çàùèòû Стыковочное устройство имеет следующие средства защиты. • Рычаг отстыковки/блокировки, который позволяет закрепить или отсоединить компьютер. В заднем положении рычаг фиксирует компьютер на стыковочной станции C/Dock II Expansion Station. При среднем положении рычага стыковочным устройством можно пользоваться, но оно не закреплено.
0G913bk1.book Page 410 Thursday, October 18, 2001 12:33 PM www.dell.com | support.dell.com • Вставьте подходящее серийное блокировочное устройство в отверстие для защитного замка на стыковочном устройстве (см. рисунок "Органы управления и индикаторы на базе стыковочного устройства"). Блокировочные устройства обычно состоят из витого металлического троса и прикрепленного к нему замка с ключом. Корпорация Dell рекомендует использовать замок Kensington.
0G913bk1.
0G913bk1.book Page 412 Thursday, October 18, 2001 12:33 PM www.dell.com | support.dell.com Ñïåöèôèêàöèè Инфракрасный порт Инфракрасный порт, соответствующий стандартам 1.1 (Fast IR) и 1.
0G913bk1.book Page 413 Thursday, October 18, 2001 12:33 PM Èíñòðóêöèè ïî òåõíèêå áåçîïàñíîñòè è ýëåêòðîìàãíèòíîé ñîâìåñòèìîñòè äëÿ ïîðòàòèâíûõ êîìïüþòåðîâ Далее приведено описание дополнительных символов, используемых только в инструкциях по технике безопасности и электромагнитной совместимости.
www.dell.com | support.dell.com 0G913bk1.book Page 414 Thursday, October 18, 2001 12:33 PM 414 • Не вставляйте никаких предметов в вентиляционные и другие отверстия компьютера. Это может вызвать короткое замыкание внутренних компонентов и, как следствие, привести к пожару или поражению электрическим током. • Если для работы компьютера или подзарядки батареи используется адаптер переменного тока, он должен находиться на открытом месте, например, на столе или на полу.
0G913bk1.book Page 415 Thursday, October 18, 2001 12:33 PM Ýëåêòðîïèòàíèå (èíñòðóêöèè ïî òåõíèêå áåçîïàñíîñòè) • Пользуйтесь только адаптером переменного тока, поставляемым для этого стыковочного устройства корпорацией Dell. Использование других адаптеров может привести к пожару или взрыву. • Перед подключением стыковочного устройства к электросети убедитесь, что номинальное напряжение адаптера переменного тока соответствует номинальному напряжению и частоте тока в сети.
0G913bk1.book Page 416 Thursday, October 18, 2001 12:33 PM www.dell.com | support.dell.com Çàêîíîäàòåëüñòâî è ñòàíäàðòû Электромагнитные помехи (Electromagnetic Interference – EMI) – это любое излучение или сигналы, излучаемые в свободном пространстве, а также вдоль силовых или сигнальных кабелей. Они угрожают работе радионавигационных приборов и других служб безопасности, а также значительно ухудшают, затрудняют или периодически прерывают работу лицензированной службы радиосвязи.
0G913bk1.book Page 417 Thursday, October 18, 2001 12:33 PM Компьютеры Dell проектируются, тестируются и классифицируются в соответствии с типом электромагнитного окружения, в котором предполагается их использовать. Такая классификация по электромагнитному окружению обычно основана на следующих согласованных определениях. • Устройства класса A обычно рассчитаны на работу в производственных или промышленных условиях. • Устройства класса В обычно предназначены для использования в жилых районах.
0G913bk1.book Page 418 Thursday, October 18, 2001 12:33 PM www.dell.com | support.dell.com Òðåáîâàíèÿ ÅÑ (Åâðîïåéñêèé Ñîþç) Знак на компьютере означает, что этот компьютер соответствует требованиям директив по электромагнитной совместимости и ограничению напряжения, принятым в странах Европейского Союза.
0G913bk1.book Page 419 Thursday, October 18, 2001 12:33 PM Данное устройство корпорации Dell предназначено для использования в типичных домашних условиях, соответствующих классу B. В соответствии с вышеуказанными директивами и стандартами разработана "Декларация соответствия" (Declaration of Conformity), которая хранится в европейском отделении корпорации Dell по адресу: Dell Computer Corporation Products Europe BV, Limerick, Ireland.
www.dell.com | support.dell.com 0G913bk1.
0G913bk1.book Page 421 Thursday, October 18, 2001 12:33 PM Estación de expansión C/Dock II de Dell™ Latitude™ Guía de información del sistema w w w. d e l l . c o m | s u p p o r t . d e l l .
0G913bk1.book Page 422 Thursday, October 18, 2001 12:33 PM Notas, avisos y precauciones NOTA: Una NOTA proporciona información importante que le ayuda a utilizar su ordenador de la mejor manera posible. AVISO: Un AVISO indica un posible daño en el hardware o la pérdida de datos y le explica cómo evitar el problema. PRECAUCIÓN: Una PRECAUCIÓN indica un posible daño material, lesión corporal o muerte. ____________________ La información contenida en este documento puede modificarse sin aviso previo.
0G913bk1.book Page 423 Thursday, October 18, 2001 12:33 PM Estación de expansión C/Dock II de Dell™ Latitude™ Guía de información del sistema Este documento contiene información introductoria y sobre seguridad, regulaciones e información sobre la garantía de la estación de expansión Dell Latitude C/Dock II, así como información acerca de otros documentos de Dell disponibles y cómo obtenerlos.
0G913bk1.book Page 424 Thursday, October 18, 2001 12:33 PM w w w. d e l l . c o m | s u p p o r t . d e l l . c o m Descripción del dispositivo de acoplamiento NOTA: Informe al administrador de la red antes de conectar el dispositivo de acoplamiento a una red. Debe conectar un adaptador de CA al dispositivo de acoplamiento antes de acoplar el ordenador al dispositivo de acoplamiento y encender el ordenador. El adaptador de CA alimenta al dispositivo de acoplamiento y al ordenador a la vez.
0G913bk1.book Page 425 Thursday, October 18, 2001 12:33 PM Conectores E/S externos Icono del conector Descripción del conector Uno o dos dispositivos USB, como puede ser un ratón USB, se conectan al conector USB dual. Un teclado externo estilo PS/2 o un teclado numérico externo se conecta al conector de teclado PS/2. Un ratón compatible externo PS/2 se conecta al conector de ratón PS/2. Un dispositivo serie, como puede ser un ratón serie o un módem externo, se conecta al conector del puerto serie.
0G913bk1.book Page 426 Thursday, October 18, 2001 12:33 PM w w w. d e l l . c o m | s u p p o r t . d e l l .
0G913bk1.book Page 427 Thursday, October 18, 2001 12:33 PM Dispositivo de acoplamiento con la base para monitor soporte del monitor dispositivo de acoplamiento ordenador base de control de acoplamiento NOTA: Asegúrese de que las patas traseras del soporte del monitor encajan en las ranuras situadas a ambos lados de la base de control de acoplamiento.
0G913bk1.book Page 428 Thursday, October 18, 2001 12:33 PM w w w. d e l l . c o m | s u p p o r t . d e l l . c o m Compruebe los controladores de acoplamiento existentes en el ordenador 1 Haga doble clic en Mi PC. 2 Haga doble clic en Panel de control. 3 Haga doble clic en Agregar o quitar programas. 4 Localice los controladores de acoplamiento correctos a partir de la lista de programas. Para Windows 9x y Windows Me, busque el controlador que incluye Instalación rápida en el nombre.
0G913bk1.book Page 429 Thursday, October 18, 2001 12:33 PM 2 En el menú descendente Idioma de la barra de herramientas, seleccione el idioma que desee para el controlador. Aparece una pantalla de bienvenida. 3 Haga clic en Siguiente. 4 Bajo Search Criteria (Criterios de búsqueda), seleccione las categorías correspondientes en los menús descendentes System Model (Modelo del sistema) y Operating System (Sistema operativo).
0G913bk1.book Page 430 Thursday, October 18, 2001 12:33 PM w w w. d e l l . c o m | s u p p o r t . d e l l . c o m Instalación de los controladores de acoplamiento desde el sitio Web de asistencia técnica de Dell 1 Vaya al sitio Web de asistencia técnica de Dell, en http://support.dell.com. Si va a visitar el sitio Web por primera vez, especifique el país pulsando sobre el mapa que aparece. Se abre la página Welcome to support.dell.com.
0G913bk1.book Page 431 Thursday, October 18, 2001 12:33 PM Acoplamiento del ordenador Si conecta un monitor al dispositivo de acoplamiento y enciende el monitor, la imagen de la pantalla aparece en el monitor. Para cambiar la imagen a la pantalla del ordenador, o al monitor y la pantalla del ordenador, pulse .
w w w. d e l l . c o m | s u p p o r t . d e l l . c o m 0G913bk1.book Page 432 Thursday, October 18, 2001 12:33 PM 3 Si está utilizando el dispositivo de acoplamiento con un soporte para monitor, cierre la pantalla del ordenador. 4 Asegúrese de que la palanca de expulsión/bloqueo está en la posición de desbloqueo.
0G913bk1.book Page 433 Thursday, October 18, 2001 12:33 PM AVISO: Si está utilizando un monitor con el soporte para monitores, retire el monitor del soporte antes de poner en su sitio la base de control de acoplamiento. c Empuje con suavidad el ordenador hacia adelante hasta que el conector de acoplamiento esté totalmente encajado. Acoplamiento por primera vez con Windows XP y Windows 2000 1 Acople y encienda el ordenador.
0G913bk1.book Page 434 Thursday, October 18, 2001 12:33 PM w w w. d e l l . c o m | s u p p o r t . d e l l . c o m 5 Salga del programa de configuración del sistema. El sistema continuará el proceso de inicialización. Aparecerá el Asistente para agregar nuevo hardware. 6 Seleccione Buscar un controlador apropiado para el dispositivo (recomendado) y, a continuación, haga clic en Siguiente. 7 Haga clic en Siguiente. 8 Siga las indicaciones del Asistente para agregar nuevo hardware.
0G913bk1.book Page 435 Thursday, October 18, 2001 12:33 PM 9 Seleccione Aceptar en la ventana Device Removal (Eliminación de dispositivos). 10 Haga clic en Inicio y seleccione Apagar el sistema. 11 Espere a que el ordenador se apague completamente y vuelva a acoplarlo al dispositivo de acoplamiento. El ordenador se reiniciará automáticamente. Si no lo hace, enciéndalo. 12 Pulse para iniciar la sesión. El ordenador detecta automáticamente los nuevos dispositivos.
w w w. d e l l . c o m | s u p p o r t . d e l l . c o m 0G913bk1.book Page 436 Thursday, October 18, 2001 12:33 PM 3 Defina Docking IRQ (Acoplamiento de IRQ) como Optimized (Optimizado). 4 Defina Universal Connect (Conexión universal) como Enabled (Activada). 5 Salga del programa de configuración del sistema. 6 Si aparece la ventana Configuration Setup (Configuración de la instalación), haga clic en Aceptar. Aparecerá el Asistente para agregar nuevo hardware. 7 Haga clic en Siguiente.
0G913bk1.book Page 437 Thursday, October 18, 2001 12:33 PM 5 Salga del programa de configuración del sistema. El ordenador detecta automáticamente el nuevo hardware. 6 Haga clic en Sí en la ventana System Settings Change (Cambio de selecciones del sistema). El ordenador se reinicia y detecta automáticamente el nuevo hardware. 7 Si aparece la ventana Configuration Setup (Configuración de la instalación), haga clic en Aceptar. 8 Haga clic en Aceptar en la ventana Red.
0G913bk1.book Page 438 Thursday, October 18, 2001 12:33 PM w w w. d e l l . c o m | s u p p o r t . d e l l . c o m Actualización de controladores en Windows XP y Windows 2000 Para actualizar los controladores en Windows XP y Windows 2000: 1 Pulse con el botón derecho del ratón sobre Mi PC y pulse sobre Manage (administrar). (En Windows XP, haga clic en el botón Inicio para acceder a Mi PC. En Windows 2000, Mi PC está en el escritorio de Windows.
0G913bk1.book Page 439 Thursday, October 18, 2001 12:33 PM Desacoplamiento del ordenador palanca de expulsión/bloqueo AVISO: Si el ordenador no tiene una batería cargada, se apagará al desacoplarlo y se perderán todos los datos que no haya guardado. AVISO: Nunca desacople el ordenador sin prepararlo previamente. Si lo hace, perderá los datos y el ordenador puede tardar minutos en recuperar el funcionamiento normal, o no recuperarlo.
0G913bk1.book Page 440 Thursday, October 18, 2001 12:33 PM w w w. d e l l . c o m | s u p p o r t . d e l l . c o m • Pulse el botón de solicitud de desacoplamiento en la base de control de acoplamiento (vea la figura “Controles e indicadores de base de control de acoplamiento”). Espere a que se apague el indicador verde de acoplamiento. Sustitución de la batería El dispositivo de acoplamiento utiliza una batería de ión-litio.
0G913bk1.book Page 441 Thursday, October 18, 2001 12:33 PM Desmontaje de la cubierta superior cubierta superior botones laterales (2) lengüetas con bisagras (2) tarjetas PCI (2) 4 Retire las tarjetas instaladas de las ranuras para tarjetas de expansión.
0G913bk1.book Page 442 Thursday, October 18, 2001 12:33 PM w w w. d e l l . c o m | s u p p o r t . d e l l . c o m Sustitución de la batería batería zócalo de la batería ranuras para tarjetas de expansión (2) pestaña de fijación de la batería 5 Levante suavemente la pestaña de fijación de la batería y retire la batería del zócalo. 6 Oriente la nueva batería con el lateral que tiene la etiqueta “+” hacia arriba. Después, inserte la batería en el zócalo y suelte la pestaña de fijación.
0G913bk1.book Page 443 Thursday, October 18, 2001 12:33 PM Extracción e instalación de una tarjeta de expansión PCI Realice los siguientes pasos para instalar una tarjeta de expansión PCI (Peripheral Component Interconnect [interconexión de componentes periféricos]) en el dispositivo de acoplamiento.
0G913bk1.book Page 444 Thursday, October 18, 2001 12:33 PM w w w. d e l l . c o m | s u p p o r t . d e l l . c o m Compuerta para ranura de expansión PCI y conector de tarjeta de expansión Compuerta para ranura de expansión PCI 7 Retire la cubierta superior presionando los dos botones laterales y haciendo girar la cubierta hacia la parte posterior del dispositivo de acoplamiento.
0G913bk1.book Page 445 Thursday, October 18, 2001 12:33 PM 10 Vuelva a colocar el tornillo en el soporte de tarjeta PCI para sujetar la tarjeta PCI. 11 Vuelva a colocar la cubierta superior enganchando primero los pestillos de bisagra y bajando suavemente el frente de la cubierta superior hasta su lugar. La cubierta superior se encontrará adecuadamente alineada cuando oiga que los botones laterales encajan en su sitio.
0G913bk1.book Page 446 Thursday, October 18, 2001 12:33 PM w w w. d e l l . c o m | s u p p o r t . d e l l . c o m Utilización del compartimento para medios C/Dock II Puede usar cualquier dispositivo para medios desde su ordenador, como una unidad de disquete o de CD, en el compartimento para medios de la Estación de expansión C/Dock II.
0G913bk1.book Page 447 Thursday, October 18, 2001 12:33 PM Instalación de un dispositivo para medios en el compartimento para medios dispositivo para medios botón de expulsión del compartimento de dispositivos 4 Inserte el dispositivo para medios deseado en el compartimento para medios del dispositivo de acoplamiento (consulte la figura “Instalación de un dispositivo para medios en el compartimento para medios”). 5 Presione firmemente hacia adentro la unidad.
0G913bk1.book Page 448 Thursday, October 18, 2001 12:33 PM w w w. d e l l . c o m | s u p p o r t . d e l l . c o m Sujeción de la Estación de expansión C/Dock Funciones de seguridad El dispositivo de acoplamiento cuenta con las siguientes funciones de seguridad: • Una palanca de expulsión/bloqueo que le permite sujetar y extraer su ordenador. La posición hacia atrás sujeta el ordenador a la Estación de expansión C/Dock II.
0G913bk1.book Page 449 Thursday, October 18, 2001 12:33 PM Un candado por sí solo bloquea la palanca de expulsión y hace difícil la tarea de desconectar el ordenador del dispositivo de acoplamiento. Un cable de seguridad que rodea un objeto inmóvil y que se utiliza en conjunto con el candado puede ayudar a prevenir el traslado no autorizado del ordenador y de la Estación de expansión C/Dock II.
0G913bk1.book Page 450 Thursday, October 18, 2001 12:33 PM w w w. d e l l . c o m | s u p p o r t . d e l l .
0G913bk1.
0G913bk1.book Page 452 Thursday, October 18, 2001 12:33 PM w w w. d e l l . c o m | s u p p o r t . d e l l . c o m Instrucciones de seguridad y EMC: Ordenadores portátiles La información siguiente define el significado de los símbolos adicionales utilizados únicamente en las instrucciones de Seguridad y Compatibilidad electromagnética (EMC).
0G913bk1.book Page 453 Thursday, October 18, 2001 12:33 PM • Cuando utilice el adaptador de CA para suministrar alimentación al ordenador o para cargar la batería, sitúelo en un área ventilada, como podría ser un escritorio o en el suelo. No cubra el adaptador de CA con papeles u otros objetos que reduzcan la refrigeración; tampoco utilice el adaptador de CA dentro de un maletín.
0G913bk1.book Page 454 Thursday, October 18, 2001 12:33 PM w w w. d e l l . c o m | s u p p o r t . d e l l . c o m Alimentación (Instrucciones de seguridad) 454 G u í a d e i n f o r ma c i ó n d e l s i s t e m a • Utilice siempre el adaptador de CA proporcionado por Dell que se ha aprobado para su uso con esta estación de acoplamiento. El uso de otro tipo de adaptador de CA podría implicar un riesgo de incendio o explosión.
0G913bk1.book Page 455 Thursday, October 18, 2001 12:33 PM Avisos sobre regulación Una interferencia electromagnética (EMI, Electromagnetic Interference) es cualquier señal o emisión, radiada en el espacio o conducida a través de un cable de alimentación o señal, que pone en peligro el funcionamiento de la navegación por radio u otro servicio de seguridad, o degrada seriamente, obstruye o interrumpe de forma repetida un servicio de comunicaciones por radio autorizado.
w w w. d e l l . c o m | s u p p o r t . d e l l . c o m 0G913bk1.book Page 456 Thursday, October 18, 2001 12:33 PM • Clase A: normalmente para entornos empresariales o industriales. • Clase B: normalmente para entornos residenciales. El equipo de tecnología de información (ITE, Information Technology Equipment), incluidos los dispositivos, tarjetas de expansión, impresoras, dispositivos de entrada/salida (E/S), monitores, etc.
0G913bk1.book Page 457 Thursday, October 18, 2001 12:33 PM • EN 61000-3-3: “Compatibilidad electromagnética (EMC) - parte 3: Límites: sección 3: Limitación de las fluctuaciones y oscilaciones de voltaje en sistemas de alimentación a bajo voltaje para equipos con corriente declarada hasta 16 A, inclusive”. • EN 60950: “Seguridad de los equipos de tecnología de información”.
0G913bk1.book Page 458 Thursday, October 18, 2001 12:33 PM w w w. d e l l . c o m | s u p p o r t . d e l l . c o m Conformidad EN 55022 (sólo para la República Checa) Este dispositivo pertenece a los dispositivos de Clase B como se describe en EN 55022, a no ser que aparezca específicamente marcado en la tarjeta de especificación que se trata de un dispositivo de Clase A. Lo siguiente se aplica a dispositivos de Clase A de EN 55022 (con un radio de protección de hasta 30 metros).
0G913bk1.book Page 459 Thursday, October 18, 2001 12:33 PM Wymagania Polskiego Centrum Badań i Certyfikacji Urządzenie powinno być zasilane z gniazda z przyłączonym obwodem ochronnym (gniazdo z kołkiem). Współpracujące ze sobą urządzenia (komputer, monitor, drukarka) powinny być zasilane z tego samego źródła. Instalacja elektryczna pomieszczenia powinna zawierać w przewodzie fazowym rezerwową ochronę przed zwarciami, w postaci bezpiecznika o wartości znamionowej nie większej ni: 16A (amperów).
w w w. d e l l . c o m | s u p p o r t . d e l l . c o m 0G913bk1.book Page 460 Thursday, October 18, 2001 12:33 PM Pozostałe instrukcje bezpieczeństwa • Nie nale:y u:ywać wtyczek adapterowych lub usuwać kołka obwodu ochronnego z wtyczki. Je:eli konieczne jest u:ycie przedłu:acza to nale:y u:yć przedłu:acza 3−:yłowego z prawidłowo połączonym przewodem ochronnym.
0G913bk1.book Page 461 Thursday, October 18, 2001 12:33 PM Dell™ Latitude™ C/Dock II Expansionsstation Systeminformationsguide w w w. d e l l . c o m | s u p p o r t . d e l l .
0G913bk1.book Page 462 Thursday, October 18, 2001 12:33 PM Kommentarer av typen Obs!, Viktigt! och Varning! Obs! En kommentar av typen Obs! anger viktig information som hjälper dig att använda datorn bättre. Viktigt! En kommentar av typen Viktigt! innehåller information om sådant som kan orsaka dataförlust eller skada på maskinvaran och hur du kan undvika problemet. Varning! VARNINGAR indikerar risk för skada på egendom, risk för personskada eller livsfara.
0G913bk1.book Page 463 Thursday, October 18, 2001 12:33 PM Dell™ Latitude™ C/Dock II Expansionsstation Systeminformationsguide Detta dokument innehåller säkerhetsinstruktioner och säkerhetsföreskrifter samt information om garantier och hur du kommer igång med Dell Latitude C/Dock II Expansionsstation. Dessutom finns det hänvisningar till andra tillgängliga Dell-dokument.
0G913bk1.book Page 464 Thursday, October 18, 2001 12:33 PM w w w. d e l l . c o m | s u p p o r t . d e l l . c o m Viktigt! Använd alltid nätadaptern Dell PA-6 som levererades med dockningsenheten. Om du använder någon annan nätadapter eller en nätadapter från en äldre Dell-datormodell kan dockningsenheten och datorn skadas.
0G913bk1.book Page 465 Thursday, October 18, 2001 12:33 PM Externa I/O-kontakter Kontaktikon Beskrivning av kontakten En eller två USB-enheter, t ex en USB-mus, kan anslutas. Ett externt PS/2-tangentbord eller extern numerisk knappsats kopplas till PS/2-tangentbordsanslutningen. En extern PS/2-kompatibel mus kopplas till PS/2-musanslutningen. En seriell enhet, t ex en seriell mus eller ett externt modem, kopplas till den seriella porten. En nätverkskabel ansluts till nätverksporten.
0G913bk1.book Page 466 Thursday, October 18, 2001 12:33 PM w w w. d e l l . c o m | s u p p o r t . d e l l .
0G913bk1.book Page 467 Thursday, October 18, 2001 12:33 PM Bildskärmsställ Viktigt! Stället är gjort för bildskärmar som väger högst 45 kg. Tyngre skärmar kan skada stället, datorn och dockningsenheten. Dockningsenhet med bildskärmsställ bildskärmsställ dator dockningsenhet dockningskontrollbord Obs! Kontrollera att de bakre benen på bildskärmsstället står i spåren på dockningskontrollbordets båda sidor.
0G913bk1.book Page 468 Thursday, October 18, 2001 12:33 PM w w w. d e l l . c o m | s u p p o r t . d e l l . c o m Innan du dockar datorn Om datorn körs med operativsystemet Microsoft® Windows® 9x, Windows NT® eller Windows Millennium (Me) måste du först kontrollera om det finns dockningsdrivrutiner på datorn. Om det inte finns några dockningsdrivrutiner på datorn installerar du dem innan du dockar datorn första gången.
0G913bk1.book Page 469 Thursday, October 18, 2001 12:33 PM Installera dockningsdrivrutinerna från någon av cd-skivorna ResourceCD eller Drivers and Utilities 1 Sätt in cd-skivan ResourceCD eller Drivers and Utilities i cd-enheten. För det mesta startar cd:n automatiskt när du gör detta. Om den inte gör det, kan du starta Utforskaren, klicka på cd-rom-enheten så att innehållet på cd:n visas och dubbeklicka på programfilen autorcd. Klicka på Nästa om välkomstskärmen visas.
0G913bk1.book Page 470 Thursday, October 18, 2001 12:33 PM w w w. d e l l . c o m | s u p p o r t . d e l l . c o m Obs! I vissa fall kan du behöva bläddra fram rätt mapp på din ResourceCD för att kunna hitta rätt drivrutin. Fullständiga anvisningar för hur du installerar om drivrutiner finns i Systemanvändarhandboken. Installera dockningsdrivrutiner från Dells supportwebbplats 1 Gå till Dells supportwebbplats på http://support.dell.com.
0G913bk1.book Page 471 Thursday, October 18, 2001 12:33 PM Docka datorn Om du ansluter en bildskärm till dockningsenheten och slår på bildskärmen visas skärmbilden på bildskärmen. Om du vill växla till datorskärmen eller till visning av både bildskärmen och datorskärmen trycker du på . När du dockar datorn till dockningsenheten och slår på strömmen till datorn tänds den gröna strömindikatorn på dockningskontrollbordet (se Dockningskontroller och -indikatorer).
w w w. d e l l . c o m | s u p p o r t . d e l l . c o m 0G913bk1.book Page 472 Thursday, October 18, 2001 12:33 PM 3 Om du använder dockningsenheten tillsammans med ett bildskärmsställ, stänger du datorskärmen. 4 Försäkra dig om att utmatnings-/låsspaken är i olåst läge.
0G913bk1.book Page 473 Thursday, October 18, 2001 12:33 PM Docka första gången med Windows XP och Windows 2000 1 Docka och slå på datorn. 2 Tryck på när datorn startas om du vill visa systeminstallationsprogrammet. 3 Ställ in Docka IRQ på Optimerad. 4 Ställ in Universal Connect på Aktiverad. 5 Avsluta systeminställningsprogrammet. Startproceduren fortsätter. I Windows 2000 visas guiden Lägg till ny maskinvara. Obs! I Windows XP installeras drivrutinerna automatiskt i bakgrunden.
0G913bk1.book Page 474 Thursday, October 18, 2001 12:33 PM w w w. d e l l . c o m | s u p p o r t . d e l l . c o m 9 10 Vid uppmaning väljer du Sök efter den bästa drivrutinen för enheten (rekommenderas) och klickar sedan på Nästa. Slutför installationen genom att fortsätta följa instruktionerna. Windows-skrivbordet visas och installationen är klar. Docka första gången med Windows NT 4.0 1 Docka och slå på datorn.
0G913bk1.book Page 475 Thursday, October 18, 2001 12:33 PM 13 Vid uppmaning väljer du Install System Provided Driver for the Selected Device (Recommended) [Installera systemets drivrutin för den valda enheten] och klickar sedan på OK. 14 Klicka på Continue [Fortsätt] i fönstret Windows NT Setup [Windows NT Installation]. 15 Välj Install System Provided Driver for the Selected Device (Recommended) [Installera systemets drivrutin för den valda enheten] och klicka sedan på OK.
0G913bk1.book Page 476 Thursday, October 18, 2001 12:33 PM w w w. d e l l . c o m | s u p p o r t . d e l l . c o m 9 Ta bort markeringen intill varje alternativ och klicka på Nästa. Ett fönster visas som talar om att Windows är redo att hitta den bästa drivrutinen för din enhet. 10 Följ instruktionerna i guiden Lägg till ny maskinvara. 11 Vid uppmaning väljer du Sök efter den bästa drivrutinen för enheten (rekommenderas) och klickar sedan på Nästa.
0G913bk1.book Page 477 Thursday, October 18, 2001 12:33 PM Obs! Du måste ange Computer Name [Datornamn] och Workgroup [Arbetsgrupp] för att kunna fortsätta med drivrutininstallationen. Datorn kopierar automatiskt filer och bygger en informationsdatabas med drivrutiner. 11 Klicka på Ja i fönstret Ändringar av systeminställningar. Datorn startas om. Fönstret Ange nätverkslösenord visas.
0G913bk1.book Page 478 Thursday, October 18, 2001 12:33 PM w w w. d e l l . c o m | s u p p o r t . d e l l . c o m Uppdatera drivrutiner i Windows Me Så här uppdaterar du drivrutiner i Windows Me 1 Högerklicka på Den här datorn på skrivbordet och klicka sedan på Egenskaper. 2 Klicka på fliken Enhetshanteraren i fönstret Systemegenskaper och dubbelklicka sedan på Nätverkskort. 3 Dubbelklicka på 3Com 3C920 Integrated Fast Ethernet Controller. 4 Klicka på fliken Drivrutin.
0G913bk1.book Page 479 Thursday, October 18, 2001 12:33 PM Viktigt! Om datorn inte är batteridriven stängs datorn av när du dockar från den och du förlorar data som inte har sparats. Viktigt! Docka aldrig från datorn utan att först förbereda den. Om du dockar från datorn innan den förberetts kommer du att förlora data och du kanske inte kan använda datorn på flera minuter, om överhuvudtaget.
0G913bk1.book Page 480 Thursday, October 18, 2001 12:33 PM w w w. d e l l . c o m | s u p p o r t . d e l l . c o m 3 Avlägsna kåpan genom att trycka in de båda knapparna på sidorna och vrid därefter kåpan mot expansionsstationens bakre del (se Avlägsna kåpan). Med kåpan i lodrät läge, lösgör du gångjärnsflikarna och avlägsnar kåpan helt. Avlägsna kåpan kåpa knappar (2) gångjärnsflikar (2) PCI-kort (2) 4 480 Systeminfor mationsguide Ta bort alla installerade kort ur expansionskortplatserna.
0G913bk1.book Page 481 Thursday, October 18, 2001 12:33 PM Byte av batteri batterisockel batteriet expansionskortplatser (2) låsflik för batteri 5 Lyft upp batteriets låsflik något och avlägsna batteriet från batterisockeln. 6 Håll (montera) det nya batteriet med +-sidan uppåt. Stick sedan i det nya batteriet i sockeln och släpp tillbaka låsfliken. Släng inte batteriet med hushållsavfallet.
w w w. d e l l . c o m | s u p p o r t . d e l l . c o m 0G913bk1.book Page 482 Thursday, October 18, 2001 12:33 PM 1 Spara alla filer, avsluta alla program och avsluta sedan operativsystemet. 2 Stäng av datorn. 3 Ta bort bildskärmen från bildskärmsstället. Ta bort bildskärmsstället från dockningsenheten. 4 Docka från datorn och lämna utmatnings-/låsspaken i upplåst läge. 5 Koppla bort alla kablar – inklusive nätadapterkabeln – från dockningsenheten.
0G913bk1.book Page 483 Thursday, October 18, 2001 12:33 PM 8 Ta bort den skruv som håller fast det tomma monteringsfästet och spara den. Ta bort det tomma monteringsfästet. Om ett PCI-kort är installerat tar du bort det genom att ta tag i kortets yttre kanter och sedan lyfta upp det ur hållaren. 9 Installera ett PCI-kort. a Sätt in kortet i kortplatsen. b Tryck in kortet i anslutningen samtidigt som du försiktigt vickar det fram och tillbaka tills det sitter på plats.
0G913bk1.book Page 484 Thursday, October 18, 2001 12:33 PM w w w. d e l l . c o m | s u p p o r t . d e l l . c o m Använda mediafacket C/Dock II Du kan använda alla mediaenheter som du använder i datorn, t ex en diskettenhet eller cd-enhet, i mediafacket i expansionsstationen C/Dock II. Viktigt! Du undviker att skada dockningsenheten eller mediaenheten genom att inte installera någon enhet i dockningsenhetens mediafack som du normalt inte använder i datorn.
0G913bk1.book Page 485 Thursday, October 18, 2001 12:33 PM 4 Sätt in mediaenheten i dockningsenhetens mediafack (se bilden Installera en mediaenhet i mediafacket). 5 Tryck bestämt in enheten. Om enheten sätts på plats på rätt sätt hörs ett klickljud. Om du inte skjuter enheten på plats på rätt sätt kommer den att vara lös. Sätt den i så fall på plats. 6 Starta datorn. Installera en mediaenhet för Windows NT 4.
0G913bk1.book Page 486 Thursday, October 18, 2001 12:33 PM w w w. d e l l . c o m | s u p p o r t . d e l l . c o m Låsa fast expansionsstationen C/Dock II Du kan låsa dockningsenheten på något av följande sätt: • Använd ett hänglås fristående eller tillsammans med en säkerhetskabel och hänglåsuttaget (se bilden Dockningskontroller och -indikatorer) i dockningsenheten. Om du enbart använder hänglås spärras utmatningsspaken vilket gör det svårt att koppla bort datorn från dockningsenheten.
0G913bk1.book Page 487 Thursday, October 18, 2001 12:33 PM Med deltesterna i testgruppen USB kontrollerar du dockningsenhetens gränssnitt mot externa enheter (t ex en mus). Deltesterna i denna testgrupp är inte avsedda att vara ett felsökningstest för den externa enheten i sig. Fullständiga anvisningar för hur du använder Dells felsökningsverktyg finns i Systemanvändarhandboken i datorn.
0G913bk1.book Page 488 Thursday, October 18, 2001 12:33 PM w w w. d e l l . c o m | s u p p o r t . d e l l . c o m Te k n i s k a d a t a I/O Seriell (DTE) 16550-kompatibel, 16-bitars buffertport Parallell envägs-, tvåvägs- eller ECP-port PS/2 två anslutningar av typ mini-DIN USB två USB-kompatibla portar Infraröd infraröd port kompatibel med IrDA-standarden 1.1 (Fast IR) och 1.
0G913bk1.book Page 489 Thursday, October 18, 2001 12:33 PM Säkerhetsinstruktioner och EMC-instruktioner: Bärbara datorer Följande information förklarar innebörden av de extra symboler som enbart används i EMC-anvisningarna (Safety and Electromagnetic Compatibility).
w w w. d e l l . c o m | s u p p o r t . d e l l . c o m 0G913bk1.book Page 490 Thursday, October 18, 2001 12:33 PM 490 Systeminfor mationsguide • Placera nätadaptern på en ventilerad plats, exempelvis på ett skrivbord eller på golvet, när du använder den för att starta datorn eller ladda batteriet. Täck inte över nätadaptern med papper eller andra föremål som kan förhindra kylningen. Använd inte nätadaptern inuti en bärväska.
0G913bk1.book Page 491 Thursday, October 18, 2001 12:33 PM Elektricitet (Säkerhetsinstruktioner) • Använd endast den nätadapter från Dell som medföljer dockningsstationen. Om du använder en annan nätadapter kan det finnas risk för brand eller explosion. • Innan du ansluter dockningsstationen till ett eluttag, kontrollera nätadapterns kapacitet för att se till att den spänning och frekvens som krävs stämmer överens med den tillgängliga strömkällan.
0G913bk1.book Page 492 Thursday, October 18, 2001 12:33 PM w w w. d e l l . c o m | s u p p o r t . d e l l . c o m Myndighetsinformation EMI (Electromagnetic Interference) är alla signaler eller all strålning som strålar i fria utrymmen eller som leds längs ström- eller signalledningar och som stör funktionerna hos radionavigering och andra säkerhetstjänster eller som allvarligt försämrar, förhindrar eller upprepade gånger avbryter en licensierad radiokommunikationstjänst.
0G913bk1.book Page 493 Thursday, October 18, 2001 12:33 PM ITE (Information Technology Equipment), inklusive enheter, tilläggskort, skrivare, in-/utdataenheter (I/O), bildskärmar och så vidare som är integrerade i eller anslutna till datorn, bör matcha datorns elektromagnetiska miljöklassificering. Viktigt om avskärmade signalkablar: Du kan minska risken för störningar i radiokommunikationen genom att enbart använda skärmad kabel när du ansluter kringutrustning till Dell-enheterna.
0G913bk1.book Page 494 Thursday, October 18, 2001 12:33 PM w w w. d e l l . c o m | s u p p o r t . d e l l . c o m Obs! Strålningskraven i EN 55022 medger två klassificeringar: • Klass A är typiskt kontors- eller industriell miljö. • Klass B är typiskt bostadsområden. Den här Dell-enheten är klassificerad för användning i vanlig Klass B-bostadsmiljö.
0G913bk1.book Page 495 Thursday, October 18, 2001 12:33 PM Polskt center för testning och certifiering Utrustningen ska få ström från ett jordat uttag (ett uttag med tre stift). All utrustning som fungerar tillsammans ska ha samma strömkälla. Fasledaren för de elektriska installationerna i rummet bör vara utrustat med ett reservskydd mot kortslutning i form av en säkring med ett nominellt värde som inte är högre än 16 ampere (A).
w w w. d e l l . c o m | s u p p o r t . d e l l . c o m 0G913bk1.book Page 496 Thursday, October 18, 2001 12:33 PM Pozostałe instrukcje bezpieczeństwa • Nie nale:y u:ywać wtyczek adapterowych lub usuwać kołka obwodu ochronnego z wtyczki. Je:eli konieczne jest u:ycie przedłu:acza to nale:y u:yć przedłu:acza 3−:yłowego z prawidłowo połączonym przewodem ochronnym.
Dell™ Latitude™ C/Dock II ‰·Á¯‰ ˙Á˙ ˙ίÚÓÏ Ú„ÈÓ Íȯ„Ó www.dell.com OG913XT1 497 support.dell.
˙¯‰Ê‡Â ˙‡¯˙‰ ¨˙¯ډ ÆÍÏ˘ ·˘ÁÓ‰ ˙‡ ¯˙È ˙ÂÏÈÚÈ· ÏˆÏ ÍÏ ÚÈÈÒÓ‰ ·Â˘Á Ú„ÈÓ ˙ÈÈˆÓ ∫‰¯Ú‰ ƉÈÚ·‰ ˙‡ ÚÂÓÏ Ô˙È „ˆÈÎ ‰¯È·ÒÓ ¨ÌÈÂ˙ „·ȇ ‡ ‰¯ÓÂÁÏ È¯˘Ù‡ ˜Ê ˙ÈÈˆÓ ∫‰‡¯˙‰ Æ˙ÂÂÓ Â‡ ˙È Ù‚ ‰ÚÈ‚Ù¨˘ÂÎ¯Ï ˜Ê Ï˘ ˙¯˘Ù‡ ˙ÈÈˆÓ ∫‰¯‰Ê‡ Ɖ‡¯˙‰ ‡ÏÏ ˙Â˙˘‰Ï ÈÂ˘Ú ‰Ê ÍÓÒÓ· Ú„ÈÓ‰ Æ˙¯ÂÓ˘ ˙ÂÈÂÎʉ ÏÎ © ≤∞∞± Dell Computer Corporation ÆDell Computer Corporation≠Ó ·˙η ‰‡˘¯‰ ÈÏ· ¨Â‰˘ÏÎ ˜Â˙Ú˘ ÏÚ ËÏÁÂÓ ¯ÂÒȇ ÏÁ Ï˘ ÌÈȯÁÒÓ ÌÈÓÈÒ Ì‰ ¨Dellware –  ¨Latitude ¨DELL Ï˘ ‚Âω ¨DELL ∫‰Ê ËҘ˷ ˘ÂÓÈ˘· ÌȇˆÓ‰ ÌÈȯÁÒÓ ÌÈÓÈÒ Windows NT≠ Â
Dell™ Latitude™ C/Dock II ‰·Á¯‰ ˙Á˙ ˙ίÚÓÏ Ú„ÈÓ Íȯ„Ó Dell ‰·Á¯‰‰ ˙Á˙ Ï˘ ˙ÂȯÁ‡Â ˙˜˙ ¨˙ÂÁÈË· ¨‰„·ډ ˙ÏÁ˙‰ ȇ˘Â· Ú„ÈÓ ÏÈÎÓ ‰Ê ÍÓÒÓ ÆÌ˙‚˘‰ ͯ„ Dell Ï˘ ÌÈÙÒ ÌÈÈÓÊ ÌÈÎÓÒÓÏ Ú‚Â‰ Ú„ÈÓ ¨ÍÏ˘ Latitude C/Dock II ÌÈÙÒ ÌÈÈÓÊ ÌÈÎÓÒÓ Ô˜˙‰· ÌÈÈÂÈ˘ ¯‡˙Ï È„Î ¨ÍÏ˘ ‰È‚Ú‰ Ô˜˙‰Ï ÌÈÙ¯ÂˆÓ ˙ÂÈ‰Ï ÌÈÈ¢ډ¨„ÂÚÈ˙ ÈÂÎ„Ú Ú„ÈӉ ˙Âȉ ¨ÛÒ „ÂÚÈ˙· ÔÂÈÚ ÈÙÏ Ï¢‰ ÌÈÂ΄ڷ ÔÈÈÚÏ ÍÈÏÚ ÆÍÏ˘ ‰ÎÂ˙· ‡ ‰È‚Ú‰ ÆÂχ ÌÈÂ΄ڷ ÏÂÏÎ ¯˙ÂÈ· È΄ډ • Ú„ÈÓ‰ ˙‡ ÏÏÂÎ ‰Ê „ÂÚÈ˙ ÆÍÏ˘ ‰È‚Ú‰ Ô˜˙‰Ó „¯Ù· ˙Â˘Î¯‰ ˙ÂȈÙ‡‰ ÏÎÏ Û¯ÂˆÓ „ÂÚÈ˙ Æ
www.dell.com | support.dell.
ÌÈÈ ÂˆÈÁ ËÏ ÙØËÏ ˜ ȯ ·ÁÓ ¯·ÁÓ ¯Â‡È˙ ¯·ÁÓ ÏÓÒ USB ≠‰ ¯·ÁÓÏ Ìȯ·Á˙Ó ¨USB ¯·ÎÚ Ô‚Π¨¯˙ÂÈ Â‡ „Á‡ USB Ô˜˙‰ ÆÈ‚Âʉ ˙ȈÈÁ ˙ȯÓ ˙„Ï˜Ó Â‡ ¨PS/2 ‚ÂÒÓ ˙ȈÈÁ ˙„Ï˜Ó ¯·ÁÏ Ô˙È ÆPS/2 ˙„Ï˜Ó ¯·ÁÓÏ ÆPS/2 ¯·ÎÚ ¯·ÁÓÏ PS/2 ̇Â˙ ȈÈÁ ¯·ÎÚ ¯·ÁÏ Ô˙È ¨ÈˆÈÁ Ì„ÂÓ Â‡ ȯÂË ¯·ÎÚ Ô‚Π¨È¯ÂË Ô˜˙‰ ¯·ÁÏ Ô˙È Æ˙ȯÂˉ ‰‡ÈˆÈ‰ ¯·ÁÓÏ ÆNIC ¯·ÁÓÏ ˙˘¯ ˜˘ÓÓ Ï·Î ¯·ÁÏ ˘È ÆÈÏÈ·˜Ó‰ ¯·ÁÓ‰ ˙‡ÈˆÈÏ ¨˙ÒÙ„Ó Ô‚Π¨ÈÏÈ·˜Ó Ô˜˙‰ ¯·ÁÏ ˘È ƇȄȉ ¯·ÁÓÏ ÈˆÈÁ ‚ˆ ¯·ÁÏ ˘È AC ≠‰ ̇˙Ó ¯·ÁÓÏ ‰È‚Ú‰ Ô˜˙‰Ï ۯˆӉ AC ≠‰ ̇˙Ó ˙‡ ¯·ÁÏ ˘È Ì„‡≠‡¯Ùȇ Ô˘ÈÈÁ Â
www.dell.com | support.dell.
‚ˆ‰ „ÓÚÓ ÌÚ ‰È‚Ú Ô˜˙‰ ‰È‚Ú Ô˜˙‰ ‚ˆ „ÓÚÓ ·˘ÁÓ ‰È‚Ú ˙ËÈÏ˘ ÒÈÒ· ƉȂډ ˙ËÈÏ˘ ÒÈÒ· È„ˆ È˘· ÌȈȯÁÏ ˙¯·Á˙Ó ‚ˆ‰ „ÓÚÓ Ï˘ ˙ÂȯÂÁ‡‰ ÌÈÈÏ‚¯‰˘ ‡„ ∫‰¯Ú‰ ·˘ÁÓ‰ ˙È‚Ú ÈÙÏ Â‡ Windows NT® ‡ Microsoft® Windows® 9X ‰È‰ ÍÏ˘ ·˘ÁÓ‰ Ï˘ ‰ÏÚÙ‰ ˙ίÚÓ Ì‡ Ô˜˙‰ ÈÏ‰Ó ÌÈÓÈȘ ̇ ‰ÏÈÁ˙ ˜Â„·Ï ÍÈÏÚ ¨Windows Millennium (Me) ‰ÏÚÙ‰ ˙ίÚÓ ÍÈÏÚ ¨‰È‚Ú‰ Ô˜˙‰ Ï˘ Ìȯ·Èȯ„‰ ˙‡ ·˘ÁÓ· Ôȇ ̇ ÆÍÏ˘ ·˘ÁÓ· ‰È‚Ú È˜˙‰ Ï˘ ®Ìȯ·Èȯ„© ˙‡ ·Â˜Ú ¨‰È‚ÚÏ Ìȯ·Èȯ„ Ô˜˙‰Ï È„Î Æ·˘ÁÓ‰ Ï˘ ˙È¢‡¯ ‰È‚Ú Úˆȷ ÈÙÏ Ì˙‡ ÔȘ˙‰Ï Æ¢‰È‚ÚÏ Ìȯ·Èȯ„ ˙˜˙‰¢ Ï˘
www.dell.com | support.dell.
̇© ¯·Èȯ„‰ ¯Â·Ú ‰Èˆ¯‰ ‰Ù˘‰ ˙‡ ¯Á· ¨ÌÈÏΉ ˙¯Â˘ ÏÚ ‡ˆÓ‰ ‰Ù˘ ÛÏ˘‰ ËȯÙ˙‰Ó Æ®‰ÈÓÊ ‰Ù˘‰ ≤ ÆÚÈÙÂÓ È˙ÏÁ˙‰ ÍÒÓ Æ‡·‰ ıÁÏ ≥ Ì‚„ Ï˘ ÌÈÙÏ˘‰ ÌÈËȯÙ˙‰Ó ÌÈÓȇ˙Ó‰ Ìȇ˘Â‰ ˙‡ ¯Á· ¨˘ÂÙÈÁÏ ÌÈÂȯËȯ˜ – Ó Æ‰ÏÚÙ‰ ˙ίÚÓ ≠ ˙ίÚÓ ¥ System Utilities ¯Á· ¨Windows Me ‡ Windows 9x ‰È‰ ÍÏ˘ ‰ÏÚÙ‰‰ ˙ίÚÓ Ì‡ Æ®‡˘Â© Topic Ï˘ ÛÏ˘‰ ËȯÙ˙‰Ó Drivers – · ¯Á·Â ¨Device Type Ï˘ ÛÏ˘‰ ËȯÙ˙‰Ó Ï˘ ÛÏ˘‰ ËȯÙ˙‰Ó System Utilities ¯Á· ¨Windows NT ‰È‰ ÍÏ˘ ‰ÏÚÙ‰‰ ˙ίÚÓ Ì‡ Æ®‡˘Â© Topic Ï˘ ÛÏ˘‰ ËȯÙ˙‰Ó Utilities – · ¯Á·Â ¨Device Type ÆÍÏ
www.dell.com | support.dell.
‡Ï ‰È‚Ú‰ ¯·ÁÓ˘ È„Î ¨‰È‚Ú‰ Ô˜˙‰Ï ·˘ÁÓ‰ ˙È‚Ú ÈÙÏ ‰È‚Ú‰ ÁÂÏ ˙Ï„ ˙‡ ÁÂ˙ÙÏ ÍÈÏÚ ∫‰‡¯˙‰ ƘÊÈÈ Æ·˘ÁÓ‰ Ï˘ ȯÂÁ‡‰ „ˆ· ‰È‚Ú‰ ÁÂÏ ˙Ï„ ˙‡ Á˙Ù ¨‰È‚Ú ÁÂÏ ˙Ï„ ˘È ·˘ÁÓÏ Ì‡ ≤ ·˘ÁÓ‰ ÏÚ ‰È‚Ú ÁÂÏ ˙Ï„ ·˘ÁÓ ‰È‚Ú ÁÂÏ ˙Ï„ ®·˘ÁÓ Ïη ÈÂˆÓ Âȇ© 507 OG913XB1 ·˘ÁÓ‰ ‚ˆ ˙‡ ¯Â‚Ò ¨‚ˆ „ÓÚÓ ÌÚ ‰È‚Ú‰ Ô˜˙‰· ˘Ó˙˘Ó ‰˙‡ ̇ ≥ Æ®ÏÂÚ ‡Ï© ÁÂ˙Ù ·ˆÓ· ˙‡ˆÓ ‰ÏÈÚ؉ËÈÏÙ ˙È„È˘ ‡„ ¥ D e l l™ L a t i t u d e™ C 400 ˙ ί ÚÓÏ Ú„ÈÓ Íȯ„ Ó 507 17/10/2001, 11:31
www.dell.com | support.dell.
Windows 2000 –  Windows XP ˙ÂÚˆÓ‡· ˙È¢‡¯ ‰È‚Ú ÆÍÏ˘ ·˘ÁÓ‰ ˙‡ ˜Ï„‰Â Ô‚Ú ± Æ˙ίÚÓ‰ ˙¯„‚‰ ˙ÈÎÂ˙· ÔÈÈÚÏ È„Î ˙ίÚÓ‰ ÏÂÁ˙‡ ˙Ú· ıÁÏ ≤ Æ˙ÈÏÓÈËÙ‡Π®‰È‚Ú ˙˜ÈÒÙ ˙˘˜·© Docking IRQ – ‰ ˙‡ ¯È„‚‰Ï ÍÈÏÚ ≥ ÆÔÈÓÊÎ ÈÏÒ¯·È‡‰ ¯Â·ÈÁ‰ ˙‡ ¯È„‚‰Ï ÍÈÏÚ ¥ Æ˙ίÚÓ‰ ˙¯„‚‰ ˙ÈÎÂ˙Ó ‡ˆ µ ÆÏÂÁ˙‡‰ ÍÈω˙· ÍÈ˘Ó˙ ˙ίÚÓ‰ ÆÚÈÙÂÓ ‰˘„Á ‰¯ÓÂÁ ˙ÙÒ‰ Û˘‡ ¨Windows 2000 – · – · ÆÈËÓ¡ ÔÙ‡· ¨Ú˜¯· Ìȯ·Èȯ„‰ ˙‡ ‰È˜˙Ó ‰ÏÚÙ‰‰ ˙ίÚÓ ¨Windows XP – · ∫‰¯Ú‰ ÆÈËÓ¡ ÔÙ‡· ÍÏ˘ Ìȯ·Èȯ„‰ ˙‡ ÔȘ˙Ó ‰˘„Á ‰¯ÓÂÁ ˙ÙÒ‰ Û˘‡ ¨Windows 2000 Ìȯ·
www.dell.com | support.dell.com ÆWindows NT 4.
ÆWindows 98 ˙ÂÚˆÓ‡· ˙È¢‡¯ ‰È‚Ú ÆÍÏ˘ ·˘ÁÓ‰ ˙‡ ˜Ï„‰Â Ô‚Ú ± ÏÚ Â‡ ¨˙ίÚÓ‰ ÏÂÁ˙‡ ˙Ú· F2 ÏÚ ıÁÏ ¨˙ίÚÓ‰ ˙¯„‚‰ ˙ÈÎÂ˙· ÔÈÈÚÏ È„Î ·˘ÁÓ‰ ÏÂÁ˙‡ ¯Á‡Ï ≤ ÆÈÏÓÈËÙ‡Π®‰È‚Ú ˙˜ÈÒÙ ˙˘˜·© Docking IRQ – ‰ ˙‡ ¯È„‚‰Ï ÍÈÏÚ ≥ ÆÔÈÓÊÎ ÈÏÒ¯·È‡‰ ¯Â·ÈÁ‰ ˙‡ ¯È„‚‰Ï ÍÈÏÚ ¥ ÆÍÏ˘ ·˘ÁÓ‰ ˙‡ ˜Ï„‰Â Ô‚Ú ˙¯„‚‰ ˙ÈÎÂ˙Ó ‡ˆ µ Æ¯Â˘È‡ ıÁÏ ¨ÚÈÙÂÓ ‰¯Âˆ˙ ˙¯„‚‰ ÔÂÏÁ ̇ ∂ ÆÚÈÙÂÓ ‰˘„Á ‰¯ÓÂÁ ˙ÙÒ‰ Û˘‡ Ƈ·‰ ıÁÏ ∑ Ƈ·‰ ıÁÏ ®ıÏÓÂÓ© ÍÏ˘ Ô˜˙‰‰ ¯Â·Ú ¯˙ÂÈ· ·Âˉ ¯·Èȯ„‰ ˙‡ ˘ÙÁ ≠ · ¯Á· ∏ Ƈ·‰ ıÁÏ ‰ÈˆÙ‡ ÏÎ „ÈÏ ÚÈÙÂÓ‰ ÔÂÓÈÒ‰ ˙‡ ¯Ò‰
www.dell.com | support.dell.
Windows 2000 –  Windows XP – · Ìȯ·Èȯ„ ÔÂÎ„Ú ∫Windows 2000 –  Windows XP – · Ìȯ·Èȯ„ ÔÂ΄ÚÏ ¨Windows XP – ·) Æ®‰ËÈÏ˘© Manage ÏÚ ıÁÏ ÈÏ˘ ·˘ÁÓ‰ ÏÓÒ ÏÚ ˙ÈÓÈ ‰ˆÈÁÏ ıÁÏ ÏÚ ‡ˆÓ ÈÏ˘ ·˘ÁÓ‰ ¨Windows 2000 – · ÆÈÏ˘ ·˘ÁÓÏ ˙˘‚Ï È„Î ÏÁ˙‰ ¯Â˙ÙÎ ÏÚ ıÁÏ Æ(Windows Ï˘ ‰„·ډ ÔÁÏ¢ ± ωө Device Manager ÏÚ ıÁÏ ¨®·˘ÁÓ· ‰ËÈÏ˘© Computer Management ÔÂÏÁ· Æ®˙˘¯ ÈÓ‡˙Ó© Network adapters ÏÚ ‰ÏÂÙÎ ‰ˆÈÁÏ ıÁÏ ¨®Ô˜˙‰ ≤ ¯˜·© 3Com 3C920 Integrated Fast Ethernet Controller ÏÚ ‰ÏÂÙÎ ‰ˆÈÁÏ ıÁÏ Æ®3Com Ï˘ 3C920 ¯È‰Ó ·ÏÂ˘Ó Ë¯˙‡ ≥
www.dell.com | support.dell.
‰ÏÏÂÒ‰ ˙ÙÏÁ‰ ÌÈÈÁ≠ͯ‡ ˙ÏÚ· ‰ÏÏÂÒ ‡È‰ ÔÂÈ ÌÂÈ˙Èω ÆÔÂÈ ÌÂÈ˙ÈÏ ˙ÏÏÂÒ ˙ÂÚˆÓ‡· ÏÚÂÙ ÍÏ˘ ‰È‚Ú‰ Ô˜˙‰ ·Â˜Ú ¨‰˙ÙÏÁ‰· ͯˆ ‰È‰È ̇ ¨ÔÙ‡ Ïη ÆÌÚÙ Û‡ ‰˙ÙÏÁ‰· ͯˆ ‰È‰È ‡Ï˘ ÔÎ˙ÈÈ Û‡Â ¨Í¯‡ ÆÌȇ·‰ ÌÈ·Ï˘‰ ¯Á‡ ‰ÏÏÂÒ‰ ˙‡ ÛÈÏÁ‰Ï ˘È Æ˘¯„ Î ˙˜˙ÂÓ ‰È‡ ̇ ıˆÂÙ˙‰Ï ‰ÈÂ˘Ú ‰˘„Á ‰ÏÏÂÒ ∫ ‰¯ ‰Ê‡ ˙ ˘Ó ˘Ó ˙ÂÏÏ ÒÓ ¯ËÙ È‰Ï ˘È ÆÔ¯ ˆÈ ‰ ˙ˆÏÓ ‰Ï Ì ‡˙‰· ¨‰Ó „ ‡ ‰‰Ê ‚ ÂÒÓ ‰ÏÏ ҷ ˜¯ ÆÔ ¯ˆÈ‰ ˙ ‡¯Â ‰Ï Ì ‡˙‰· Æ¢·˘ÁÓ‰ ˙È‚Ú ÏÂËÈ·¢· ¯‡Â˙ÓÎ ·˘ÁÓ‰ ˙È‚Ú ˙‡ ÏË· ± ÆAC ≠ ‰ ̇˙Ó ˙‡ ˜˙ ‰È‚Ú‰ Ô˜˙‰ Ï˘ ÁÂΉ ‚˙Ó ˙‡ ‰·Î ≤ ÔÂÂÈÎÏ ‰ÒÎÓ‰ ˙‡ ··
www.dell.com | support.dell.
ƉÏÚÙ‰‰ ˙ίÚÓÓ ‡ˆÂ ¨ÌÈÓ¢Èȉ ÏÎÓ ‡ˆÂ ¯Â‚Ò ¨ÌȈ·˜‰ ÏÎ ˙‡ ¯ÂÓ˘ ± Æ·˘ÁÓ‰ ˙‡ ‰·Î ≤ ƉȂډ Ô˜˙‰Ó ‚ˆ‰ „ÓÚÓ ˙‡ ¯Ò‰ Æ‚ˆ‰ „ÓÚÓÓ ‚ˆ‰ ˙‡ ¯Ò‰ ≥ Æ®ÏÂÚ ‡Ï© ÁÂ˙Ù ·ˆÓ· ‰ÏÈÚ؉ËÈÏÙ‰ ˙È„È ˙‡ ¯‡˘‰Â ·˘ÁÓ‰ ˙È‚Ú ˙‡ ÏË· ¥ ؉ËÈÏÙ‰ ˙È„È˘ ‡„ ƉȂډ Ô˜˙‰Ó – AC – ‰ ̇˙Ó ÈÏ·Î ˙‡ ÏÏÂÎ – ÌÈϷΉ ÏÎ ˙‡ ˜˙ ƉÏÈÚØȯÂÁ‡ ·ˆÓ· ˙‡ˆÓ ‰È‡ ‰ÏÈÚ µ Ƈ·‰ ÌÈ˘¯˙· ÔÈÈÚ Æ‰˙‡ ¯Ò‰Â PCI ‰·Á¯‰≠ıȯÁ ˙Ï„ ¯‚Ò ÏÚ ıÁÏ ∂ ‰ · Á ¯ ‰≠ Ò È Ë ¯ Î ¯ · Á Ó Â PCI ‰ · Á ¯ ‰≠ ı ȯ Á ˙ Ï „ PCI ‰·Á¯‰≠ıȯÁ ˙Ï„ ÔÂÂÈÎÏ ‰ÒÎÓ‰ ˙‡ ··ÂÒ ÌÈÈ„„ˆ‰ ÌȯÂ˙Ù‰ È˘ Ï
www.dell.com | support.dell.
®C/Dock II ‰È„Ó ‡˙© C/Dock II Media Bay – · ˘ÂÓÈ˘ ‰È„Ó‰ ‡˙· ¨ÌȯÂËÈϘ˙ ÔÂΠ‡ ÌÈ˘ÒÈ„ ÔÂÎ Ô‚Π¨ÍÏ˘ ·˘ÁÓ‰Ó ‰È„Ó Ô˜˙‰ Ïη ˘Ó˙˘‰Ï Ô˙È ÆC/Dock II ‰·Á¯‰‰ ˙Á˙ Ï˘ ‰È„Ó‰ ‡˙· ‰˘ÏÎ Ô˜˙‰ ÔȘ˙‰Ï Ôȇ ¨‰È„Ó‰ Ô˜˙‰ ‡ ‰È‚Ú‰ Ô˜˙‰Ï ˜Ê ˙Óȯ‚Ó ÚÓÈ‰Ï È„Î ∫‰‡¯˙‰ Æ·˘ÁÓ· ¯È„Ò ÔÙ‡· · ˘Ó˙˘Ó Íȇ˘ ¨‰È‚Ú‰ Ô˜˙‰ Ï˘ ·˘ÁÓ Ï˘ ‰ÏÏÂÒ Â‡ ‰ÚÈÒ‰ Ï„ÂÓ ˙‡ ÔȘ˙‰Ï Ôȇ ¨‰È‚Ú‰ Ô˜˙‰Ï ˜Ê ˙Óȯ‚Ó ÚÓÈ‰Ï È„Î ∫‰‡¯˙‰ ƉȂډ Ô˜˙‰ Ï˘ ‰È„Ó‰ ‡˙· Dell Latitude ÆÌȇ·‰ ÌÈ·Ï˘‰ ¯Á‡ ·Â˜Ú ¨‰È‚Ú‰ Ô˜˙‰ Ï˘ ‰È„Ó‰ ‡˙· ·˘ÁÓ‰ Ï˘ ‰È„Ó‰ Ô˜˙‰ ˙˜˙‰Ï Æ‰È„Ó ‡˙
¥ ÆÂÓ˜ÓÏ Â˙‡ ÒÈÎ‰Ï È„Î Ô˜˙‰‰ ÏÚ ıÁÏ µ www.dell.com | support.dell.com Ô˜˙‰ ˙˜˙‰¢ ¯Âȇ ‰‡¯© ‰È‚Ú‰ Ô˜˙‰ Ï˘ ‰È„Ó‰ ‡˙ ÍÂ˙Ï Èˆ¯‰ ‰È„Ó‰ Ô˜˙‰ ˙‡ ÒΉ Æ®¢‰È„Ó ‡˙· ‰È„Ó Æ‰˘È˜ ÚÓ˘˙ ¨˘¯„Î ÂÓ˜ÓÏ ÒÎ Ô˜˙‰‰ ̇ ÂÓ˜ÓÏ Â˙‡ ÒΉ ƉȄӉ ‡˙ ÍÂ˙· ¯¯ÁÂ˘Ó ‰È‰È ‡Â‰ ¨˘¯„Î ÂÓ˜ÓÏ ÒÎ ‡Ï Ô˜˙‰‰ ̇ Æ˘„ÁÓ Æ·˘ÁÓ‰ ˙‡ ˜Ï„‰ ∂ Softex Docking Services ÌÚ Windows NT 4.
C/Dock II ‰·Á¯‰‰ ˙Á˙ ˙ÁË·‡ ∫‰È‚Ú‰ Ô˜˙‰ ˙‡ ÁË·‡Ï È„Î ˙‡·‰ ˙ÂËÈ˘‰ ˙Á‡· ˘Ó˙˘‰ Ô˜˙‰ ÏÚ˘ ÏÂÚÓ‰ ıȯÁ ÌÚ ¨‰‡ÏÂÏ ‚ÂÒÓ ‰ÁË·‡ ϷΠÏÂÚÓ· ‡ ¨„·Ï· ÏÂÚÓ· ˘Ó˙˘‰ Æ®¢‰È‚Ú‰ ˙ËÈÏ˘ ÒÈÒ· Ï˘ ÌÈÂÂÁÓ ÌÈËÏ˘¢ ¯Âȇ ‰‡¯© ‰È‚Ú‰ • ƉȂډ Ô˜˙‰Ó ·˘ÁÓ‰ ˜Â˙È ÏÚ ‰˘˜Ó ‰ËÈÏÙ‰ ˙È„È ˙‡ ÌÒÂÁ ¨„·Ï· ÏÂÚÓ· ˘ÂÓÈ˘‰ Ï˘Â ·˘ÁÓ‰ Ï˘ ‰‡˘¯‰ ‡ÏÏ ‰Êʉ ÚÂÓÏ ÈÂ˘Ú ¨ÁÈÈ ıÙÁ ·È·Ò ¯Â˘˜‰ ÏÂÚÓ ÌÚ ‰ÁË·‡ Ï·Î Æ C/Dock II ‰·Á¯‰‰ ˙Á˙ Ï˘ ÌÈÂÂÁÓ ÌÈËÏ˘¢ ¯Âȇ ‰‡¯© ‰ÁË·‡‰ ÏÂÚÓ ıȯÁÏ ˙·Ȃ ˙ÚÈÓÏ È¯ÁÒÓ Ô˜˙‰ ¯·Á ƉȂډ Ô˜˙‰ ÏÚ˘ ®¢‰È‚Ú‰ ˙ËÈÏ˘ ÒÈÒ· • D
www.dell.com | support.dell.
ÈÎË Ë¯ÙÓ È˜˙Ï ˙Ó‡Â˙‰ Ì„‡≠‡¯Ùȇ ‰‡ÈˆÈ IrDA 1.1 (Fast IR) and 1.
www.dell.com | support.dell.
˙Ú· ¨‰Ùˆ¯‰ ÏÚ Â‡ ‰„Â·Ú ÔÁÏ¢ Ô‚Π¨¯¯ÂÂ‡Ó Ì˜ӷ AC ≠ ‰ ̇˙Ó ˙‡ Ì˜Ó • AC – ‰ ̇˙Ó ˙‡ ˙ÂÒÎÏ Ôȇ ƉÏÏÂÒ‰ ˙ÈÚË Â‡ ·˘ÁÓ‰ ˙ÏÚÙ‰Ï Â· ˘ÂÓÈ˘‰ ̇˙Ó· ˘Ó˙˘‰Ï Ôȇ ¨ÛÒ· ¨¯Â¯È˜‰ ˙‡ ÌÈ˙ÈÁÙÓ‰ ÌȯÁ‡ ÌÈËȯ٠‡ ¯ÈÈ· Ɖ‡È˘ ˜È˙ ÍÂ˙· ‡ˆÓ‰ ˙Îȯ· ¨¯ÂÈÎ ¨‰ÈË·Ó‡ „ÈÏ ¨‰Ó‚Â„Ï ¨‰·Â˯ ‰·È·Ò· ·˘ÁÓ· ˘Ó˙˘‰Ï Ôȇ • Æ·Â˯ Û˙¯Ó· ‡ ‰ÈÁ˘ ÌÈÏ·Î ˜˙Ï Â‡ ¯·ÁÏ Ôȇ ¨˙ÂÏÓ˘Á˙‰ Ï˘ ˙ȯ˘Ù‡ ‰ÎÒÓ ÚÓÈ‰Ï È„Î • Ôȇ ÆÌȘ¯· ˙ÙÂÒ ÔÓÊ· ¯ˆÂÓ‰ Ï˘ ‰¯Âˆ˙ ÈÂÈ˘ ‡ ‰˜ÊÁ‡ Úˆ·Ï Ôȇ ¨Ì‰˘ÏÎ ˘ÂÓÈ˘‰Â ÌÈϷΉ ÏИ˙ ̇· ‡Ï‡ ¨ÌȘ¯· ˙ÙÂÒ ÔÓÊ· ·˘ÁÓ· ˘Ó˙˘‰Ï Æ„·Ï· ‰ÏÏÂÒ
www.dell.com | support.dell.
˙˜˙ ÌÈÏ·ÂÓ Â‡ ÌÈÁÂ˙Ù ÌȯÂʇ· Ìȯ˜ÂÓ‰ ‰ËÈÏ٠‡ ˙‡ ÏÎ ‡È‰ ®EMI© ˙ÈË‚Ó¯˘χ ‰Ú¯Ù‰ ‡ ¨¯Á‡ È˙ÂÁÈË· ˙Â¯È˘ ‡ ÂÈ„¯ ËÂÂÈ Ï˘ „˜Ù˙‰ ˙‡ ÌÈÎÒÓ‰ ¨˙Â˙‡ ÈÎÈÏÂÓ· ‡ Á˙Ó È˜· È˙Â¯È˘ Ɖ˘¯ÂÓ ÂÈ„¯ ˙¯Â˘˜˙ ˙Â¯È˘Ï ˙È˙ÂÚÓ˘Ó ‰¯Âˆ·Â ¯È„˙ ÔÙ‡· ÚȯÙÓ Â‡ ÌÒÂÁ ¨‰Ê·Ó ÌÈ˙Â¯È˘ ¨‰ÈÊÈÂÂÏË ¨AM/FM Ï˘ ÌÈȯÁÒÓ ÌÈ¯Â„È˘Ï ¨ÌÈÏ·‚ÂÓ Ìȇ ͇ ¨ÌÈÏÏÂÎ ÂÈ„¯ ˙¯Â˘˜˙ ÌÈ˘¯ÂÓ ÌÈ˙Â¯È˘ Æ®PCS© ÌÈÈ˘È‡ ˙¯Â˘˜˙ È˙Â¯È˘Ï ¨ÌȯÙÈ· ¨˙ȯȇ ‰¯˜· ¨Ó¢ÎÓ ¨ÌÈȯ‡ÏÂÏÒ ‰·È·ÒÏ ÌÈÓ¯Â˙ ¨ÌÈ·˘ÁÓ ÏÏÂÎ ¨ÌÈÈÏËÈ‚È„ ÌÈ˙Â¯È˘ Ô‚Π¨˙ÂÂÂÎÓ ‡Ï ˙¯˜‰Ï ÛÒ· ¨Âχ ˙ÈË‚Ó¯˘χ‰
www.dell.com | support.dell.
0G913bk1.
0G913bk1.book Page 2 Thursday, October 18, 2001 12:33 PM Printed in Mexico. Vytištěno v Mexi ku. Trykt i Mexico. Gedrukt in Mexico. Painettu Meksikossa. Imprimé au Mexique. Gedruckt in Mexiko. Stampato in Messico. Trykket i Mexico. Wydrukowano w Meksyku. Îòïå÷àòàíî â Ìåêñèêå. Impreso en México. Tryckt i Mexiko. 00G913 A01 P/N 0G913 Rev. A01 w w w. d e l l . c o m | s u p p o r t . d e l l .