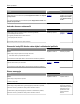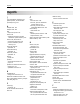Users Guide
Činnost Ano Ne
Krok 4
Zkontrolujte umístění dokumentu nebo fotografie.
Zkontrolujte, zda je dokument nebo fotografie vložena lícem dolů na
skleněnou plochu skeneru v levém horním rohu.
Je dokument nebo fotografie správně založen(a)?
Přejděte ke kroku 5. Položte dokument nebo
fotografii lícem dolů do
levého horního rohu
skleněné plochy
skeneru.
Krok 5
Odešlete tiskovou úlohu a zkontrolujte, zda dochází k potížím s kvalitou tisku.
• V nabídce Obecná nastavení změňte nastavení Eko režimu.
• V nabídce Kopírovat upravte nastavení sytosti.
• Když se tisk stane vybledlým, vyměňte tonerovou kazetu.
Je kvalita tisku uspokojivá?
Přejděte ke kroku 6. Informace naleznete v
části
„Problémy
s kvalitou tisku“ na
str. 292.
Krok 6
Zkontrolujte nastavení skenování.
Na obrazovce Skenovat zkontrolujte, zda nastavení Typ obsahu a Zdroj
obsahu odpovídají skenovanému dokumentu.
Odpovídá nastavení Typ obsahu a Zdroj obsahu skenovanému dokumentu?
Přejděte ke kroku 7. Změňte nastavení Typ
obsahu a Zdroj obsahu
tak, aby odpovídala
skenovanému
dokumentu.
Krok 7
Zvýšením nastavení rozlišení skenování docílíte kvalitnějšího výstupu.
Podařilo se zvýšením rozlišení vytvořit kvalitnější výstup?
Potíže byly vyřešeny. Obraťte se na
technická
podpora.
Skenování se nezdařilo
Činnost Ano Ne
Krok 1
Zkontrolujte připojení kabelů.
Ujistěte se, že je síťový (Ethernet) či USB kabel řádně připojen k počítači a
tiskárně.
Jsou kabely řádně připojeny?
Přejděte ke kroku 2. Připojte správně kabely.
Krok 2
Zkontrolujte, zda se název souboru již používá.
Používá se název souboru?
Změňte název souboru. Přejděte ke kroku 3.
Krok 3
Ověřte, zda dokument nebo fotografie, které chcete skenovat, nejsou
otevřené jinou aplikací nebo uživatelem.
Není soubor, který chcete skenovat, otevřený jinou aplikací nebo uživatelem?
Zavřete skenovaný
soubor.
Přejděte ke kroku 4.
Řešení problémů 321