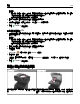Users Guide
Table Of Contents
- 目錄
- 安全資訊
- 瞭解印表機
- 瞭解印表機控制面板
- 設定及使用主畫面應用程式
- 其他印表機設定
- 載入紙張和特殊材質
- 紙張和特殊材質指南
- 列印
- 複印
- 以電子郵件寄送
- 傳真
- 掃描
- 瞭解印表機功能表
- 功能表清單
- 紙張功能表
- 報告功能表
- 網路/連接埠功能表
- Active NIC menu(作用中 NIC 功能表)
- Standard Network(標準網路)或 Network [x] menu(網路 [x])功能表
- Reports menu(報告功能表)
- Network Card menu(網路卡功能表)
- TCP/IP menu(TCP/IP 功能表)
- IPv6 menu(IPv6 功能表)
- Wireless menu(無線功能表)
- AppleTalk menu(AppleTalk 功能表)
- Standard USB menu(標準 USB 功能表)
- Parallel [x] menu(平行埠 [x] 功能表)
- Serial [x] menu(序列埠 [x] 功能表)
- SMTP Setup menu(SMTP 設定功能表)
- 安全性功能表
- 設定功能表
- 說明功能表
- 節省金錢並注重環保
- 固定印表機
- 維護印表機
- 管理印表機
- 清除夾紙
- 避免夾紙
- 瞭解夾紙訊息和位置
- [x]-page jam, lift front cover to remove cartridge. [200–201]([x] 夾紙,請掀開前蓋以移除碳粉匣。[200–201])
- [x]-page jam, open upper rear door. [202]([x] 夾紙,請打開上層後門。[202])
- [x]-page jam, open upper and lower rear door. [231–234]([x] 夾紙,請打開上層和下層後門。[231–234])
- [x]-page jam, remove standard bin jam. [203]([x] 夾紙,請移除標準出紙槽夾紙。[203])
- [x]-page jam, remove tray 1 to clear duplex. [235–239]([x] 夾紙,請移除 1 號紙匣組件以清理雙面列印裝置。[235–239])
- [x]-page jam, open tray [x]. [24x]([x] 夾紙,請打開 [x] 號紙匣組件。[24x])
- [x]-page jam, clear manual feeder. [250]([x] 夾紙,請清理手動輔助式送紙器。[250])
- [x]-夾紙,請打開自動送件器頂蓋。 [28y.xx]
- 疑難排解
- 瞭解印表機訊息
- Cartridge low [88.xy](碳粉匣碳粉不足 [88.xy])
- Cartridge nearly low [88.xy](碳粉匣即將不足 [88.xy])
- Cartridge very low, [x] estimated pages remain [88.xy](碳粉匣碳粉快用完了,預估還剩餘 [x] 頁 [88.xy])
- 將 [紙張來源] 變更為 [自訂字串] 載入 [列印方向]
- 將 [紙張來源] 變更為 [自訂類型名稱] 載入 [列印方向]
- 將 [紙張來源] 變更為 [紙張尺寸] 載入 [列印方向]
- 將 [紙張來源] 變更為 [紙張類型] [紙張尺寸] 載入 [列印方向]
- Check tray [x] connection(檢查 [x] 號紙匣組件的連接)
- Close door or insert cartridge(關上門板或插入碳粉匣)
- Close flatbed cover and load originals if restarting job [2yy.xx](若重新啟動工作,請關閉平台蓋板並載入原始文件 [2yy.xx])
- Close front door(關閉前門)
- Close top access cover(關閉頂存取蓋)
- Complex page, some data may not have printed [39](複雜頁面,有些資料可能無法印出 [39])
- Configuration change, some held jobs were not restored [57](配置變更,有些保留工作並未回復 [57])
- Defective flash detected [51](偵測到不良的快閃記憶體 [51])
- Disk full [62](磁碟已滿 [62])
- Disk full, scan job canceled(磁碟已滿,已取消掃描工作)
- Disk must be formatted for use in this device(磁碟必須予以格式化才能在此裝置中使用)
- Disk near full.(磁碟幾乎已滿。)Securely clearing disk space.(安全的清理磁碟空間。)
- Error reading USB drive.(讀取 USB 儲存碟時發生錯誤。)Remove USB.(請移除 USB。)
- Error reading USB hub.(讀取 USB 集線器時發生錯誤。)Remove hub.(請移除集線器。)
- Fax memory full(傳真機記憶體已滿)
- Fax partition inoperative.(傳真分割區無法運作。)Contact system administrator.(請聯絡系統管理員。)
- Fax server 'To Format' not set up.(未設定傳真伺服器的「接收者格式」。)Contact system administrator.(請聯絡系統管理員。)
- Fax Station Name not set up.(傳真站台名稱未設定。)Contact system administrator.(請聯絡系統管理員。)
- Fax Station Number not set up.(傳真站台號碼未設定。)Contact system administrator.(請聯絡系統管理員。)
- Imaging unit low [84.xy](成像組件不足 [84.xy])
- Imaging unit nearly low [84.xy](成像組件即將不足 [84.xy])
- Imaging unit very low, [x] estimated pages remain [84.xy](成像組件快用完了,預估還剩餘 [x] 頁 [84.xy])
- Incompatible tray [x] [59]([x] 號紙匣組件不相容 [59])
- Incorrect paper size, open [paper source] [34](紙張尺寸不正確,請開啟 [紙張來源] [34])
- Insert Tray [x](插入 [x] 號紙匣組件)
- Install duplex(安裝雙面列印裝置)
- Install Tray [x](安裝 [x] 號紙匣組件)
- Insufficient memory for Flash Memory Defragment operation [37](記憶體不足,無法進行快閃記憶體重組作業 [37])
- Insufficient memory to collate job [37](記憶體不足,無法逐份列印工作 [37])
- Insufficient memory to support Resource Save feature [35](記憶體不足,無法支援節省資源功能 [35])
- Insufficient memory, some Held Jobs were deleted [37](記憶體不足,已刪除某些保留工作 [37])
- Insufficient memory, some held jobs will not be restored [37](記憶體不足,有些保留工作並不會回復 [37])
- Load [paper source] with [custom string] [paper orientation](在 [紙張來源] 中載入 [自訂字串] [紙張列印方向])
- Load [paper source] with [custom type name] [paper orientation](在 [紙張來源] 中載入 [自訂類型名稱] [紙張列印方向])
- Load [paper source] with [paper size] [paper orientation](在 [紙張來源] 中載入 [紙張尺寸] [紙張列印方向])
- Load [paper source] with [paper type] [paper size] [paper orientation](在 [紙張來源] 中載入 [紙張類型] [紙張尺寸] [ ...
- Load Manual Feeder with [custom string] [paper orientation](在手動輔助式送紙器中載入 [自訂字串] [紙張列印方向])
- Load Manual Feeder with [custom type name] [paper orientation](在手動輔助式送紙器中載入 [自訂類型名稱] [紙張列印方向])
- Load Manual Feeder with [paper size] [paper orientation](在手動輔助式送紙器中載入 [紙張尺寸] [紙張列印方向])
- Load Manual Feeder with [paper type] [paper size] [paper orientation](在手動輔助式送紙器中載入 [紙張類型] [紙張尺寸] [紙張 ...
- 保養套件不足 [80.xy]
- 保養套件即將不足 [80.xy]
- 保養套件快用完了,預估還剩餘 [x] 頁 [80.xy]
- Memory full [38](記憶體已滿 [38])
- Memory full, cannot print faxes(記憶體已滿,無法列印傳真)
- Memory full, cannot send faxes(記憶體已滿,無法傳送傳真)
- 網路 [x] 軟體錯誤 [54]
- No analog phone line connected to modem, fax is disabled.(未將類比電話線連接至數據機,傳真已停用。)
- 非 Dell [耗材類型],請參閱用戶手冊 [33.xy]
- Not enough free space in flash memory for resources [52](快閃記憶體中,供資源使用的可用空間不足 [52])
- Paper changes needed(需要更換紙張)
- Parallel port [x] disabled [56](平行埠 [x] 已停用 [56])
- 印表機必須重新啟動。最後一個工作可能未完成。
- Reinstall missing or unresponsive cartridge [31.xy](重新安裝找不到或沒有回應的碳粉匣 [31.xy])
- Reinstall missing or unresponsive imaging unit [31.xy](重新安裝找不到或沒有回應的成像組件 [31.xy])
- Remove defective disk [61](移除不良磁碟 [61])
- Remove packaging material, [area name](移除包裝材料,[區域名稱])
- Remove paper from standard output bin(從標準出紙槽移除紙張)
- Replace all originals if restarting job.(在重新啟動工作時置換所有原始頁面。)
- Replace cartridge, 0 estimated pages remain [88.xy](請更換碳粉匣,預估還剩餘 0 頁 [88.xy])
- Replace cartridge, printer region mismatch [42.xy](更換碳粉匣,印表機使用區域不符 [42.xy])
- Replace imaging unit, 0 estimated pages remain [84.xy](請更換成像組件,預估還剩餘 0 頁 [84.xy])
- Replace jammed originals if restarting job.(在重新啟動工作時置換夾住的原始頁面。)
- Replace last scanned page and jammed originals if restarting job.(重新啟動工作時置換最後掃描的頁面和夾住的原始頁面。)
- 請更換保養套件,預估還剩餘 0 頁 [80.xy]
- Replace missing fuser [80.xx](更換找不到的加熱熔合組件 [80.xx])
- 更換轉印滾輪套件 [81.xx]
- Replace separator pad(更換分頁器襯墊)
- Replace unsupported cartridge [32.xy](更換不支援的碳粉匣 [32.xy])
- Replace unsupported imaging unit [32.xy](更換不支援的成像組件 [32.xy])
- Replace wiper(更換碳粉刷)
- Restore held jobs?(回復保留的工作?)
- Scan document too long(掃描文件太長)
- Scanner automatic feeder cover open(掃描器的自動送件器蓋板打開)
- Scanner disabled by admin [840.01](管理者已停用掃描器 [840.01])
- Scanner disabled.(掃描器已停用。)Contact system administrator if problem persists. [840.02](如果問題持續存在,請聯絡系統管 ...
- Scanner jam, remove all originals from the scanner [2yy.xx](掃描器夾紙,請從掃描器移除所有原始文件 [2yy.xx])
- Scanner jam, remove jammed originals from the scanner [2yy.xx](掃描器夾紙,請從掃描器移除夾住的原始文件 [2yy.xx])
- Scanner maintenance required soon, use ADF Kit [80](須儘快執行掃描器維護,請使用自動送件器套件 [80])
- Serial option [x] error [54](序列選項 [x] 錯誤 [54])
- Serial port [x] disabled [56](序列埠 [x] 已停用 [56])
- Some held jobs were not restored(有些保留工作並未回復)
- 標準網路軟體錯誤 [54]
- Standard USB port disabled [56](標準 USB 連接埠已停用 [56])
- Supply needed to complete job(需要耗材才能完成工作)
- Too many disks installed [58](安裝了太多磁碟 [58])
- Too many flash options installed [58](安裝了太多快閃記憶體選購品 [58])
- Too many trays attached [58](安裝了太多紙匣組件 [58])
- Tray [x] paper size unsupported([x] 號紙匣組件的紙張尺寸不受支援)
- Unformatted flash detected [53](偵測到未格式化的快閃記憶體 [53])
- Unsupported camera mode, unplug camera and change mode(不支援的相機模式,請拔除相機接頭並變更模式)
- Unsupported disk(不支援的磁碟)
- Unsupported option in slot [x] [55](插槽 [x] 中有不支援的選購品 [55])
- USB port [x] disabled [56](USB 連接埠 [x] 已停用 [56])
- Weblink server not set up.(未設定 Weblink 伺服器。)Contact system administrator.(請聯絡系統管理員。)
- 解決印表機問題
- 解決列印問題
- 解決複印問題
- 解決傳真問題
- 解決掃描器問題
- 解決主畫面應用程式問題
- Embedded Web Server(內嵌式 Web 伺服器)未開啟
- 聯絡技術支援中心
- 瞭解印表機訊息
- 附錄
- 索引

掃描器可讓您將文件直接掃描至電腦或快閃儲存碟。
電腦不必直接連接到印表機,一樣可以接收「掃描至
PC」影像。在電腦上建立掃描設定檔,然後將設定檔下載至印表機
,即可透過網路再將文件掃描到電腦。
使用 Embedded Web Server(內嵌式 Web 伺服器)掃描至電腦
1 開啟 Web 瀏覽器,然後在位址欄位中輸入印表機 IP 位址。
請注意:
• 在印表機主畫面上檢視印表機 IP 位址。IP 位址會以四組以英文句點隔開的號碼呈現,
例如:
123.123.123.123。
• 若您正在使用 Proxy 伺服器,請暫時停用,才能正確載入網頁。
2 按一下 Scan Profile(掃描設定檔
)
>Create Scan Profile(建立掃描設定檔
)
。
3 選取您的掃描設定
,然後按一下
Next(下一步
)
。
4 在您的電腦上選取掃描影像的儲存位置
。
5 輸入掃描名稱,然後輸入使用者名稱。
請注意:掃描名稱是指出現在顯示幕上 Scan Profile(掃描設定檔)清單中的名稱。
6 按一下 Submit(提出)。
請注意:按下 Submit(提出)時,即可自動指定快捷鍵號碼。當您準備開始掃描文件時,您就可以使用
這個快捷鍵號碼
。
7 檢視 Scan Profile(掃描設定檔)畫面上的指示
。
a 將原始文件載入自動送件器紙匣組件,載入時面朝上,短邊先進入自動送件器紙匣組件,或面朝下放在
掃描器玻璃面板上。
請注意:
• 請不要將明信片、相片、小物件、專用透明投影膠片、相紙或細薄材質(如雜誌期刊剪報)載入
自動送件器紙匣組件。請將這類物件放在掃描器玻璃面板上
。
• 自動送件器指示燈會在適當載入紙張時亮起
。
b 若要將文件載入自動送件器紙匣組件,請調整紙張導引夾
。
c 請執行下列其中一項:
• 按下 #,然後使用鍵台輸入快捷鍵號碼
。
• 從主畫面,
導覽至:
Held Jobs(
保留工作)
>Profiles(
設定檔)
> 在清單上選取您的快捷鍵
請注意
:
掃描器會掃描文件,並將文件傳送至您指定的目錄
。
8 從電腦檢視該檔案
。
請注意
:
輸出檔會儲存在該位置,或是在您指定的程式中啟動
。
設定「掃描至電腦」
請注意:
• 只有 Windows Vista 或更新的版本支援此功能。
• 確認您的電腦與印表機均連接至同一個網路。
掃描 135