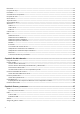Mi Dell y yo Para computadoras Inspiron, serie G, XPS y Alienware January 2021 Rev.
Notas, precauciones y advertencias NOTA: Una NOTA indica información importante que le ayuda a hacer un mejor uso de su producto. PRECAUCIÓN: Una PRECAUCIÓN indica la posibilidad de daños en el hardware o la pérdida de datos, y le explica cómo evitar el problema. AVISO: Un mensaje de AVISO indica el riesgo de daños materiales, lesiones corporales o incluso la muerte. © 2016-2021 Dell Inc. o sus subsidiarias. Todos los derechos reservados.
Tabla de contenido Capítulo 1: Configuración de la computadora......................................................................................... 7 Conexión a internet.............................................................................................................................................................. 7 Conexión a Internet mediante LAN...............................................................................................................................
Placa base............................................................................................................................................................................21 Conjunto de chips.............................................................................................................................................................. 22 Procesador..........................................................................................................................................
Interfaz visual digital.......................................................................................................................................................... 39 DisplayPort......................................................................................................................................................................... 39 HDMI...............................................................................................................................................
Consejos para la migración................................................................................................................................................ 59 Instrucciones ergonómicas................................................................................................................................................. 59 Dell y el medioambiente.............................................................................................................................................
Configuración de la computadora El procedimiento de configuración varía de acuerdo con la computadora. Para obtener las instrucciones de configuración específicas para su computadora o tableta, consulte la Quick Start Guide (Guía de inicio rápido) que se incluye con su computadora, o bien consulte Setup and Specifications (Configuración y especificaciones) en www.dell.com/support.. Conexión a internet Puede conectar la computadora a internet mediante una conexión por cable, DSL, dial-up o WWAN.
Windows 7 1. Haga un clic o un toque en el icono de conexión inalámbrica en el menú de notificaciones. 2. Haga clic en la red a la que desea conectarse. 3. Haga clic en Connect (Conectar). NOTA: Introduzca la contraseña de red si se le solicita. Es posible que haya configurado la clave de red durante la configuración del enrutador, o el enrutador puede tener una clave de red predeterminada. Para conocer los detalles, póngase en contacto con el fabricante del enrutador. 4.
NOTA: Para obtener más información sobre los puertos disponibles en la computadora o tableta, consulte la Quick Start Guide (Guía de inicio rápido) que se incluye con su ordenador, o bien consulte Setup and Specifications (Configuración y especificaciones) en www.dell.com/support.. NOTA: Para obtener los mejores resultados, coloque los altavoces según lo especificado en los documentos enviados con los altavoces.
Conexión de altavoces 5.1 1. 3. 5. 7. Conector posterior de audio en la computadora Conector frontal de audio en la computadora Salida envolvente central/LFE en el altavoz Conector posterior de audio en el altavoz 2. Salida envolvente central/LFE en la computadora 4. Cable de audio de canal 5.1 6. Conector frontal de audio en el altavoz Conexión de altavoces 7.1 1. 3. 5. 7. 9. 10 Conector posterior de audio en la computadora Conector lateral de audio en la computadora Cable de audio de canal 7.
Configuración de la impresora Puede conectar una impresora al puerto USB de la computadora. Es posible que algunas impresoras también admitan conexiones Wi-Fi y Bluetooth. NOTA: Las funciones de la impresora y los pasos para instalarla pueden variar según el modelo de impresora. Para obtener más información sobre la configuración de la impresora, consulte la documentación enviada con la impresora.
Configuración de Bluetooth Puede habilitar Bluetooth en la computadora al encender la red inalámbrica. La mayoría de las computadoras y tabletas se envían con una tarjeta Bluetooth integrada. Para obtener más información acerca de cómo emparejar el dispositivo con la computadora, consulte Uso de Bluetooth.
Modo de escritorio tradicional 1. Vaya al Control Panel (Panel de control) y seleccione Display (Pantalla). 2. A la izquierda, seleccione Change Display Settings (Cambiar la configuración de pantalla). 3. En la ventana Change Display Settings (Cambiar la configuración de pantalla), haga clic en los monitores virtuales y arrástrelos para que simulen su configuración física. 4. Haga clic en OK (Aceptar) para finalizar. Windows 7 1. Cierre todos los programas abiertos. 2.
Acerca de la computadora En esta sección, se proporciona más información sobre los componentes que pueden encontrarse en la computadora. Adaptador de alimentación Los adaptadores de alimentación se usan para suministrar energía a las computadoras portátiles, las tabletas y determinadas computadoras de escritorio. El kit del adaptador de alimentación de Dell consta de un adaptador de alimentación y un cable de alimentación. La capacidad nominal del adaptador de alimentación (90 W, 65 W, etc.
Batería de tipo botón La batería de tipo botón proporciona alimentación al chip del semiconductor de óxido metálico complementario (CMOS) incluso cuando la computadora está apagada. El chip del CMOS contiene la hora, la fecha y otra información de configuración acerca de la computadora. En circunstancias normales de uso, la batería de tipo botón puede durar varios años.
NOTA: Es posible que necesite gafas 3D especiales para ver estas imágenes. Pantalla inalámbrica La función de pantalla inalámbrica le permite compartir la pantalla de la computadora en un televisor compatible sin usar cables. Consulte la documentación del televisor para comprobar si admite esta función. NOTA: Es posible que la pantalla inalámbrica no sea compatible con todas las computadoras. Para obtener más información, consulte www.intel.com.
Teclado físico Los teclados físicos se utilizan con computadoras de escritorio y portátiles. Por lo general, las computadoras portátiles tienen un teclado integrado. Normalmente, los teclados externos se usan con computadoras de escritorio. Algunos teclados pueden tener funciones específicas, como teclas para ajustar el volumen, accesos directos a aplicaciones, almohadillas de contacto integradas, teclas de acceso directo programables, retroiluminación, etc.
Teclado en pantalla Los teclados en pantalla están disponibles en casi todas las computadoras y tabletas. Sin embargo, se usan en dispositivos con pantallas táctiles, como tabletas y computadoras todo en uno. Puede seleccionar las teclas con un ratón o tocando las teclas en la pantalla táctil. Tipos de conexiones de teclados Los teclados se pueden conectar a la computadora con un cable (cableado) o mediante señales inalámbricas (inalámbrico).
3. Navegue hasta la ficha Main (Principal) y busque la opción Service Tag (Etiqueta de servicio). Para obtener más información sobre programa de configuración del BIOS, consulte el Manual de servicio del equipo en www.dell.com/support.. Dispositivo de almacenamiento Los dispositivos de almacenamiento le permiten almacenar datos para uso posterior. Los dispositivos de almacenamiento pueden ser internos o externos.
Tabla 1.
Tabla 1. Ejemplos de tipos comunes de tarjetas de memoria (continuación) Memory Stick Duo Memory Stick Pro Duo Memory Stick PRO-HG Duo Memory Stick (MS)/Memory Stick Pro (MS Pro) Smart Media/Smart Media XD Módulo de memoria Un módulo de memoria almacena datos temporales que su computadora necesita para realizar tareas. Antes de que pueda abrir o usar cualquier archivo o aplicación, estos se cargan en los módulos de memoria.
● Memoria de CMOS para almacenar el BIOS Conjunto de chips El conjunto de chips controla los componentes de la placa base y permite la comunicación entre diversos componentes. Por lo general, el conjunto de chips es parte de la placa base. Sin embargo, con algunos procesadores de generaciones nuevas, es posible que el conjunto de chips venga integrado en el procesador. Procesador Los procesadores reciben datos e instrucciones de las aplicaciones y procesan los datos según lo que les solicite el software.
Grasa térmica La grasa térmica, también conocida como gel o compuesto térmico, se usa para crear una capa inductiva de calor entre un procesador y un disipador de calor. La colocación de grasa térmica entre el procesador y el disipador de calor aumenta la transferencia de calor del procesador al disipador de calor, dado que la grasa térmica tiene mejor conductividad que el aire.
Normalmente, los sintonizadores de TV son independientes, aunque algunas tarjetas de vídeo los tienen incorporados. Para obtener más información sobre cómo utilizar los sintonizadores de TV, consulte la documentación del sintonizador de TV. Altavoces Las computadoras portátiles y tabletas tienen altavoces integrados para salida de audio. Las computadoras de escritorio también tienen un altavoz integrado, pero únicamente se utiliza para producir sonidos para indicar errores o fallos.
Audio 7.1 El número 7.1 se refiere a la cantidad de canales de audio en las configuraciones de sonido envolvente avanzado. Un sistema de audio 7.1 utiliza dos altavoces adicionales (posterior izquierdo y posterior derecho) junto con el sistema de audio 5.1. Para obtener más información sobre la configuración de audio, consulte Configuración de audio. Cámara web Una cámara web le permite capturar vídeos y fotos, y también se puede utilizar para videollamadas.
● Módem digital: se usa para enviar y recibir datos a través de líneas de teléfono digitales, como líneas de suscripción digital (DSL) o redes digitales de servicios integrados (ISDN). Enrutador Un enrutador es un dispositivo que reenvía datos entre redes de computadoras. El tipo más conocido de enrutadores son aquellos para el hogar y oficinas pequeñas, y le permiten compartir la conexión a Internet entre varios dispositivos al mismo tiempo.
Uso del ordenador Carga de la batería Conecte el adaptador de alimentación a la computadora o tableta para cargar la batería. La batería se carga cuando la computadora o tableta está en uso o apagada. Los circuitos internos de la batería impiden que se sobrecargue. NOTA: Si la batería se calienta demasiado debido a que se encuentra en un ambiente donde la temperatura es elevada, es posible que no se cargue al conectar el adaptador de alimentación. Deje que la batería se enfríe antes de reanudar la carga.
Tabla 2. Lista de accesos directos del teclado (continuación) Ctrl y c Copiar un elemento seleccionado. Ctrl y x Cortar un elemento seleccionado. Ctrl y v Pegar un elemento seleccionado. Ctrl y z Deshacer una acción. Ctrl y a Seleccionar todos los elementos de un documento o ventana. Ctrl y F4 Cerrar la ventana activa (en programas que permiten tener varios documentos abiertos simultáneamente). Ctrl, Alt y tabulador Utilizar las teclas de flecha para alternar entre los elementos abiertos.
Tabla 3. Lista de accesos directos del teclado (continuación) Ctrl y - Alejar una gran cantidad de elementos en la pantalla, por ejemplo, aplicaciones fijadas en la pantalla de inicio. Tecla Windows y c Abrir la barra lateral de accesos. Tecla Windows y f Abrir el acceso a Buscar para buscar archivos en la computadora. Tecla Windows y h Abrir el acceso a Buscar. Tecla Windows e i Abrir el acceso a Configuración. Tecla Windows y j Cambiar entre la aplicación principal y la aplicación acoplada.
2. 3. 4. 5. NOTA: En Windows 10, haga un clic o un toque en el icono de búsqueda para acceder al cuadro de búsqueda. En Windows 8.1, abra el acceso a Buscar para ingresar al cuadro de búsqueda. Haga clic en Panel de control. Si el Panel de control se visualiza por categoría, haga un clic o un toque en el menú desplegable Ver: y seleccione Iconos pequeños o Iconos grandes. Haga un clic o un toque en Teclado.
● Para seleccionar y mover (o arrastrar) un objeto, sitúe el cursor sobre el objeto y toque dos veces rápidamente la almohadilla de contacto sin quitar el dedo de ella después del segundo toque y, después, mueva el objeto seleccionado deslizando el dedo sobre la superficie. Gestos de la almohadilla de contacto NOTA: Es posible que algunos gestos de la almohadilla de contacto no sean compatibles con la computadora.
Tabla 4. Lista de gestos de la almohadilla de contacto (continuación) Acercar/alejar con dos dedos: permite acercar o alejar usando dos dedos. Coloque dos dedos sobre la almohadilla de contacto y sepárelos para acercar. Coloque dos dedos sobre la almohadilla de contacto y acérquelos para alejar. Girar Torcer: permite girar el contenido activo en incrementos de 90º usando dos dedos.
Tabla 5. Lista de gestos de la pantalla táctil (continuación) Coloque dos dedos sobre la pantalla táctil y acérquelos para alejar. Mantener Mantenga presionado el elemento de la pantalla para abrir el menú contextual. Hojear Mueva un dedo rápidamente en la dirección que desee para hojear el contenido de la ventana activa como si fuera las páginas de un libro. También puede hacerlo en dirección vertical si se desplaza por determinado contenido, como imágenes o canciones de una lista de reproducción.
Tabla 5. Lista de gestos de la pantalla táctil (continuación) Desplazamiento Panorámica: mueva el enfoque del objeto seleccionado cuando no pueda verlo por completo. Mueva dos dedos en la dirección deseada para visualizar una vista panorámica del objeto seleccionado. Desplazamiento vertical: desplácese hacia arriba o hacia abajo en la ventana activa. Mueva un dedo hacia arriba o hacia abajo para iniciar el desplazamiento vertical.
5. Siga las instrucciones que aparecen en pantalla para completar el emparejamiento. NOTA: Es posible que se muestre un código de contraseña en la computadora o tableta y en el dispositivo. Una vez que se completa el emparejamiento, aparece un mensaje de confirmación. Windows 8.1 1. Habilite Bluetooth en la computadora o tableta y en el dispositivo que desea emparejar. En una laptop de Dell, encienda la función inalámbrica para habilitar Bluetooth.
4. Una vez que haya finalizado la grabación del vídeo, haga un clic o un toque en el icono de grabación para detener la grabación. NOTA: Para configurar opciones como tamaño del vídeo, temporizador, grabación por intervalos, calidad del vídeo, etc., haga un clic o un toque en la flecha desplegable junto al icono de grabación. Selección de la cámara y el micrófono.
Puertos y conectores Audio Los conectores de audio permiten conectar altavoces, auriculares, micrófonos, sistemas de sonido, amplificadores o salida de audio de TV. NOTA: Es posible que su computadora no sea compatible con todos los puertos de audio. Para obtener más información sobre los puertos disponibles en el equipo, consulte la Guía de inicio rápido se incluye con su ordenador, o bien consulte el Setup y las especificaciones en www.dell.com/support.. Tipos de puertos de audio Tabla 6.
Tabla 6. Tipos de puertos de audio (continuación) Puerto RCA S/PDIF: permite transmitir audio digital sin la necesidad de conversión de audio analógico. Puerto S/PDIF óptico: permite transmitir audio digital utilizando señales ópticas sin conversión de audio analógico. USB El bus serie universal (USB) permite conectar periféricos a una computadora o tableta. Estos periféricos incluyen el ratón, el teclado, la impresora, las unidades externas, las cámaras, los teléfonos, etc.
Tabla 8. Estándares USB (continuación) USB 1.x Estándar heredado de USB que admite velocidades máximas de transferencia de datos de 11 Mb/s. USB PowerShare La función USB PowerShare permite cargar dispositivos USB con la computadora apagada o en reposo. El icono indica que el puerto USB admite la función PowerShare. NOTA: Es posible que algunos dispositivos USB no se carguen cuando la computadora está apagada o en reposo. En dichos casos, encienda el equipo para cargarlos.
Mini DisplayPort MiniDisplayPort es una versión más pequeña de DisplayPort. NOTA: DisplayPort y miniDisplayPort son compatibles entre sí pero los puertos y conectores varían en tamaño. Si los tamaños de puerto son diferentes, utilice un convertidor.
Software y aplicaciones Absolute Absolute proporciona soluciones de administración persistente de la seguridad y el riesgo de datos en terminales para computadoras, tabletas y smartphones. La tecnología de persistencia permite evaluar el riesgo de manera constante, proteger el ciclo de vida de cada dispositivo y responder a los incidentes de seguridad de manera preventiva. NOTA: Es posible que la tecnología de persistencia no sea compatible con todas las computadoras.
○ Copia de seguridad y recuperación: permite acceder a las herramientas de recuperación del sistema, que permiten realizar lo siguiente: ■ Crear un archivo de Dell Factory Image Restore en su computadora para restaurarla más adelante. ■ Crear medios de copia de seguridad y recuperación. ○ Ofertas de mejora del rendimiento del sistema: permite adquirir soluciones de software y hardware que ayudarán a mejorar el rendimiento del sistema.
Tabla 9. Accesos directos del teclado para los juegos en 3D (continuación) Teclas Descripción Función Aumentar la profundidad del 3D Aumenta la profundidad del 3D en el juego actual. Disminuir la profundidad del 3D Disminuye la profundidad del 3D en el juego actual. Obtiene una captura de pantalla en 3D del juego actual y guarda el archivo en una carpeta de la carpeta Documentos. Para ver el archivo, utilice el NVIDIA 3D Photo Viewer.
Restauración del sistema operativo Opciones de recuperación del sistema PRECAUCIÓN: Si usa Dell Factory Image Restore o el disco del sistema operativo, se eliminarán de manera permanente todos los archivos de datos de la computadora. Si es posible, cree una copia de seguridad de todos los datos antes de utilizar estas opciones. Puede restaurar el sistema operativo en la computadora mediante uno de los siguientes métodos: Tabla 10.
Tabla 11. Funciones de Dell Backup and Recovery (continuación) Características Básico Bonificación Combinar varias copias de seguridad y archivar las copias de seguridad antiguas Realizar copia de seguridad y restauración de archivos en función del tipo Dell Backup and Recovery básico Acceso a Dell Backup and Recovery Windows 10 1. Haga clic en Inicio y escriba Respaldo en el cuadro de búsqueda. 2. Haga clic en el icono Dell Backup and Recovery y siga las instrucciones que aparecen en pantalla.
Actualización a Dell Backup and Recovery prémium 1. Inicie Dell Backup and Recovery. 2. Haga un clic o un toque en el mosaico Backup (Copia de seguridad) y seleccione Data Backup (Copia de seguridad de datos). 3. Haga un clic o un toque en Upgrade to Dell Backup and Recovery Premium (Actualización a Dell Backup and Recovery prémium). Restauración de datos desde un respaldo del sistema 1. Inicie Dell Backup and Recovery. 2. Toque o haga clic en Respaldo y seleccione Respaldo del sistema. 3.
Acceso a Dell Factory Image Restore PRECAUCIÓN: Al utilizar Dell Factory Image Restore se borrarán permanentemente todos los datos de la unidad de disco duro y se eliminarán los programas de aplicación o controladores instalados después de haber recibido el equipo. Si es posible, realice una copia de seguridad de los datos antes de utilizar Dell Factory Image Restore. Utilice Dell Factory Image Restore únicamente si no funcionan los demás métodos de recuperación.
NOTA: La restauración del sistema no hace copias de seguridad de los archivos personales; por lo tanto, no se pueden recuperar archivos personales dañados o eliminados. Windows 10 Uso de la restauración del sistema 1. 2. 3. 4. 5. Haga clic con el botón secundario (o mantenga presionado) el botón de Inicio y seleccione Panel de control. Escriba Recuperación en el cuadro de búsqueda. Toque o haga clic en Recuperación. Toque o haga clic en Abrir la restauración del sistema.
Cómo deshacer la última restauración del sistema En caso de que la restauración del sistema no haya resuelto el problema, puede deshacer la última restauración. NOTA: Antes de deshacer la última restauración, guarde y cierre todos los archivos y salga de cualquier programa abierto. No modifique, abra ni elimine ningún archivo ni programa hasta que la restauración del sistema haya finalizado. 1. Toque o haga clic en Iniciar 2. En el cuadro de búsqueda, escriba Restaurar sistema y presione Intro. 3.
Solución de problemas Pasos básicos de solución de problemas En esta sección, se enumeran algunos pasos básicos de solución de problemas que puede utilizar para resolver problemas comunes con la computadora. ● ● ● ● ● ● Asegúrese de que la computadora esté encendida y de que todos los componentes reciban alimentación. Asegúrese de que todos los cables estén conectados firmemente a los puertos correspondientes. Asegúrese de que los cables no están dañados o desgastados.
PSA mejorada Se puede usar la evaluación del sistema previa al inicio mejorada (ePSA) para diagnosticar diversos problemas de hardware. La ePSA prueba dispositivos, como la placa base, el teclado, la pantalla, la memoria, la unidad de disco duro, etc. NOTA: Es posible que la ePSA no sea compatible con todas las computadoras. La pantalla de inicio de la ePSA está dividida en tres áreas: ● Ventana Devices (Dispositivos): aparece a la izquierda de la pantalla de inicio de la ePSA.
Siga las instrucciones que aparecen en pantalla para continuar con la siguiente prueba, volver a probar el componente fallido o detener la prueba y reiniciar la computadora. Si la PSA se completa correctamente, aparecerá el siguiente mensaje en la pantalla: No se han encontrado problemas con este sistema hasta ahora. ¿Desea ejecutar las pruebas de memoria restantes? Esto demorará aproximadamente 30 minutos o más. ¿Desea continuar? (Recomendado).
BIOS El BIOS almacena la información de hardware sobre la computadora y transmite esta información al sistema operativo cuando la computadora se inicia. Es posible modificar la configuración básica del hardware almacenada en el BIOS mediante el programa de configuración del BIOS. Puede utilizar el programa de configuración del BIOS para lo siguiente: ● Establecer o cambiar opciones seleccionables por el usuario, como la contraseña de usuario.
Uso del puente de la placa base NOTA: El puente de la placa base solo está disponible en las computadoras de escritorio. Casi todas las placas base en las computadoras de escritorio contienen un puente para borrar la configuración de la memoria de CMOS junto con la contraseña del BIOS. La ubicación de este puente varía en cada placa base. Busque los puentes cerca de la batería de la memoria de CMOS. Normalmente, el puente se denomina CLR, CLEAR, CLEAR CMOS, etc.
Obtención de ayuda y contacto con Dell Recursos de autoayuda Puede obtener información y ayuda sobre los productos y servicios de Dell mediante el uso de estos recursos de autoayuda en línea: Tabla 13. Recursos de autoayuda Recursos de autoayuda Ubicación de recursos Información sobre los productos y servicios de Dell www.dell.com Mi Dell Sugerencias Comunicarse con Soporte En la búsqueda de Windows, ingrese Contact Support y presione Entrar. Ayuda en línea para el sistema operativo www.dell.
Referencias Mantenimiento de la computadora Para evitar problemas generales con la computadora, se recomienda realizar las siguientes tareas. ● Facilite el acceso directo a una fuente de energía, a una ventilación adecuada y a una superficie plana para colocar la computadora. ● No introduzca objetos en las rejillas de ventilación, no las bloquee ni permita que el polvo se acumule en ellas. ● Realice una copia de seguridad de los datos con frecuencia. ● Realice análisis periódicos en busca de virus.
Windows 7 1. Haga clic en Inicio > Panel de control > Opciones de energía. 2. Puede elegir un plan de la lista de opciones disponibles según el uso que haga de su computadora. 3. Para modificar la configuración de energía, haga clic en Cambiar la configuración del plan. Configuración del comportamiento del botón de encendido Para configurar el comportamiento del botón de encendido, realice lo siguiente: Windows 10 y 8.1 1. Haga un clic o un toque en Inicio > Todas las aplicaciones. 2.
Cómo aumentar la duración de la batería El tiempo de funcionamiento de una batería, es decir, el tiempo que dura una carga, varía en función del uso que se haga del ordenador portátil.
NOTA: Cuando el modo de escritorio esté habilitado, la batería se cargará solamente entre el 50% y el 100% de su capacidad. Consejos para la migración La migración de computadoras consiste en trasladar datos y aplicaciones entre dos computadoras diferentes. Los motivos más comunes que requieren una migración de computadoras son la compra de una computadora nueva o la actualización a un nuevo sistema operativo.
1. Monitor al mismo nivel de los ojos o apenas debajo 3. Base del monitor 5. Brazos al nivel del escritorio 2. Monitor y teclado ubicados directamente enfrente del usuario 4. Pies apoyados en el suelo 6. Muñecas relajadas y en posición horizontal NOTA: Para ver las últimas instrucciones ergonómicas, consulte www.dell.com/regulatory_compliance. Dell y el medioambiente La ecología no es una limitación, sino una posibilidad. La posibilidad de hacerlo mejor.
Tabla 14. Dell y el medioambiente (continuación) Lab. Sabemos que la selección de fuentes responsables es importante para usted, por lo que el bambú utilizado en nuestros embalajes se obtiene de bosques alejados de los hábitats conocidos de los osos panda. Únase al programa Plantar un árbol Dell ha creado el programa Plantar un árbol para ayudarlo a compensar las emisiones de gases de efecto invernadero de su equipamiento informático y lograr un planeta más sano, un árbol y un bosque a la vez.