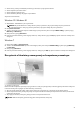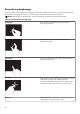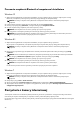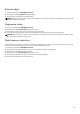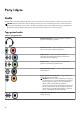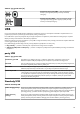Reference Guide
Table Of Contents
- Ja i mój Dell Komputery Inspiron, G-Series, XPS i Alienware
- Spis treści
- Przygotowywanie komputera do pracy
- Informacje o komputerze
- Zasilacz
- Akumulator
- Bateria pastylkowa
- Tabliczka dotykowa
- Wyświetlacz
- Kamera
- Klawiatura
- Znacznik serwisowy (Service Tag) i kod usług ekspresowych
- Urządzenie pamięci masowej
- Moduł pamięci
- Płyta systemowa
- Mikroukład
- Procesor
- Wentylator komputera
- Radiator
- Pasta termoprzewodząca
- Karta graficzna
- Tuner telewizyjny
- Głośniki
- Kamera internetowa
- Sieć
- Korzystanie z komputera
- Porty i złącza
- Oprogramowanie i aplikacje
- Przywracanie systemu operacyjnego
- Rozwiązywanie problemów
- BIOS
- Uzyskiwanie pomocy i kontakt z firmą Dell
- Materiały dodatkowe
Korzystanie z tabliczki dotykowej
Tabliczka dotykowa umożliwia przesuwanie kursora lub zaznaczanie obiektów na ekranie.
● Aby przemieścić wskaźnik, lekko przesuń palcem po tabliczce dotykowej.
● Aby kliknąć lewym przyciskiem lub zaznaczyć obiekt, należy nacisnąć lewy przycisk tabliczki dotykowej lub jeden raz stuknąć
tabliczkę dotykową.
● Aby wykonać odpowiednik kliknięcia prawym przyciskiem myszy, jeden raz stuknij tabliczkę dotykową po prawej stronie.
● Aby wykonać odpowiednik dwukrotnego kliknięcia, dwa razy stuknij tabliczkę dotykową albo dwukrotnie naciśnij lewy przycisk
tabliczki dotykowej.
● Aby zaznaczyć i przenieść (przeciągnąć) obiekt, umieść wskaźnik na obiekcie i dwukrotnie stuknij tabliczkę dotykową, nie
odrywając palca po drugim stuknięciu. Następnie przesuń palcem po powierzchni tabliczki, aby przemieścić obiekt.
Gesty tabliczki dotykowej
UWAGA: Niektóre gesty tabliczki dotykowej są obsługiwane tylko na wybranych komputerach.
UWAGA: Ustawienia gestów tabliczki dotykowej można zmienić, klikając dwukrotnie ikonę tabliczki dotykowej w obszarze
powiadomień.
Komputer może obsługiwać gesty, takie jak przewijanie, powiększanie, obracanie, przesuwanie i szybkie uruchamianie.
Tabela 4. Lista gestów tabliczki dotykowej
Przewijanie
Panoramowanie — umożliwia przesuwanie przybliżonego
widoku zaznaczonego obiektu, gdy cały obiekt jest
niewidoczny. Aby przesuwać widok zaznaczonego obiektu,
należy przesunąć dwa palce w wybranym kierunku.
Automatyczne przewijanie w pionie — umożliwia przewijanie
w górę i w dół zawartości aktywnego okna.
Aby aktywować automatyczne przewijanie w pionie, należy
przesunąć szybko dwa palce w górę lub w dół.
Stuknij tabliczkę dotykową, aby zatrzymać automatyczne
przewijanie.
Automatyczne przewijanie w poziomie — umożliwia
przewijanie w lewo i w prawo zawartości aktywnego okna.
Aby aktywować automatyczne przewijanie w poziomie, należy
przesunąć szybko dwa palce w lewo lub w prawo.
Stuknij tabliczkę dotykową, aby zatrzymać automatyczne
przewijanie.
Przewijanie ruchem okrężnym w górę/w dół — umożliwia
przewijanie w górę lub w dół.
W pionowej strefie przewijania na prawej krawędzi tabliczki
dotykowej należy przesunąć palec zgodnie z kierunkiem ruchu
wskazówek zegara, aby przewinąć w górę, i przeciwnie do
kierunku ruchu wskazówek zegara, aby przewinąć w dół.
Przewijanie ruchem okrężnym w lewo/w prawo — przewiń
w lewo lub w prawo.
W poziomej strefie przewijania na dolnej krawędzi tabliczki
dotykowej należy przesunąć palec zgodnie z kierunkiem ruchu
wskazówek zegara, aby przewinąć w prawo, i przeciwnie do
kierunku ruchu wskazówek zegara, aby przewinąć w lewo.
32