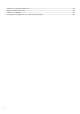Εγώ και η Dell μου Για υπολογιστές Inspiron, σειράς G, XPS και Alienware January 2021 Αναθ.
Σημείωση, προσοχή και προειδοποίηση ΣΗΜΕΙΩΣΗ: Η ΣΗΜΕΙΩΣΗ υποδεικνύει σημαντικές πληροφορίες που σας βοηθούν να χρησιμοποιείτε καλύτερα το προϊόν σας. ΠΡΟΣΟΧΗ: Η ΠΡΟΣΟΧΗ υποδεικνύει είτε ενδεχόμενη ζημιά στο υλισμικό είτε απώλεια δεδομένων και σας ενημερώνει για τον τρόπο με τον οποίο μπορείτε να αποφύγετε το πρόβλημα. ΠΡΟΕΙΔΟΠΟΙΗΣΗ: Η ΠΡΟΕΙΔΟΠΟΙΗΣΗ υποδεικνύει ότι υπάρχει το ενδεχόμενο να προκληθεί υλική ζημιά, τραυματισμός ή θάνατος. © 2016-2021 Dell Inc. ή οι θυγατρικές της.
Πίνακας περιεχομένων Κεφάλαιο 1: Ρύθμιση του υπολογιστή σας........................................................................................... 7 Σύνδεση στο Ίντερνετ...........................................................................................................................................................7 Πώς θα συνδεθείτε στο Ίντερνετ χρησιμοποιώντας τοπικό δίκτυο (LAN)..................................................................
Πλακέτα συστήματος......................................................................................................................................................... 22 Πλινθιοσύνολο....................................................................................................................................................................22 Επεξεργαστής.................................................................................................................................................
Digital Visual Interface.......................................................................................................................................................43 DisplayPort......................................................................................................................................................................... 43 HDMI..................................................................................................................................................
Συμβουλές για μετακίνηση δεδομένων............................................................................................................................ 64 Οδηγίες για θέματα εργονομίας........................................................................................................................................ 64 Η Dell και το περιβάλλον...................................................................................................................................................
Ρύθμιση του υπολογιστή σας Η διαδικασία ρύθμισης ποικίλλει και εξαρτάται από τον υπολογιστή σας. Για οδηγίες ρύθμισης του υπολογιστή ή του tablet σας, ανατρέξτε στο έγγραφο Quick Start Guide (Οδηγός γρήγορης έναρξης) που παραλάβατε μαζί με τον υπολογιστή σας ή στο έγγραφο Setup and Specifications (Ρύθμιση και προδιαγραφές) στη διεύθυνση www.dell.com/support. Σύνδεση στο Ίντερνετ Μπορείτε να συνδέσετε τον υπολογιστή σας στο Ίντερνετ χρησιμοποιώντας σύνδεση καλωδιακής γραμμής, DSL, επιλογικής γραμμής ή WWAN.
ΣΗΜΕΙΩΣΗ: Αν παρουσιαστεί η σχετική προτροπή, πληκτρολογήστε τον κωδικό πρόσβασης στο δίκτυο. Ίσως έχετε διαρθρώσει το κλειδί για το δίκτυο κατά τη ρύθμιση του δρομολογητή ή ο δρομολογητής ενδέχεται να έχει κάποιο προεπιλεγμένο κλειδί για το δίκτυο. Για αναλυτικές πληροφορίες επικοινωνήστε με τον κατασκευαστή του δρομολογητή. 5. Ενεργοποιήστε ή απενεργοποιήστε την κοινή χρήση αρχείων (προαιρετικά). Windows 7 1. Κάντε κλικ ή πατήστε το εικονίδιο της ασύρματης επικοινωνίας στο μενού των ειδοποιήσεων. 2.
Πώς θα ρυθμίσετε τον ήχο Οι υπολογιστές και τα tablet της Dell διαθέτουν ενσωματωμένα ηχεία που υποστηρίζουν ήχο 2 καναλιών. Για να χρησιμοποιήσετε τα ενσωματωμένα ηχεία, προχωρήστε στην αναπαραγωγή των πολυμέσων και ρυθμίστε την ακουστική ένταση στο επίπεδο που επιθυμείτε. Οι υπολογιστές και τα tablet της Dell επίσης υποστηρίζουν θύρα ήχου 3,5 χιλιοστών που σας επιτρέπει να συνδέσετε εξωτερικά ηχεία.
Πώς θα συνδέσετε ηχεία 5,1 1. Πίσω σύνδεσμος ήχου στον υπολογιστή 2. Έξοδος κεντρικού/LFE ηχείου περιβάλλοντος ήχου στον υπολογιστή 3. Μπροστινός σύνδεσμος ήχου στον υπολογιστή 4. Καλώδιο ήχου 5,1 καναλιών 5. Έξοδος κεντρικού/LFE ηχείου περιβάλλοντος ήχου στο ηχείο 6. Μπροστινός σύνδεσμος ήχου στο ηχείο 7. Πίσω σύνδεσμος ήχου στο ηχείο Πώς θα συνδέσετε ηχεία 7.1 1. Πίσω σύνδεσμος ήχου στον υπολογιστή 3. Πλαϊνός σύνδεσμος ήχου στον υπολογιστή 5. Καλώδιο ήχου 7.1 καναλιών 7.
9. Πλαϊνός σύνδεσμος ήχου στο ηχείο Πώς θα ρυθμίσετε τον εκτυπωτή σας Μπορείτε να συνδέσετε έναν εκτυπωτή στη θύρα USB του υπολογιστή σας. Ορισμένοι εκτυπωτές ενδέχεται να υποστηρίζουν και σύνδεση μέσω Wi-Fi και Bluetooth. ΣΗΜΕΙΩΣΗ: Οι δυνατότητες που υποστηρίζονται από τον εκτυπωτή σας και τα βήματα για την εγκατάστασή του ενδέχεται να ποικίλλουν και εξαρτώνται από το μοντέλο του εκτυπωτή.
προγράμματα οδήγησης και τα λογισμικά. Για περισσότερες πληροφορίες, ανατρέξτε στην ενότητα Πώς θα χρησιμοποιήσετε την ιστοκάμερα. Εξωτερική ιστοκάμερα Χρησιμοποιήστε τα μέσα που παραλάβατε μαζί με την ιστοκάμερά σας για να εγκαταστήσετε τα προγράμματα οδήγησης και κάθε άλλο απαιτούμενο λογισμικό ώστε να μπορείτε να αξιοποιήσετε όλες τις δυνατότητές της. Για περισσότερες πληροφορίες, ανατρέξτε στην τεκμηρίωση που παραλάβατε μαζί με την ιστοκάμερά σας.
2. Επιλέξτε Devices (Συσκευές). 3. Επιλέξτε Second Screen (Δεύτερη οθόνη). 4. Επιλέξτε οποιαδήποτε από τις εξής δυνατότητες: ● PC Screen only (Μόνο οθόνη υπολογιστή) – Χρήση μόνο της οθόνης 1 χωρίς να εμφανίζεται τίποτα στην οθόνη 2. Η δεύτερη οθόνη αγνοείται και χρησιμοποιείται μόνο η κύρια οθόνη. ● Duplicate (Αντίγραφο) (ονομάζεται επίσης λειτουργία κλωνοποίησης) – Εμφάνιση ολόκληρης της επιφάνειας εργασίας και στις δύο οθόνες. Η δεύτερη ή οι άλλες οθόνες αντικατοπτρίζουν την κύρια οθόνη.
Πληροφορίες για τον υπολογιστή σας Αυτή η ενότητα παρέχει περισσότερες πληροφορίες σχετικά με τα εξαρτήματα που βρίσκονται στον υπολογιστή σας. Προσαρμογέας ισχύος Οι προσαρμογείς ισχύος χρησιμοποιούνται για την παροχή ηλεκτρικής ισχύος σε φορητούς υπολογιστές, tablet και ορισμένους επιτραπέζιους υπολογιστές. Το εργαλειοσύνολο προσαρμογέα ισχύος της Dell απαρτίζεται από τον προσαρμογέα ισχύος και το καλώδιο τροφοδοσίας.
Μπαταρία σε σχήμα νομίσματος Η μπαταρία σε σχήμα νομίσματος τροφοδοτεί με ρεύμα το πλινθίο (chip) του συμπληρωματικού ημιαγωγού μεταλλικού οξειδίου (CMOS) ενόσω ο υπολογιστής είναι απενεργοποιημένος. Το chip του CMOS περιέχει την ημερομηνία, την ώρα και άλλες πληροφορίες για τη διάρθρωση του υπολογιστή σας. Υπό κανονικές συνθήκες χρήσης, η μπαταρία σε σχήμα νομίσματος μπορεί να διαρκέσει αρκετά χρόνια.
Τρισδιάστατη προβολή Όσες οθόνες διαθέτουν τη δυνατότητα τρισδιάστατης προβολής (3Δ) μπορούν να παρουσιάσουν εικόνες και βίντεο 3Δ. Κατά την προβολή 3Δ παρουσιάζονται χωριστές διδιάστατες εικόνες (2Δ) στο αριστερό και στο δεξί μάτι. Οι εικόνες αυτές συνδυάζονται και ο εγκέφαλός μας τις ερμηνεύει ως μία εικόνα με βάθος. ΣΗΜΕΙΩΣΗ: Για να μπορέσετε να δείτε εικόνες 3Δ, ίσως χρειαστεί να χρησιμοποιήσετε γυαλιά ειδικά σχεδιασμένα για προβολή 3Δ.
διαθέτουν οθονικά πληκτρολόγια και ορισμένα tablet υποστηρίζουν και εξωτερικά πληκτρολόγια. Οι επιτραπέζιοι υπολογιστές της Dell διαθέτουν εξωτερικό πληκτρολόγιο που συνδέεται μέσω USB ή μέσω σημάτων ασύρματης επικοινωνίας. Τα συνήθη πλήκτρα που υπάρχουν διαθέσιμα στο πληκτρολόγιο είναι τα εξής: ● Αλφαριθμικά πλήκτρα για την πληκτρολόγηση γραμμάτων, αριθμών, σημείων στίξης και συμβόλων ● Πλήκτρα πολυμέσων και πλήκτρα συντόμευσης εφαρμογών ● Πλήκτρα ελέγχου, π.χ.
ΣΗΜΕΙΩΣΗ: Το οπισθοφωτιζόμενο πληκτρολόγιο ενδέχεται να μην είναι διαθέσιμο σε όλους τους υπολογιστές. Για να ελέγξετε αν ο υπολογιστής σας διαθέτει οπισθοφωτιζόμενο πληκτρολόγιο, ανατρέξτε στο έγγραφο Quick Start Guide (Οδηγός γρήγορης έναρξης) που παραλάβατε μαζί με τον υπολογιστή σας ή στο έγγραφο Setup and Specifications (Ρύθμιση και προδιαγραφές) στη διεύθυνση www.dell.com/support. Οθονικό πληκτρολόγιο Τα οθονικά πληκτρολόγια είναι διαθέσιμα σε όλους σχεδόν τους υπολογιστές και τα tablet.
● Πλακίδιο SupportAssist στον υπολογιστή σας. Για περισσότερες πληροφορίες, ανατρέξτε στο Dell SupportAssist. ● Τοποθεσία υποστήριξης της Dell στη διεύθυνση www.dell.com/support.
● ● ● ● Οπτικοί δίσκοι Κάρτες μνήμης Μονάδες flash Εξωτερικοί σκληροί δίσκοι Μονάδες οπτικού δίσκου και οπτικοί δίσκοι Ο υπολογιστής σας ενδέχεται να υποστηρίζει μονάδα DVD RW ή σύνθετη μονάδα DVD RW και Blu-ray. Οι οπτικοί δίσκοι μπορούν να προορίζονται μόνο για ανάγνωση, να χρησιμεύουν στην εγγραφή για μία φορά ή να είναι επανεγγράψιμοι. Στους συνηθέστερους τύπους μονάδων δίσκου περιλαμβάνονται οι εξής: ● Μονάδα εγγραφής Blu-ray – Πραγματοποιεί ανάγνωση και εγγραφή δίσκων Blu-ray, DVD και CD.
Πίνακας 1.
Πίνακας 1. Παραδείγματα κοινών τύπων καρτών μνήμης (συνεχίζεται) Smart Media/Smart Media XD Μονάδα μνήμης Στις μονάδες μνήμης αποθηκεύονται προσωρινά δεδομένα τα οποία χρειάζεται ο υπολογιστής σας για την εκτέλεση εργασιών. Κάθε αρχείο ή εφαρμογή φορτώνεται στις μονάδες μνήμης ώστε να μπορέσετε να τα ανοίξετε ή να τα χρησιμοποιήσετε. Οι μονάδες μνήμης κατηγοριοποιούνται με βάση τη χωρητικότητά τους (σε GB) και την ταχύτητά τους (σε MHz).
Οι επεξεργαστές διαβαθμίζονται κυρίως με βάση τα εξής χαρακτηριστικά: ● Αριθμό πυρήνων επεξεργασίας ● Ταχύτητα ή συχνότητα μετρημένη σε GigaHertz (GHz) ή MegaHertz (MHz) ● Ενσωματωμένη μνήμη, που μνημονεύεται και ως κρυφή μνήμη (cache) Τα χαρακτηριστικά αυτά καθορίζουν και τις επιδόσεις του επεξεργαστή. Όσο υψηλότερες είναι οι τιμές τόσο καλύτερες είναι οι επιδόσεις. Ορισμένοι επεξεργαστές ενδέχεται να είναι ενσωματωμένοι στην πλακέτα συστήματος.
επεξεργαστή και στην ψύκτρα, αυξάνεται η μεταφορά θερμότητας από τον υπολογιστή προς την ψύκτρα επειδή η θερμοαγώγιμη πάστα έχει καλύτερη αγωγικότητα από τον αέρα. Κάρτα γραφικών Οι κάρτες γραφικών επεξεργάζονται τα δεδομένα γραφικών και στέλνουν σήματα εξόδου βίντεο σε συσκευή παρουσίασης, π.χ. οθόνη ή προβολέα. Οι κάρτες γραφικών μπορούν να είναι δύο τύπων: ● Ενσωματωμένη – Συχνά αναφέρεται και ως ενσωματωμένη κάρτα γραφικών επειδή είναι ενσωματωμένη στην πλακέτα συστήματος.
Οι περισσότεροι τηλεοπτικοί δέκτες είναι αυτόνομοι, ωστόσο ορισμένες κάρτες γραφικών διαθέτουν και ενσωματωμένους τηλεοπτικούς δέκτες. Για περισσότερες πληροφορίες σχετικά με τη χρήση των τηλεοπτικών δεκτών, ανατρέξτε στην τεκμηρίωση για τον τηλεοπτικό δέκτη. Ηχεία Οι φορητοί υπολογιστές και τα tablet διαθέτουν ενσωματωμένα ηχεία για έξοδο ήχου. Οι επιτραπέζιοι υπολογιστές επίσης διαθέτουν ενσωματωμένο ηχείο.
Ιστοκάμερα Η ιστοκάμερα σάς δίνει τη δυνατότητα λήψης βίντεο και φωτογραφιών και μπορεί επίσης να χρησιμοποιηθεί για βιντεοκλήσεις. Η οθόνη σας ενδέχεται να διαθέτει ενσωματωμένη ιστοκάμερα ή μπορείτε να συνδέσετε εξωτερική ιστοκάμερα στον υπολογιστή σας Η ποιότητα μιας κάμερας καθορίζεται πρωτίστως από τον αριθμό των εικονοψηφίδων (pixel) που μπορεί να καταγράψει. Για να χρησιμοποιήσετε την ιστοκάμερα, πρέπει να εγκαταστήσετε προγράμματα οδήγησης και λογισμικό ιστοκάμερας.
Δρομολογητής Ο δρομολογητής είναι μια συσκευή που προωθεί τα δεδομένα μεταξύ δικτύων υπολογιστών. Ο πιο οικείος τύπος δρομολογητών είναι οι δρομολογητές για σπίτια και μικρά γραφεία που σας δίνουν τη δυνατότητα κοινής χρήσης της σύνδεσής σας στο Internet μεταξύ πολλαπλών συσκευών ταυτόχρονα. Οι δρομολογητές μπορούν να είναι ενσύρματοι ή ασύρματοι. Οι ενσύρματοι δρομολογητές σάς επιτρέπουν να συνδέσετε τον υπολογιστή σας χρησιμοποιώντας καλώδιο Ethernet (RJ45).
ΣΗΜΕΙΩΣΗ: Η κοινή χρήση αρχείων είναι εφικτή μόνη μεταξύ συσκευών που χρησιμοποιούν λειτουργικό σύστημα Windows.
Πώς θα χρησιμοποιήσετε τον υπολογιστή σας Πώς θα φορτίσετε την μπαταρία Για να φορτίσετε την μπαταρία, συνδέστε τον προσαρμογέα ισχύος στον υπολογιστή ή στο tablet σας. Η μπαταρία φορτίζεται όταν χρησιμοποιείτε ή έχετε ενεργοποιήσει τον υπολογιστή. Τα εσωτερικά κυκλώματα της μπαταρίας δεν επιτρέπουν την υπερφόρτισή της. ΣΗΜΕΙΩΣΗ: Αν η μπαταρία έχει υπερθερμανθεί επειδή βρίσκεται σε θερμό περιβάλλον, ενδέχεται να μην αρχίσει να φορτίζεται όταν συνδέσετε τον προσαρμογέα ισχύος.
Πίνακας 2. Λίστα συντομεύσεων στο πληκτρολόγιο (συνεχίζεται) F6 Περιφερθείτε στα στοιχεία της οθόνης σε κάποιο παράθυρο ή στην επιφάνεια εργασίας. F10 Ενεργοποιήστε τη γραμμή του μενού στο ενεργό πρόγραμμα. Ctrl και c Αντιγράψτε κάποιο επιλεγμένο στοιχείο. Ctrl και x Αποκόψτε κάποιο επιλεγμένο στοιχείο. Ctrl και v Επικολλήστε κάποιο επιλεγμένο στοιχείο. Ctrl και z Αναιρέστε κάποια ενέργεια. Ctrl και a Επιλέξτε όλα τα στοιχεία σε κάποιο έγγραφο ή παράθυρο.
Συντομεύσεις πληκτρολογίου για Windows 8.1 και Windows RT Ο πίνακας αυτός παρέχει ορισμένες συντομεύσεις πληκτρολογίου ειδικά για Windows 8.1 και Windows RT. Οι εν λόγω συντομεύσεις του πληκτρολογίου προστίθενται στις συντομεύσεις που είναι ήδη διαθέσιμες σε προγενέστερες εκδόσεις των Windows. Πίνακας 3. Λίστα συντομεύσεων στο πληκτρολόγιο Πλήκτρο Windows και έναρξη πληκτρολόγησης Εκτελέστε αναζήτηση στον υπολογιστή σας. Ctrl και + Μεγεθύνετε μεγάλο αριθμό στοιχείων στην οθόνη, π.χ.
Πώς θα εξατομικεύσετε το πληκτρολόγιό σας Μπορείτε να εξατομικεύσετε το πληκτρολόγιό σας ως εξής: ● Αλλάζοντας το χρονικό διάστημα πριν από την επανάληψη των χαρακτήρων του πληκτρολογίου όταν πιέζετε παρατεταμένα ένα πλήκτρο ● Αλλάζοντας την ταχύτητα με την οποία επαναλαμβάνονται οι χαρακτήρες του πληκτρολογίου ● Αλλάζοντας τον ρυθμό με τον οποίο αναβοσβήνει ο δρομέας ● Εξατομικεύοντας τις ακολουθίες των πλήκτρων για τις γλώσσες εισαγωγής δεδομένων Για να εξατομικεύσετε το πληκτρολόγιό σας: Windows 10 και
Ο φορητός σας υπολογιστής ενδέχεται να διαθέτει αριθμικό πληκτρολογίδιο ενσωματωμένο στο πληκτρολόγιο. Το πληκτρολογίδιο αντιστοιχεί στα πλήκτρα ενός εκτενούς πληκτρολογίου. ● Για να πληκτρολογήσετε έναν αριθμό ή σύμβολο, πατήστε παρατεταμένα το πλήκτρο Fn και πατήστε το επιθυμητό πλήκτρο. ● Για να δραστικοποιήσετε το αριθμικό πληκτρολογίδιο, πιέστε το πλήκτρο Num Lock. Η λυχνία Num Lock δείχνει ότι το αριθμικό πληκτρολογίδιο είναι ενεργό.
Πίνακας 4. Λίστα χειρονομιών μέσω της επιφάνειας αφής (συνεχίζεται) Κυκλική κίνηση επάνω/κάτω – Κύλιση προς τα επάνω ή προς τα κάτω. Στη ζώνη κατακόρυφης κύλισης στο δεξί άκρο της επιφάνειας αφής κινήστε το δάχτυλό σας δεξιόστροφα για κύλιση προς τα επάνω και αριστερόστροφα για κύλιση προς τα κάτω. Κυκλική κίνηση αριστερά/δεξιά – Κύλιση προς τα αριστερά ή τα δεξιά.
Πώς θα χρησιμοποιήσετε την οθόνη αφής που διαθέτετε ΣΗΜΕΙΩΣΗ: Αποφύγετε να χρησιμοποιήσετε την οθόνη αφής σε περιβάλλον με σκόνη, υψηλή θερμοκρασία ή υγρασία. ΣΗΜΕΙΩΣΗ: Κάθε απότομη αλλαγή της θερμοκρασίας υπάρχει κίνδυνος να προκαλέσει συμπύκνωση στην εσωτερική επιφάνεια της οθόνης. Αυτό δεν επηρεάζει την κανονική χρήση και η συμπύκνωση εξαφανίζεται αν αφήσετε τον υπολογιστή ενεργοποιημένο επί τουλάχιστον 48 ώρες.
Πίνακας 5. Λίστα χειρονομιών μέσω της οθόνης αφής (συνεχίζεται) Flick (Κίνηση) Κινήστε γρήγορα ένα δάχτυλο στην επιθυμητή κατεύθυνση για γρήγορη μετακίνηση μέσα στο περιεχόμενο στο ενεργό παράθυρο όπως στις σελίδες ενός βιβλίου. Η κίνηση λειτουργεί και κατακόρυφα κατά την πλοήγηση σε περιεχόμενο όπως εικόνες ή τραγούδια σε λίστα αναπαραγωγής. Rotate (Περιστροφή) Περιστροφή δεξιόστροφα – Κρατώντας το δάχτυλο ή τον αντίχειρα ακίνητο, διαγράψτε με το άλλο δάχτυλο ένα τόξο προς τα δεξιά.
Πίνακας 5. Λίστα χειρονομιών μέσω της οθόνης αφής (συνεχίζεται) Οριζόντια κύλιση – Μετακινηθείτε με κύλιση προς τα δεξιά ή προς τα αριστερά στο ενεργό παράθυρο. Για να αρχίσει η οριζόντια κύλιση, κινήστε ένα δάχτυλο προς τα δεξιά ή προς τα αριστερά. Πώς θα χρησιμοποιήσετε τη λειτουργία Bluetooth Μπορείτε να συνδέσετε (να αντιστοιχίσετε) συσκευές Bluetooth, π.χ. ποντίκι, πληκτρολόγιο, κεφαλοσυσκευές, τηλέφωνα, τηλεόραση και ούτω καθεξής.
4. Ακολουθήστε τις οδηγίες στην οθόνη για να ολοκληρώσετε τη διαδικασία αντιστοίχισης. ΣΗΜΕΙΩΣΗ: Στον υπολογιστή ή το tablet σας και στη συσκευή ενδέχεται να παρουσιαστεί ένας κωδικός πρόσβασης. Εμφανίζεται ένα μήνυμα που επιβεβαιώνει την αντιστοίχιση της συσκευής υποδεικνύοντας ότι έχει ολοκληρωθεί η διαδικασία της αντιστοίχισης. Windows 7 1. Δραστικοποιήστε τη λειτουργία Bluetooth στον υπολογιστή ή στο tablet σας και στη συσκευή που πρόκειται να αντιστοιχίσετε.
2. 3. 4. 5. 6. Κάντε κλικ ή πατήστε το αναπτυσσόμενο μενού δίπλα στο εικονίδιο της κάμερας στην κάτω αριστερή γωνία του παραθύρου. Κάντε κλικ ή πατήστε στην κάμερα την οποία θέλετε να χρησιμοποιήσετε. Κάντε κλικ ή πατήστε στην καρτέλα Record Videos (Εγγραφή βίντεο). Κάντε κλικ ή πατήστε στο αναπτυσσόμενο βέλος δίπλα στο εικονίδιο μικροφώνου κάτω από την περιοχή προεπισκόπησης. Κάντε κλικ ή πατήστε στο μικρόφωνο το οποίο θέλετε να χρησιμοποιήσετε.
Θύρες και σύνδεσμοι Audio Οι σύνδεσμοι ήχου σάς επιτρέπουν να συνδέσετε έξοδο ήχου από ηχεία, ακουστικά, μικρόφωνα, ηχοσυστήματα, ενισχυτές ή τηλεοράσεις. ΣΗΜΕΙΩΣΗ: Ο υπολογιστής σας ενδέχεται να μην υποστηρίζει όλες τις θύρες ήχου. Για πληροφορίες σχετικά με τις διαθέσιμες θύρες στον υπολογιστή ή το tablet σας, ανατρέξτε στο έγγραφο Quick Start Guide (Οδηγός γρήγορης έναρξης) που παραλάβατε μαζί με τον υπολογιστή σας ή στο έγγραφο Setup and Specifications (Ρύθμιση και προδιαγραφές) στη διεύθυνση www.dell.
Πίνακας 6. Τύποι θυρών ήχου (συνεχίζεται) Πλαϊνή θύρα περιβάλλοντος ήχου – Συνδέστε αριστερό/δεξί ηχείο. Θύρα RCA S/PDIF – Μεταδίδει ψηφιακό ήχο χωρίς να χρειάζεται μετατροπή σε αναλογικό ήχο. Οπτική θύρα S/PDIF – Μεταδίδει ψηφιακό ήχο χρησιμοποιώντας οπτικά σήματα, χωρίς να χρειάζεται μετατροπή σε αναλογικό ήχο. USB Η καθολική σειριακή αρτηρία (Universal Serial Bus (USB)) σάς επιτρέπει να συνδέετε περιφερειακές συσκευές σε υπολογιστή ή tablet.
Πίνακας 8. Πρότυπα USB (συνεχίζεται) μεταφοράς δεδομένων έως και 10 Gbps. Διατίθεται στις συνδέσεις USB Type-C και διαθέτει δυνατότητες Gen 1 επιπροσθέτως της δυνατότητας DisplayPort μέσω USB. USB 3.1 Gen 1 Αναφέρεται και ως SuperSpeed USB (USB υπερυψηλής ταχύτητας). Η θύρα αυτή υποστηρίζει περιφερειακά όπως συσκευές αποθήκευσης, εκτυπωτές και ούτω καθεξής. Παρέχει ταχύτητες μεταφοράς δεδομένων έως και 5 Gbps. Τα συστήματα με θύρες USB 3.0 παλαιού τύπου είναι πλέον USB 3.1 Gen 1. USB 2.
Digital Visual Interface Μπορείτε να χρησιμοποιήσετε την ψηφιακή οπτική διεπαφή (Digital Visual Interface (DVI)) για να συνδέσετε τον υπολογιστή σας με οθόνες, π.χ. επίπεδες οθόνες, προβολείς και ούτω καθεξής. Υπάρχουν τρεις τύποι συνδέσεων DVI: ● DVI-D (DVI-Digital) – Η DVI-D μεταδίδει ψηφιακά βιντεοσήματα μεταξύ της κάρτας γραφικών και της ψηφιακής οθόνης. Παρέχει υψηλής ταχύτητας και ποιότητας έξοδο βίντεο. ● DVI-A (DVI-Analog) – Η DVI‑A μεταδίδει αναλογικά βιντεοσήματα σε μια αναλογική οθόνη, π.χ.
Mini HDMI Η Mini High Definition Multimedia Interface (HDMI) παρέχει ψηφιακή σύνδεση μεταξύ του υπολογιστή σας και φορητών συσκευών, π.χ. smartphone, φορητών υπολογιστών και ούτω καθεξής. Micro HDMI Η Micro High Definition Multimedia Interface (HDMI) παρέχει ψηφιακή σύνδεση μεταξύ του υπολογιστή σας και φορητών συσκευών, π.χ. smartphone, φορητών υπολογιστών και ούτω καθεξής. Ο σύνδεσμος αυτός μοιάζει με τον σύνδεσμο micro-USB που υπάρχει στα περισσότερα smartphone.
Λογισμικό και εφαρμογές Absolute Η Absolute παρέχει συνεπείς υπερσύγχρονες λύσεις σε θέματα ασφάλειας και διαχείρισης της διακινδύνευσης των δεδομένων για υπολογιστές, tablet και smartphone. Η τεχνολογία Persistence σάς δίνει τη δυνατότητα διαρκούς αξιολόγησης των κινδύνων, προστασίας του κύκλου ζωής κάθε συσκευής και προληπτικής αντίδρασης στα περιστατικά ασφάλειας. ΣΗΜΕΙΩΣΗ: Η τεχνολογία Persistence ενδέχεται να μην υποστηρίζεται σε όλους τους υπολογιστές.
και των δοκιμών του υλισμικού, των αλλαγών στο σύστημα, των κρίσιμων συμβάντων και των σημείων επαναφοράς του συστήματος. ○ Detailed System Information (Λεπτομερείς πληροφορίες συστήματος) – Δείτε λεπτομερείς πληροφορίες για τη διάρθρωση του υλισμικού και του λειτουργικού συστήματος και αποκτήστε πρόσβαση στις συμβάσεις παροχής υπηρεσιών, στις πληροφορίες της εγγύησης και στις επιλογές ανανέωσης της εγγύησης.
Συντομεύσεις στο πληκτρολόγιο Ακολουθούν ορισμένες συντομεύσεις πληκτρολογίου που είναι διαθέσιμες για τρισδιάστατα παιχνίδια: Πίνακας 9. Συντομεύσεις πληκτρολογίου για τρισδιάστατα παιχνίδια Πλήκτρα Περιγραφή Λειτουργία Εμφάνιση/Απόκρυψη στερεοσκοπικών εφέ τρισδιάστατης προβολής Με τον συνδυασμός αυτών των πλήκτρων ενεργοποιείτε ή απενεργοποιείτε την εφαρμογή 3DTV Play.
Αποκατάσταση του λειτουργικού σας συστήματος Επιλογές αποκατάστασης συστήματος ΠΡΟΣΟΧΗ: Αν χρησιμοποιήσετε τη δυνατότητα Dell Factory Image Restore (Επαναφορά εργοστασιακού ειδώλου της Dell) ή τον δίσκο λειτουργικού συστήματος, διαγράφονται όλα τα αρχεία που υπάρχουν στον υπολογιστή σας. Αν είναι εφικτό, δημιουργήστε αντίγραφα ασφαλείας για τα αρχεία δεδομένων σας προτού χρησιμοποιήσετε τις επιλογές αυτές.
Πίνακας 11.
Dell Backup and Recovery Premium ΠΡΟΣΟΧΗ: Αν και σας παρέχεται μια επιλογή να διατηρήσετε τα προσωπικά σας αρχεία κατά τη διαδικασία ανάκτησης, συνιστούμε να δημιουργήσετε αντίγραφα ασφαλείας των προσωπικών σας αρχείων σε χωριστή μονάδα δίσκου ή σε χωριστό δίσκο προτού χρησιμοποιήσετε την επιλογή ανάκτησης.
Dell Factory Image Restore (Επαναφορά εργοστασιακού ειδώλου της Dell) ΠΡΟΣΟΧΗ: Αν χρησιμοποιήσετε τη δυνατότητα Dell Factory Image Restore (Επαναφορά εργοστασιακού ειδώλου της Dell), διαγράφονται οριστικά όσα προγράμματα ή προγράμματα οδήγησης έχετε εγκαταστήσει αφότου παραλάβατε τον υπολογιστή σας.
6. Επιλέξτε Dell Factory Image Restore (Επαναφορά εργοστασιακού ειδώλου της Dell) ή Dell Factory Tools (Εργοστασιακά εργαλεία της Dell) > Dell Factory Image Restore (Επαναφορά εργοστασιακού ειδώλου της Dell) (ανάλογα με τη διάρθρωση του υπολογιστή σας). 7. Κάντε κλικ ή πατήστε στην επιλογή Next (Επόμενο). Εμφανίζεται η οθόνη Confirm Data Deletion (Επιβεβαίωση διαγραφής δεδομένων).
3. Κάντε κλικ ή πατήστε στην επιλογή Recovery (Αποκατάσταση). 4. Κάντε κλικ ή πατήστε στην επιλογή Open System Restore (Άνοιγμα Επαναφοράς Συστήματος) και ακολουθήστε τις οδηγίες στην οθόνη για να αναιρέσετε την τελευταία επαναφορά του συστήματος. Windows 8.1 Πώς θα χρησιμοποιήσετε τη διαδικασία επαναφοράς του συστήματος Κάντε κλικ ή πατήστε στην επιλογή Settings (Ρυθμίσεις) στην πλαϊνή γραμμή συμβόλων. Κάντε κλικ ή πατήστε στην επιλογή Control Panel (Πίνακας Ελέγχου).
Δίσκος με το όνομα Operating System (Λειτουργικό σύστημα) ΠΡΟΣΟΧΗ: Αν επανεγκαταστήσετε το λειτουργικό σύστημα χρησιμοποιώντας τον δίσκο με το όνομα Operating System (Λειτουργικό σύστημα), διαγράφονται οριστικά από τον υπολογιστή σας όλα τα δεδομένα και τα λογισμικά. ΣΗΜΕΙΩΣΗ: Ο δίσκος με το όνομα Operating System (Λειτουργικό σύστημα) είναι προαιρετικός και ενδέχεται να μην τον παραλάβετε μαζί με τον υπολογιστή σας.
Αντιμετώπιση προβλημάτων Βασικά βήματα αντιμετώπισης προβλημάτων Στην ενότητα αυτή παρατίθενται ορισμένα βασικά βήματα αντιμετώπισης προβλημάτων τα οποία μπορείτε να χρησιμοποιήσετε για να επιλύσετε συνήθη προβλήματα στον υπολογιστή σας. ● ● ● ● ● ● Βεβαιωθείτε ότι ο υπολογιστής σας είναι ενεργοποιημένος και ότι όλα τα εξαρτήματα τροφοδοτούνται με ρεύμα. Βεβαιωθείτε ότι όλα τα καλώδια είναι καλά συνδεδεμένα στις αντίστοιχες θύρες. Βεβαιωθείτε ότι τα καλώδια δεν είναι φθαρμένα ούτε ξεφτισμένα.
Αν αντιμετωπίζετε προβλήματα μνήμης, πατήστε το για να συνεχίσετε, διαφορετικά πατήστε το για να ολοκληρωθεί η δοκιμή. ΣΗΜΕΙΩΣΗ: Για να ματαιώσετε τις δοκιμές και να επανεκκινήσετε τον υπολογιστή σας, πατήστε το πλήκτρο Esc ανά πάσα στιγμή στη διάρκεια της δοκιμής. Βελτιωμένη PSA Μπορείτε να χρησιμοποιήσετε τη βελτιωμένη αξιολόγηση του συστήματος πριν από την εκκίνηση (Enhanced Pre-Boot System Assessment (ePSA)) για τη διάγνωση διαφόρων προβλημάτων στο υλισμικό.
1. Επανεκκινήστε τον υπολογιστή. 2. Πατήστε το πλήκτρο F12 στο λογότυπο της Dell για να αποκτήσετε πρόσβαση στο πρόγραμμα ρύθμισης του BIOS. ΣΗΜΕΙΩΣΗ: Αν περιμένετε πάρα πολλή ώρα και εμφανίζεται το λογότυπο του λειτουργικού συστήματος, συνεχίστε να περιμένετε ωσότου δείτε την επιφάνεια εργασίας των Windows και ύστερα επανεκκινήστε τον υπολογιστή σας και προσπαθήστε ξανά. 3. Επιλέξτε Diagnostics (Διαγνωστικά) και πατήστε το πλήκτρο Enter. 4.
BIOS Το BIOS αποθηκεύει πληροφορίες για το υλισμικό του υπολογιστή σας και τις μεταβιβάζει στο λειτουργικό σύστημα κατά την εκκίνηση του υπολογιστή. Μπορείτε να κάνετε αλλαγές στις βασικές ρυθμίσεις υλισμικού που είναι αποθηκευμένες στο BIOS χρησιμοποιώντας το πρόγραμμα ρύθμισης του BIOS. Μπορείτε να χρησιμοποιήσετε το πρόγραμμα ρύθμισης του BIOS για τους εξής λόγους: ● Για να καθορίσετε ή να αλλάξετε κάποια δυνατότητα που μπορεί να επιλέξει ο χρήστης, π.χ. τον ατομικό του κωδικό πρόσβασης.
αφαιρέστε την μπαταρία σε σχήμα νομίσματος, περιμένετε 15 με 30 δευτερόλεπτα και ύστερα επανατοποθετήστε την μπαταρία σε σχήμα νομίσματος. ΣΗΜΕΙΩΣΗ: Για περισσότερες πληροφορίες σχετικά με τη θέση της μπαταρίας σε σχήμα νομίσματος και οδηγίες για την αφαίρεση και την επανατοποθέτησή της, ανατρέξτε στο έγγραφο Service Manual (Εγχειρίδιο σέρβις) στη διεύθυνση www.dell.com/support.
Λήψη βοήθειας και επικοινωνία με την Dell Πόροι αυτοβοήθειας Μπορείτε να βρείτε πληροφορίες και βοήθεια για τα προϊόντα και τις υπηρεσίες της Dell χρησιμοποιώντας τους εξής πόρους αυτοβοήθειας: Πίνακας 13. Πόροι αυτοβοήθειας Πόροι αυτοβοήθειας Θέση πόρου Πληροφορίες για προϊόντα και υπηρεσίες της Dell www.dell.com Η Dell μου Συμβουλές Επικοινωνία με την Υποστήριξη Στο πεδίο αναζήτησης στα Windows πληκτρολογήστε τη φράση Contact Support (Επικοινωνία με την Υποστήριξη) και πιέστε το πλήκτρο Enter.
Παραπομπές Συντήρηση υπολογιστή Για να αποφύγετε γενικά προβλήματα στον υπολογιστή, συνιστούμε να εκτελείτε τις εξής εργασίες: ● Διασφαλίστε την απευθείας πρόσβαση σε πηγή ισχύος, τον επαρκή εξαερισμό και μια επίπεδη επιφάνεια όπου θα τοποθετήσετε τον υπολογιστή σας. ● Μη φράσσετε τις οπές εξαερισμού και μη σπρώχνετε αντικείμενα ή μην αφήνετε να μαζευτεί σκόνη μέσα στις οπές αυτές. ● Φροντίστε να δημιουργείτε τακτικά αντίγραφα ασφαλείας των δεδομένων σας.
3. 4. 5. 6. ΣΗΜΕΙΩΣΗ: Στα Windows 8.1 και Windows RT, κάντε κλικ ή πατήστε στην επιλογή Settings (Ρυθμίσεις) στην πλαϊνή γραμμή συμβόλων και κάντε κλικ ή πατήστε στην επιλογή Control Panel (Πίνακας Ελέγχου). Αν η επιλογή σας Control Panel (Πίνακας Ελέγχου) παρουσιάζεται σε προβολή Category (Κατηγορία), κάντε κλικ ή πατήστε στην αναπτυσσόμενη επιλογή View by: (Προβολή κατά:) και επιλέξτε Small icons (Μικρά εικονίδια) ή Large icons (Μεγάλα εικονίδια).
Το Dell Power Manager είναι ένα λογισμικό που σας δίνει τη δυνατότητα να διαχειρίζεστε αποτελεσματικά τις ρυθμίσεις ενέργειας για φορητούς υπολογιστές και tablet της Dell. Το λογισμικό προσφέρει τα ακόλουθα βασικά χαρακτηριστικά: ● Battery Information (Πληροφορίες μπαταρίας) – Εμφάνιση πληροφοριών εύρυθμης λειτουργίας για έως έξι εγκατεστημένες μπαταρίες, ανάλογα με τις δυνατότητες του συστήματος, και επεξεργασία των ρυθμίσεων μπαταρίας ή δημιουργία μιας προσαρμοσμένης ρύθμισης μπαταρίας.
4. Κάντε κλικ ή πατήστε στο κουμπί OK. ΣΗΜΕΙΩΣΗ: Όταν είναι δραστικοποιημένη η κατάσταση λειτουργίας για μακρά διάρκεια ζωής, η μπαταρία φορτίζεται μόνο μεταξύ 88% και 100% της χωρητικότητάς της. Desktop mode (Κατάσταση λειτουργίας επιφάνειας εργασίας) της Dell Αν χρησιμοποιείτε τον υπολογιστή σας κυρίως με τον προσαρμογέα ισχύος συνδεδεμένο, μπορείτε να δραστικοποιήσετε την κατάσταση λειτουργίας επιφάνειας εργασίας για να μετριάσετε τον βαθμό φόρτισης της μπαταρίας σας.
● Τοποθετήστε τον υπολογιστή σας έτσι ώστε η οθόνη και το πληκτρολόγιο να βρίσκονται ακριβώς μπροστά σας όταν εργάζεστε. Υπάρχουν διαθέσιμα ειδικά ράφια (της Dell και άλλων κατασκευαστών) που σας βοηθούν να τοποθετήσετε σωστά το πληκτρολόγιό σας. ● Τοποθετήστε την εξωτερική οθόνη στην απόσταση που σας βολεύει για να τη βλέπετε σωστά. Η συνιστώμενη απόσταση από τα μάτια σας είναι 510 έως 610 χιλιοστά (20 έως 24 ίντσες).
Η Dell και το περιβάλλον Η πράσινη συνείδηση δεν είναι θέμα περιορισμών αλλά δυνατοτήτων. Είναι θέμα επινόησης καλύτερων μεθόδων. Καθημερινά έχετε την ευκαιρία να κάνετε πράσινες επιλογές, αλλά όταν επιλέγετε προϊόντα τεχνολογίας δεν θέλετε να κάνετε συμβιβασμούς σε θέματα κόστους, επιδόσεων ή αξιοπιστίας. Όλοι όσοι εργαζόμαστε στην Dell κατανοούμε την επιθυμία σας, γι' αυτό πασχίζουμε να διασφαλίσουμε ότι οι άνθρωποι και οι εταιρείες δεν χρειάζεται να κάνουν συμβιβασμούς για να έχουν πράσινη συνείδηση.
Πολιτική για τη συμμόρφωση προς τις κανονιστικές διατάξεις Για αναλυτικές πληροφορίες, επισκεφτείτε τη διεύθυνση www.dell.com/regulatory_compliance. Στοιχεία επικοινωνίας με τον ιστότοπο για τη συμμόρφωση προς τις κανονιστικές διατάξεις Αν έχετε απορίες για ό,τι αφορά την ασφάλεια των προϊόντων, την ηλεκτρομαγνητική συμβατότητα ή την εργονομία, μπορείτε να στείλετε email στη διεύθυνση Regulatory_Compliance@dell.com.