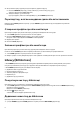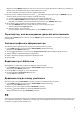Alienware Command Center посібник користувача January 2021 Ред.
Примітки, застереження та попередження ПРИМІТКА: ПРИМІТКА містить важливу інформацію, яка допомагає краще користуватися виробом. УВАГА: ЗАСТЕРЕЖЕННЯ вказує на можливість пошкодження обладнання чи втрати даних і показує, як уникнути проблеми. ПОПЕРЕДЖЕННЯ: ПОПЕРЕДЖЕННЯ вказує на можливість пошкодження майна, травмування або смерті. © 2018 р. Корпорація Dell Inc. і її дочірні компанії. Усі права захищені. Dell, EMC та інші товарні знаки є товарними знаками корпорації Dell Inc. або її дочірніх підприємств.
Вступ Центр керування Alienware Command Center – це єдиний інтерфейс для налаштування й покращення ігрового процесу. На панелі керування ви можете побачити ігри, в які ви нещодавно грали або які додали, відомості про них, а також теми, профілі й параметри комп’ютера. Ви можете швидко перейти до налаштування таких параметрів ігрового процесу, як профілі й теми для окремих ігор, освітлення, макроси, звук, а також підвищення тактової частоти. Alienware Command Center також підтримує технологію AlienFX 2.0.
Функції У таблиці нижче наведено різні функціональні можливості, які підтримує центр керування Alienware Command Center. Таблиця 1. Функції Компонент Опис Home (До початку рядка) На домашній сторінці Alienware Command Center ви можете легко керувати своїми іграми й налаштуваннями, щоб покращити ігровий процес. Тут також можна побачити інформацію про ігри (включаючи ті, в які ви нещодавно грали), налаштування й системні теми.
Установлення Alienware Command Center Перш ніж установлювати Alienware Command Center, видаліть попередню версію цієї програми. Вимоги до встановлення Alienware Command Center можна встановити на комп’ютері з операційною системою Windows 10 RS3 або новішою. Установлення Alienware Command Center Центр керування Alienware Command Center установлюється виробником комп’ютера. Якщо ви хочете перевстановити Alienware Command Center, дотримуйтесь наведених нижче інструкцій. 1.
Використання Alienware Command Center Інтерфейс користувача Alienware Command Center можна налаштувати за допомогою різних кольорів і ефектів. Інтерфейс користувача Alienware Command Center містить наведені нижче компоненти. ● Home (До початку рядка) ● Library (Бібліотека) ● FX ● Fusion Home (До початку рядка) У вікні Home (Домашня сторінка) доступні наведені нижче операції.
5. Виберіть гру зі списку й натисніть кнопку OK. 6. Натисніть SAVE THEME (Зберегти тему). На екрані з’явиться повідомлення Theme saved successfully! (Тему збережено). Застосування системної теми Щоб активувати для гри системну тему, дотримуйтесь наведених нижче інструкцій. 1. У розділі SYSTEM (Система) вікна HOME (Домашня сторінка) виберіть ACTIVE SYSTEM THEME (Активувати системну тему) з розкривного списку.
3. Якщо знайти потрібну програму все одно не вдалося, додайте її вручну: a. Натисніть BROWSE (Перегляд) у лівому нижньому куті панелі пошуку ігор уручну. З’явиться діалогове вікно Open (Відкрити). b. Знайдіть і виберіть гру на комп’ютері. Гра, яку ви додали, з’явиться на вкладці ALL (Усі) у вікні LIBRARY (Бібліотека). Перегляд ігор, в які ви нещодавно грали або які встановили Відкрийте вікно HOME (Домашня сторінка). У розділі GAMES (Ігри) ви побачите ігри, які нещодавно запускали або встановлювали.
Відкриється вікно LIBRARY (Бібліотека). Alienware Command Center спробує автоматично знайти ігри, установлені на вашому комп’ютері. Автоматичний пошук триває приблизно 20 секунд. Після його завершення ігри буде автоматично додано до бібліотеки. 2. Якщо гру не було знайдено автоматично, натисніть , щоб скористатися функцією пошуку ігор MANUAL (Уручну). З’явиться перелік програм, що було знайдено на вашому комп’ютері. a. Установіть прапорець біля назви програми, яку хочете додати до бібліотеки. b.
У вікні FX ви можете швидко змінити параметри освітлення для AlienFX-сумісних комп’ютерних пристроїв. У вікні FX доступні наведені нижче операції. ● Створення теми ● Призначення грі теми ● Створення нового макроса ● Перегляд існуючих тем ● Редагування існуючої теми ● Дублювання теми ● Видалення існуючої теми Створення теми Щоб створити тему для гри, дотримуйтеся наведених нижче інструкцій. 1. У розділі GAMES (Ігри) у правій частині вікна HOME (Домашня сторінка) виберіть гру, для якої хочете створити тему.
3. На вкладці MACROS (Макроси) натисніть +, щоб створити макрос. З’явиться діалогове вікно CREATE NEW MACRO (Створення нового макроса). 4. У діалоговому вікні CREATE NEW MACRO (Створення нового макроса) введіть ім’я макроса й відкрийте наведені нижче вкладки. ● KEYSTROKE (Клавіша): призначте макросу певну клавішу на клавіатурі Alienware. ● MACRO (Макрос): тут можна створювати складні макроси, записувати дії та призначати макросам клавіші.
Параметри існуючої теми буде скопійовано до нової, і на екрані з’явиться повідомлення Theme updated successfully! (Тему оновлено). Видалення тем Щоб видалити існуючу тему, дотримуйтеся наведених нижче інструкцій. 1. У розділі THEMES (Теми) натисніть або , щоб переглянути теми відповідно у вигляді списку або сітки. 2. Виберіть тему, яку треба видалити, і натисніть . З’явиться спливаюче меню. 3. Виберіть Delete Theme (Видалити тему).
9. Щоб зберегти рекомендовані параметри, натисніть SAVE (Зберегти). Призначення комп’ютеру профілю підвищення тактової частоти Щоб призначити комп’ютеру профіль підвищення тактової частоти, дотримуйтеся наведених нижче інструкцій. 1. Натисніть поруч із профілем підвищення тактової частоти. Профіль підвищення тактової частоти буде активовано. 2. Натисніть MY SYSTEM (Моя система), щоб призначити профіль підвищення тактової частоти комп’ютеру. 3. Натисніть OK.
1. У вікні FUSION натисніть . З’явиться блок параметрів керування живленням Fusion. 2. У розділі Power Management (Керування живленням) натисніть NEW PROFILE (Новий профіль), щоб створити новий профіль живлення. 3. Введіть ім’я профілю. 4. Натисніть OK. Щойно створений профіль живлення з’явиться в розділі Power Management (Керування живленням). 5. Виберіть профіль керування живленням і налаштуйте параметри живлення й використання акумулятора.
Налаштування параметрів інтерфейсу користувача Інтерфейс користувача Alienware Command Center можна налаштувати за допомогою різних кольорів і ефектів. Щоб налаштувати параметрі інтерфейсу користувача Alienware Command Center, дотримуйтесь наведених нижче інструкцій. 1. Виберіть один із таких режимів: ● Dark (Темний): темний режим інтерфейсу. ● Light (Світлий): світлий режим інтерфейсу. 2. Натисніть у верхній частині вікна Alienware Command Center. З’явиться розкривне меню. 3.
Звернення по допомогу й зв’язок із компанією Alienware Ресурси для самостійного пошуку інформації Ви можете отримати інформацію й допомогу з користування продуктами та послугами Alienware, скориставшись цими ресурсами для самостійного пошуку інформації в Інтернеті: Таблиця 2. Продукти Alienware і ресурси для самостійного пошуку інформації в Інтернеті Інформація про продукти й послуги Alienware www.alienware.