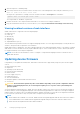Users Guide
Additional settings for Windows Vista or newer Microsoft operating systems
The Internet Explorer browsers in Windows Vista or newer operating systems have an additional security feature called
Protected Mode.
To launch and run ActiveX applications in Internet Explorer browsers with Protected Mode:
1. Run IE as an administrator.
2. Go to Tools > Internet Options > Security > Trusted Sites.
3. Make sure that the Enable Protected Mode option is not selected for Trusted Sites zone. Alternatively, you can add the
iDRAC address to sites in the Intranet zone. By default, protected mode is turned off for sites in Intranet Zone and Trusted
Sites zone.
4. Click Sites.
5. In the Add this website to the zone field, add the address of your iDRAC and click Add.
6. Click Close and then click OK.
7. Close and restart the browser for the settings to take effect.
Clearing browser cache
If you have issues when operating the Virtual Console, (out of range errors, synchronization issues, and so on) clear the
browser’s cache to remove or delete any old versions of the viewer that may be stored on the system and try again.
NOTE: You must have administrator privilege to clear the browser’s cache.
Clearing earlier Java versions
To clear older versions of Java viewer in Windows or Linux, do the following:
1. At the command prompt, run javaws-viewer or javaws-uninstall.
The Java Cache viewer is displayed.
2. Delete the items titled iDRAC Virtual Console Client.
Importing CA certificates to management station
When you launch Virtual Console or Virtual Media, prompts are displayed to verify the certificates. If you have custom Web
server certificates, you can avoid these prompts by importing the CA certificates to the Java or ActiveX trusted certificate
store.
For more information about Automatic Certificate Enrollment (ACE), see section Automatic Certificate Enrollment on page 107
Importing CA certificate to Java trusted certificate store
To import the CA certificate to the Java trusted certificate store:
1. Launch the Java Control Panel.
2. Click Security tab and then click Certificates.
The Certificates dialog box is displayed.
3. From the Certificate type drop-down menu, select Trusted Certificates.
4. Click Import, browse, select the CA certificate (in Base64 encoded format), and click Open.
The selected certificate is imported to the Web start trusted certificate store.
5. Click Close and then click OK. The Java Control Panel window closes.
Importing CA certificate to ActiveX trusted certificate store
You must use the OpenSSL command line tool to create the certificate Hash using Secure Hash Algorithm (SHA). It is
recommended to use OpenSSL tool 1.0.x and later since it uses SHA by default. The CA certificate must be in Base64 encoded
PEM format. This is one-time process to import each CA certificate.
To import the CA certificate to the ActiveX trusted certificate store:
Setting up managed system
75