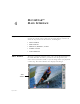User Manual
Mode Buttons 4-3
Still Image Mode
Button
Clicking on the Still Image Mode button puts
MovieStar into the Still Image Mode, which is used for
capturing still images from your video source. Still
images are single-frame graphic files captured from your video
source that can be saved in a variety of formats.
Clicking the Still Image Mode button opens the Video Window to
display the image from your video source (a warning will appear if
MovieStar fails to detect any video signal).
To capture a still image, just click the Still Image Capture
button.
Clicking on the Still Image Mode button again will close the Still
Image Mode.
Audio Mode
Button
Clicking on the Audio Mode button puts MovieStar
into the Audio Mode, which is used for capturing
audio clips and saving them as MPEG audio (.mpa)
files or WAVE (.wav).
Upon clicking the Audio Mode button the Video Window will open
and display the Audio Clip graphic.
Clicking on the Audio Mode button again will close the Audio
Mode.
Playing or editing a media file will automatically cancel the Audio
Mode.
TV/VCR Output
Mode Button
The TV/VCR Output Mode button is located on the
bottom-right side of the Main Interface. This button is
a toggle that lets you play your projects out through
the Digital Video Creator II to a variety of external
devices, such as a VCR.
Normally, when you play an audio/video clip you will see it playing
in MovieStar’s Video Window. However, when TV/VCR Output is
enabled, clips are played out through the DVC-II’s Video Out and
Audio Out jacks.
TV/VCR Output is used for playing clips to a TV or VCR for
recording them to tape.