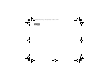PC-CAM 930 Slim.book Page 0 Monday, February 14, 2005 11:42 AM User’s Guide Creative PC-CAM 930 Slim Information in this document is subject to change without notice and does not represent a commitment on the part of Creative Technology Ltd. No part of this manual may be reproduced or transmitted in any form or by any means, electronic or mechanical, including photocopying and recording, for any purpose without the written permission of Creative Technology Ltd.
PC-CAM 930 Slim.
PC-CAM 930 Slim.
PC-CAM 930 Slim.book Page 1 Monday, February 14, 2005 11:42 AM Contents 1 Introduction Before You Begin ............................................................................................................ 1-1 Package Contents ......................................................................................................................... 1-1 Minimum System Requirements ............................................................................... 1-2 Document Conventions ..................
PC-CAM 930 Slim.book Page 2 Monday, February 14, 2005 11:42 AM Recording a Video ........................................................................................................... 3-2 Replaying a Recording ........................................................................................................... 3-3 Deleting a Photo or Recording ................................................................................ 3-3 Configuring Your Camera 3-4 Image Settings .........................
PC-CAM 930 Slim.book Page 3 Monday, February 14, 2005 11:42 AM Printing a date stamp ................................................................................................................... 5-4 A Technical Specifications Dimensions ............................................................................................................................... A-1 Weight ...............................................................................................................................
PC-CAM 930 Slim.
PC-CAM 930 Slim.book Page 1 Monday, February 14, 2005 11:42 AM Introduction Applications included on your Installation CD may vary depending on camera model and region of purchase. Creative PC-CAM 930 Slim is a digital video camera that gives you everything you need to capture 24-bit still images and video in 16.7 million colors.
PC-CAM 930 Slim.book Page 2 Monday, February 14, 2005 11:42 AM Minimum System Requirements ❑ Intel® Pentium® running at 166 MHz ❑ 64 MB RAM or higher ❑ 100 MB free hard disk space on a hard disk drive (for installation of all applications) ❑ Available USB port ❑ Microsoft Windows® XP, Windows 2000, Windows Me or Windows 98 SE ❑ CD-ROM drive installed. For Videoconferencing ❑ Modem or LAN access to the Internet at 56 Kbps or faster Document Conventions Tip.
PC-CAM 930 Slim.
PC-CAM 930 Slim.
PC-CAM 930 Slim.book Page 1 Monday, February 14, 2005 11:42 AM About Your Camera About Creative PC-CAM 930 Slim Figure 2-1 and Figure 2-2 highlight the features of Creative PC-CAM 930 Slim.
PC-CAM 930 Slim.
PC-CAM 930 Slim.
PC-CAM 930 Slim.book Page 4 Monday, February 14, 2005 11:42 AM Using the Functions buttons Use the Function buttons to locate options on your Onscreen Display (OSD) menu, and press the Flash/Set button to select an option. Up button For more details on using the Function buttons with your Onscreen Display menu, see "Using Creative PC-CAM 930 Slim as a Digital Camera" on page 3-1.
PC-CAM 930 Slim.book Page 5 Monday, February 14, 2005 11:42 AM Inserting an SD Memory Card (optional) • • • The SD memory card has a write-protect switch to prevent the accidental deletion of valuable data. This switch is disabled by default. When the SD card is protected, images cannot be recorded. If you try to record or delete an image with the camera, the "SD Card Locked" message will appear in the LCD screen. To write or erase data from the SD memory card, release the write-protect switch.
PC-CAM 930 Slim.book Page 6 Monday, February 14, 2005 11:42 AM Turning on Your Camera • • Be sure to insert the batteries according to the polarity indicated. If not, the batteries may leak and damage your camera. Do not mix old and new batteries together. 1. Slide and swing open the battery compartment cover. 2. Insert the batteries according to the + and - symbols indicated on the inside of the battery compartment cover (see Figure 2-5).
PC-CAM 930 Slim.
PC-CAM 930 Slim.
PC-CAM 930 Slim.book Page 1 Monday, February 14, 2005 11:42 AM Using Creative PC-CAM 930 Slim as a Digital Camera To use Creative PC-CAM 930 Slim as a portable digital camera, simply disconnect it from the computer. Use your camera’s default settings in Capture mode photos. For finer control, adjust exposure and white balance settings, see "Configuring Your Camera" on page 3-4 for more information. to take Note: Remember to insert two fresh 1.
PC-CAM 930 Slim.book Page 2 Monday, February 14, 2005 11:42 AM Previewing a Photo 1. Press and hold the Mode button. The mode selection menu appears. 2. Use the Function buttons to select the Playback Mode icon. 3. Press the Flash/Set button. 4. Use the Function buttons to locate your picture on the LCD screen. 5. To exit Play Mode, press and hold the Mode button.
PC-CAM 930 Slim.book Page 3 Monday, February 14, 2005 11:42 AM 4. Use the Function buttons to locate your video recording on the LCD screen. 5. Press the Shutter button to play back the video. To pause playback, press the Shutter button again. To continue playback, press the Shutter button once. 6. To stop playback, press one of the Function buttons. 7. To exit Playback Mode, press and hold the Mode button. Deleting a Photo or Recording • To exit the Delete menu, press the Mode button. 3-3 1.
PC-CAM 930 Slim.book Page 4 Monday, February 14, 2005 11:42 AM Configuring Your Camera You can change Resolution, Image Quality and White Balance settings in Capture Image Settings You can adjust image resolution, image quality and white balance settings while you capture a photo. mode . 1. Make sure that your camera is in Capture mode icon. 2. Press the Mode button quickly. A Quick Settings menu appears. 3. Use the “up” Function button to select the preset that you want to apply.
PC-CAM 930 Slim.book Page 5 Monday, February 14, 2005 11:42 AM General Camera Settings You can configure how your camera provides date and time, language, formatting, plus other useful settings. You can access these settings in Setup mode . 1. Make sure that your camera is not connected to your computer. 2. Press and hold the Mode button. The mode selection menu appears. 3. Use the Function buttons to select the Setup Mode icon. 4. Press the Flash/Set button. 5.
PC-CAM 930 Slim.book Page 6 Monday, February 14, 2005 11:42 AM Setting Power Frequency Default Description Set the correct TV frequency type according to your region’s settings. Restore all factory settings.
PC-CAM 930 Slim.
PC-CAM 930 Slim.
PC-CAM 930 Slim.book Page 1 Monday, February 14, 2005 11:42 AM Installing Creative PC-CAM 930 Slim This chapter tells you how to quickly install Creative PC-CAM 930 Slim, as both a PC-CAM and Mass Storage device, and the software that comes with it. Installing your camera Use the installation procedures for your operating system. In Windows XP / 2000 / Me / 98 SE 1. Do not connect your camera to your computer before installing the drivers.
PC-CAM 930 Slim.book Page 2 Monday, February 14, 2005 11:42 AM 5. If a Software Installation dialog box appears (Figure 4-1), click the Continue Anyway button. 6. Press and hold the Mode button. The mode selection menu appears. Figure 4-1: Installing as a PC-CAM Software Installation dialog box 1. Use the Function buttons to select the PC Mode icon. A PC Connect menu appears. 2. With a USB cable, connect your camera to an available USB port on your computer (Figure 4-2).
PC-CAM 930 Slim.book Page 3 Monday, February 14, 2005 11:42 AM 3. When the Found New Hardware Wizard dialog boxes appear, select the Install the software automatically (Recommended) option, and click the Next button. 4. If a Hardware Installation dialog box appears, click the Continue Anyway button. 5. Click the Finish button and restart your computer if you are prompted to do so. For Windows 2000 only 2. Use the Function buttons to select PC-CAM mode.
PC-CAM 930 Slim.book Page 4 Monday, February 14, 2005 11:42 AM received a Recovery Disk, the necessary Windows files may already be located at c:\windows\options\cabs (replace c:\ with the drive letter of your hard disk drive). Note: Windows 98 is available in various editions. Be sure to use the correct edition for your system. 2. In the Insert Disk dialog box, click the OK button. 3. When the New Hardware Found message boxes close, wait approximately 5 seconds. 4. Press and hold the Mode button.
PC-CAM 930 Slim.book Page 5 Monday, February 14, 2005 11:42 AM 2. Use the Function buttons to select Mass Storage mode. 3. With a USB cable, connect your camera to an available USB port on your computer (Figure 4-4). 4. Use the installation procedures for your operating system. For Windows XP only 5. The Found New Hardware message box appears on your Windows taskbar, telling you that Windows has detected your camera as a USB Mass Storage Device.
PC-CAM 930 Slim.book Page 6 Monday, February 14, 2005 11:42 AM For Windows Me and Windows 98 SE only 5. If you are prompted to insert the Windows 98 SE Installation CD, replace the Creative PC-CAM 930 Slim Installation CD with the appropriate CD. If you did not receive a Windows 98 SE installation CD with your computer but received a Recovery Disk, the necessary Windows files may already be located at c:\windows\options\cabs (replace c:\ with the drive letter of your hard disk drive).
PC-CAM 930 Slim.book Page 7 Monday, February 14, 2005 11:42 AM Verifying the installation in Windows XP and Windows 2000 1. Make sure that your camera is PC-CAM mode. 2. Right-click on the My Computer icon on your desktop. 3. On the menu that appears, click Properties. 4. In the System Properties dialog box, click the Hardware tab. 5. Click the Device Manager button. A window appears. 6. Click the plus (+) sign next to the Imaging Device icon.
PC-CAM 930 Slim.
PC-CAM 930 Slim.book Page 1 Monday, February 14, 2005 11:42 AM Printing from your Creative PC-CAM 930 Slim This chapter tells you how to quickly set up Creative PC-CAM 930 Slim so that you can order professional digital printing of your photos, or use PictBridge to print directly to a printer without using a computer. Setting up Digital Print Order Format (DPOF) DPOF settings allow you to select the photos that you wish to send for professional printing.
PC-CAM 930 Slim.book Page 2 Monday, February 14, 2005 11:42 AM Selecting all photos To select all photos for DPOF: 1. Press and hold the Mode button. The Mode Selection menu appears. 2. Use the Function buttons to select the Playback Mode 3. Press the Flash/Set button. A menu appears. icon. 4. Press the "up" Function button to select the DPOF settings menu. 5. Press the "down" button to select the Set All option. 6. Press the Flash/Set button. A sub menu appears. 7.
PC-CAM 930 Slim.book Page 3 Monday, February 14, 2005 11:42 AM Using PictBridge • The PictBridge function allows you to connect your camera directly to a PictBridge compatible printer in order to print without having to use a computer. You can select the photos that you wish to print, or you can print all. You can also choose to print the recorded date on each photo. PictBridge settings are disabled if your camera is not connected to a PictBridge compatible printer.
PC-CAM 930 Slim.book Page 4 Monday, February 14, 2005 11:42 AM Printing all photos To print all photos directly to a printer: 1. Press and hold the Mode button. The Mode Selection menu appears. 2. Use the Function buttons to select the Playback Mode icon. 3. Press the Flash/Set button. A menu appears. 4. Press the "up" Function button to select the PictBridge menu. 5. Press the "down" button to select the Print All option. 6. Press the Flash/Set button. A sub menu appears. 7.
PC-CAM 930 Slim.
PC-CAM 930 Slim.
PC-CAM 930 Slim.
PC-CAM 930 Slim.
PC-CAM 930 Slim.book Page 1 Monday, February 14, 2005 11:42 AM Technical Specifications Dimensions 92 mm (W) x 57 mm (H) x 27 mm (D) Weight Approx. 87g (without batteries) Power AAA size x 2 batteries (alkaline or NiMH) Sensor 3.
PC-CAM 930 Slim.book Page 2 Monday, February 14, 2005 11:42 AM Self-timer 10 second delay File formats ❑ JPEG (EXIF, DCP, DPOP) ❑ AVI Exposure control ❑ Automatic White balance ❑ Automatic ❑ Manual (sunny/tungsten/fluorescent) Port compatibility ❑ Universal Serial Bus port v1.
PC-CAM 930 Slim.
PC-CAM 930 Slim.
PC-CAM 930 Slim.