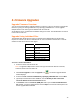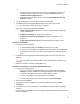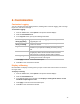Instructions
Firmware Upgrades
13
Notes:
• For WiPort devices, repeat the previous step for setting the file location of the
appropriate Firmware Extension File (.fwx) by clicking Browse under the
Firmware Extension (FWX) File field.
• If you obtain an intermediate .rom file, select the Intermediate Firmware File
Needed? checkbox.
6. To use the existing .rom and .fwx files, leave these fields blank.
7. Click Next. The Device Upgrade Wizard prompts for the type of files to add.
Note: For some products, these options are not available.
Select one of the following options and click Next:
• No Other Files to Install (Typical) to continue the upgrade without loading any
.cob or individual files.
• Install files individually to add files in their raw form.
• Install files contained in COB partitions to add files in the form of .cob
partitions.
• Install setup records from a file to install previously saved setup records.
To install files Individually:
1. You have the following options:
• To install individual files, click Add Files and select the set of files.
• To remove a file scheduled for installation, select the filename and click Remove.
• To change the file location on the device, select the filename and click Change
Path.
2. Click Next. The Device Upgrade Wizard window displays the status and result of the
upgrade
Note: Green indicates a successful installation; blue indicates that the IP address has
changed.
3. When the upgrade is complete, select Close to exit.
To install files contained in .cob partitions (Web-Manager files):
1. You have the following options:
• To set a file partition, highlight the partition in the displayed list and click Set
Partition. The Select COB Archive File window displays; locate the appropriate
.cob file and click Open. The files in a partition display in the list.
• To erase a file partition, select the partition and click Erase.
• To leave a file partition intact, select the partition and click No Change.
2. When finished, click Next.
3. (Optional) To save the installation as a Lantronix installation file (.lxi), click Save
Installation.
4. Click Next to continue the installation, or click Cancel to exit without the actual device
upgrade.
If you continue the installation, the Device Upgrade Wizard window displays the status and
result of the upgrade.