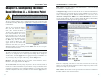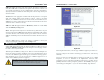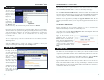User's Manual Part 2
Dual-Band Wireless A + G Access Point
21
Instant Wireless
®
Series
20
The following resources require an Internet connection in order to access them.
Click the Linksys Website link to connect to the Linksys homepage.
For an Online Manual in PDF format, click that text link. The manual will
appear in Adobe pdf format. If you do not have the Adobe PDF Reader installed
on your computer, click the Adobe Website link to download this software.
Firmware can be upgraded by clicking the Upgrade Firmware link. Do not
upgrade your firmware unless you are experiencing problems with the Access
Point.
UPGRADING FIRMWARE:
Before upgrading the Access Point’s firmware, be sure to download the
firmware from Linksys’s website at www.linksys.com.
Once that is done, click the Upgrade Firmware link on the Help Tab. This will
bring up the screen shown in Figure 6-10.
Type in the location of the
firmware’s file or click the
Browse button to find the file.
Then, click the Upgrade button
to upgrade the firmware. To can-
cel the procedure, click Cancel
or for more information, click
Help.
The Filters tab, shown in Figure 6-11, allows you to block and allow certain
computers, by their MAC Address, from communicating with the Access Point.
To enable filtering of computers by their MAC Addresses, click the Enable
radio button. To disable this feature, click the radio button by Disable.
Type the MAC Addresses for those PCs you wish to allow access to the Access
Point in the MAC Address fields. As long as Filtering is enabled, PCs with
MAC Addresses not entered in the MAC Address field will not be allowed to
communicate with the Access Point.
Figure 6-10
To view a log of
the Access Point’s
activity, select the
Log tab, shown in
Figure 6-8.
Log. To enable
permanent log-
ging activity, click
the Enable radio
button beside Log. The default setting for this function is Disable.
If you have chosen to monitor the Access Point’s traffic, then you can designate
a PC that will receive permanent log files periodically. In the Send Log to field,
enter the IP address of this PC. To view these permanent logs, you must use
Logviewer software, which can be downloaded free of charge from
www.linksys.com.
To see a temporary log of the Access Point’s most recent activities, click the
View Log button.
Click the Apply button to apply your changes or Cancel to cancel your
changes. If you require online help, click the Help button.
For help on the vari-
ous tabs in this Web-
based Utility, along
with upgrading the
Access Point’s
firmware and view-
ing this User Guide,
click the Help tab,
shown in Figure 6-9.
Clicking the names of
the tabs on the left-
hand side of the
screen brings up help
for those tabs.
The Log Tab
Figure 6-8
The Help Tab
Figure 6-9
The Filters Tab