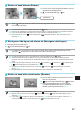Operation Manual
18
Beskära och skriva ut bilder
Du kan beskära bilden och bara skriva ut en del av den.
Visa beskärningsskärmen.
O Välj en bild enligt steg 4 på s. 13, och tryck på EDIT-
knappen och sedan på o.
X En beskärningsram visas.
Ange det område som ska skrivas ut.
O Du kan växla mellan liggande och stående orientering
av beskärningsramen genom att trycka på EDIT.
O Du flyttar ramen med udlr-knapparna.
O Du kan förstora beskärningsramen genom att trycka
på - och förminska den genom att trycka på 0.
Gör inställningen.
O När du trycker på o ställs beskärningsområdet in och
bildskärmen återgår till bildvisningsläget med som
visas längst ned till vänster.
O Om du vill beskära en annan bild och skriva ut
på samma gång upprepar du steg 1 till 3.
Skriv ut bilderna.
O Skriv ut på samma sätt som i steg 6 på s. 14.
X Beskärningsområdet nollställs när utskriften är klar.
O Om du vill ändra beskärningsområdet efter att du har ställt in det, trycker du på EDIT på bildvisningsskärmen
och sedan på ud för att välja [Adjust Cropping/Justera beskärning]. Tryck sedan på o och upprepa
steg 2 till 3.
O Om du vill återställa beskärningsområdet efter att du har ställt in det, trycker du på EDIT på bildvisningsskärmen
och sedan på ud för att välja [Reset Cropping/Upphäv beskärning]. Tryck på o för att visa skärmen för
att upphäva beskärningen, och sedan på o en gång till.
O Alla beskärningsområden nollställs om du stänger av SELPHY eller om du tar ut minneskortet innan du skriver ut.
O Du kan ange upp till 99 bilder med beskärningsområden.
O Du kan inte beskära bilder när du skriver ut med [Print All Images/Skriv ut alla bilder] eller [DPOF Print/
DPOF-utskrift], eller om du har valt [
Index/Indexbild] eller [ Shuffle/Albumsida] i [Page Layout/
Sidlayout] (s. 22).
O Du kan inte ändra beskärningsramens höjd-/breddförhållande på skärmen.
O Du kan ändra antalet kopior genom att trycka på ud på bildvisningsskärmen i steg 3. Beskärningsramens
inställning nollställs inte när du anger antalet kopior till 0.
1
2
3
4