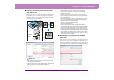User's Manual
10-10
Chapter 10 Practical Examples
■ Detecting when multiple documents have been
fed together
Enable the [Double Feed Detection] check box in the
[Feeding] tab. Either [Detect by Length] or [Detect by
Ultrasonic] can be enabled singly, or both together
Hint
Even if Detection by ultrasonic is enabled, double feeds may not
be detected if the document size is small.
■ Saving data by document bundle (batch
separation)
If using batch separation, you can save the data in units of
the document bundles placed in the tray. In this case, set
the scanner drivers as described below.
Set the [Feeding Option] in the [Feeding] tab to [Panel-
Feeding] or [Automatic Feeding].
Set the [Batch Separation] in the [Others] tab to [Auto] or
[Panel].
When the [Batch Separation] is set to [Auto], and the next
documents have been set so scanning is continuous, the
batches are separated.
When [Batch Separation] is set to [Panel], and the [New
File] key on the control panel is pressed, batch separation
is implemented, so the batches can be separated after
multiple bundles have been scanned.
Hint
• When [Feeding Option] on the [Feeding] tab is set to
[Standard Feeding], [Auto] and [Panel] in [Batch Separation]
are disabled.
• To use the batch separation function, suitable application
software is required.
Registering Your Settings
You can register the scanning conditions so that you can use
them next time.
■ Registering scanning conditions
Press the [Save] button in the user settings to add a name
to the scan conditions and implement registration. When
you want to use the registered scanning conditions, select
the registered name to apply the registered set conditions.