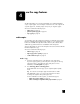Technical information
hp psc 1300 series
chapter 6
32
4 Dry the backing with a chamois or soft cloth.
Caution! Do not use paper-based wipes as these might scratch
the backing.
5 If this does not clean the backing well enough, repeat the previous steps
using isopropyl (rubbing) alcohol, and wipe the backing thoroughly with a
damp cloth to remove any residual alcohol.
clean the exterior
Use a soft cloth or slightly moistened sponge to wipe dust, smudges, and stains
off the case. The interior of the HP PSC does not require cleaning. Keep fluids
away from the interior of the HP PSC as well as the front panel.
work with print cartridges
To ensure the best print quality from your HP PSC, you will need to perform some
simple maintenance procedures.
This section contains the following topics:
• check the ink levels on page 32
• print a self-test report on page 33
• handle print cartridges on page 33
• replace the print cartridges on page 34
• use a photo print cartridge on page 36
• use a print cartridge protector on page 36
• align the print cartridges on page 37
• clean the print cartridge contacts on page 39
check the ink levels
You can easily check the ink supply level to determine how soon you might need
to replace a print cartridge. The ink level supply shows an approximation of the
amount of ink remaining in the print cartridges. Checking the ink levels can only
be done from the HP Photo & Imaging Director (HP Director).
to check the ink level for Windows users
1 From the HP Director, choose Settings, choose Print Settings, and then
choose Printer Toolbox.
2 Click the Estimated Ink Levels tab.
The estimated ink levels appear for the print cartridges.
to check the ink level for Macintosh users
1 From the HP Director, choose Settings, and then choose Maintain Printer.
2 If the Select Printer dialog box opens, select your HP PSC, and then click
Utilities.
3 From the list, select Ink Level.
The estimated ink levels appear for the print cartridges.