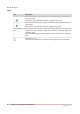User Manual
Configure the proof PDF files
1. Click [Tools] - [Proof PDF] - [Proof PDF options...].
2. You can select a background image to be used on all the pages of the proof PDF. You can
select a background image:
• From a list of predefined images installed with PRISMAprepare.
Click the drop-down list.
• From an image of your own on your system.
Use the [New...] button to import your own picture in PRISMAprepare.
Preview the background image by clicking on the magnifier button next to the image name.
3. Set option [Measurement system] to [Metric (A4, A3, ...)] or [Imperial (Letter, Ledger, ...)]. The
measurement system is used for the proof PDF information inserted in the Proof PDF file.
• [Metric]
Use the metric system to define the media size [mm] and media weight [g/m2].
• [Imperial]
Use the imperial system to define the media size [inch] and media weight [lb bond].
4. Set the image resolution.
All the images in the document (except the background image) will be generated with the
specified resolution in the proof PDF document.
5. The language is used for the soft proof information inserted in the soft proof file. The
operator may choose any of the 18 supported languages.
The default value is the operating system language.
6. [File name]
Set a template for the default name of the generated Proof PDF.
You can compose it from free text and/or predefined tags inserted using buttons :
• + [Filename]
The name of the source file.
• + [Date...]
The date in a number of different styles.
• + [Time...]
The time in a number of different styles.
• + [Version]
An auto increment proof file generation counter.
7. You can type a subject and message for the email to the customer that contains the proof
PDF.
8. Click OK.
You can generate a proof PDF in the [Production] workspace.
Configure the proof PDF files
Chapter 2 - Configure the application
45
PRISMAprepare v7.1.1