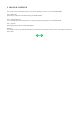PIXMA MP800 SERVICE MANUAL Canon Copyright 2005, Canon U.S.A. This technical publication is the proprietary and confidential information of Canon U.S.A. which shall be retained for reference purposes by Authorized Service Facilities of Canon U.S.A. Its unauthorized use is prohibited.
The following do not apply if they do not conform to the laws and regulations of the region where the manual or product is used: Trademarks Product and brand names appearing in this manual are registered trademarks or trademarks of the respective holders. Copyright All rights reserved. No parts of this manual may be reproduced in any form or by any means or translated into another language without the written permission of Canon Inc., except in the case of internal business use.
I.
II. TABLE OF CONTENTS Part 1: MAINTENANCE 1. MAINTENANCE 1-1. Adjustment, Periodic Maintenance, Periodic Replacement Parts, and Replacement Consumables by Service Engineer 1-2. Customer Maintenance 1-3. Product Life 1-4. Special Tools 1-5. Serial Number Location 2. LIST OF ERROR DISPLAY / INDICATION 2-1. Operator Call Errors 2-2. Service Call Errors 2-3. Other Error Messages 2-4. Warnings 2-5. Troubleshooting by Symptom 3. REPAIR 3-1. Notes on Service Part Replacement (and Disassembling / Reassembling) 3-2.
Part 1 MAINTENANCE
1. MAINTENANCE 1-1. Adjustment, Periodic Maintenance, Periodic Replacement Parts, and Replacement Consumables by Service Engineer (1) Adjustment Adjustment Timing Purpose Tool Approx. time EEPROM initialization At logic board ass'y replacement To initialize settings. None. Perform in the service mode. 1 min. LCD language settings At logic board replacement To set the language to be displayed on the LCD. None. Perform in the user mode. 1 min.
(4) Replacement consumables There are no consumables that require replacement by a service engineer. 1-2. Customer Maintenance Adjustment Timing Purpose Tool Approx. time Print head alignment At print head replacement. To ensure accurate dot placement. - Machine buttons - Computer (automatic settings via the MP driver) 3 min. Print head cleaning When print quality is not satisfying. To improve nozzle conditions. - Machine buttons - Computer (settings via the MP driver) 1 min.
Black 1,500 character pattern Color 6,200 pages A4, 7.5% duty per color pattern 4,200 pages A4, photo, borderless printing 300 pages 4 x 6, photo, borderless printing 2,500 pages Postcard, photo, borderless printing 800 pages (3) Ink tank (target value) Pattern Ink tank used Print yield Black text PGI-5BK Approx. 800 pages Color chart PGI-5BK Approx. 1,250 pages CLI-8Y Approx. 480 pages CLI-8M Approx. 500 pages CLI-8C Approx. 710 pages CLI-8BK Approx. 1,100 pages CLI-8Y Approx.
To the table of contents To the top
2. LIST OF ERROR DISPLAY / INDICATION Errors and warnings are displayed on the LCD. 2-1. Operator Call Errors (by Alarm LED Lit in Orange) Error Error code Message on the LCD Solution There is no paper. Load paper and press [OK]. Set the paper in the ASF, and press the OK button. [1001] There is no CD-R tray. Attach the tray and press [OK]. Set the CD / DVD tray, and press the OK button. No paper in the front paper feed cassette. [1003] Cassette.
continuable)*1. button. Inner cover closed during [1855] CD / DVD printing (print NOT continuable)*1. Open the inner cover, and press the OK button to clear the error. The CD or DVD being printed at error occurrence will be ejected without printing the remaining data for the ejected CD or DVD, then the next print job will be done. Multiple ink tanks of the [1681] same color installed. More than one ink tank of the following color is Replace the wrong ink tank(s) with the correct one(s). installed.
2-2. Service Call Errors (by Cyclic Blinking in Orange (Alarm LED) and Green (COPY button), or Alarm LED Lit in Orange) Service call errors are indicated by the number of cycles the Alarm LED and COPY button blink, and the corresponding error code is displayed on the LCD. Cycles of blinking in orange (Alarm LED) and green (COPY button) Error Error code Conditions [5100] An error occurred in the carriage encoder signal.
Alarm LED lit Scanner lock error [5020] The scanner is not in the home position at - Turn the machine off, unlock the power-on. Since the error takes place assuming scanner lock switch, then turn the that the scanner lock switch is not unlocked machine on again. before power-on, the Alarm LED is lit in orange and the message is displayed on the LCD (as with an operator call error), though the internal process is categorized as a service call error.
Settings cannot be changed when printing stickers. With Sticker print selected, the Settings button was pressed. The error message is displayed for a while, then the LCD automatically returns to the display before the error occurrence. Change the setting after removing the card. With a memory card inserted in the slot, change of the Read/Write attribute was attempted. The error message is displayed for a while, then the LCD automatically returns to the display before the error occurrence.
Yes Cancellation of image select information No - Select Yes, and press the OK button. => The trimming is cancelled, and printing on a DVD or CD can be done. - Select No, and press the OK button. => The LCD returns to the display immediately before the message was displayed. Reset the selected photo information? Yes No When one or more images are selected in Multiphoto print or Layout print, and if a user tries to display the menu or sub-menu, the message is displayed.
Carriage movement problems (contact to - Confirm that the carriage timing slit strip film is free from other parts, strange noise) damage or grease. - Clean the carriage timing slit strip film (with ethanol and lint-free paper). - Replace the - carriage timing slit strip film, or - carriage unit. Faulty scanning (no scanning, strange noise) - Confirm the connection between the scanner unit and the logic board. - Replace the - scanner unit, or - logic board ass'y. The FAU lamp does not light.
When enlarged in the paper feed direction: - Clean grease or oil off the timing slit disk film - Replace the - timing slit disk film, - timing sensor unit, or - logic board ass'y. Faulty scanning No scanning. - Confirm the connection between the scanner unit and the logic board ass'y. - Replace the - scanner unit, or - logic board ass'y. Streaks or smears on the scanned image. - Clean the platen glass and the FAU lamp. - Confirm the connection between the scanner unit and the logic board ass'y.
3. REPAIR 3-1. Notes on Service Part Replacement (and Disassembling / Reassembling) Service part Logic board ass'y QM2-3022 Notes on replacement*1 Adjustment / settings Operation check - Before removal of the logic board ass'y, remove the power cord, and allow for approx. 1 minute (for discharge of capacitor's accumulated charges), to prevent damages to the logic board ass'y. - Before replacement, check the waste ink amount (by service test print or EEPROM information print). [See 3-4.
[See 3.3. Adjustment / Settings, (2) Grease application.] Timing slit strip film QC1-6526 Timing slit disk film QC1-6229 - Upon contact with the film, wipe the film with ethanol. - Confirm no grease is on the film. (Wipe off any grease thoroughly with ethanol.) - Do not bend the film Print head QY6-0061 After replacement: 1. Perform the print head alignment in the user mode. - Service test print After replacement: 1. Perform the print head alignment in the user mode.
3-2. Special Notes on Repair Servicing (1) External cover, scanner unit, and FAU removal (I) Remove the cassette, and front door (paper output tray) with door damper. - Slide the cassette to remove it from the main unit. - Slightly warp the front door to release the right side of the door. - While releasing the door damper on the left side of the front door, remove the door. (II) Remove the screws (in the red circles below) from the side covers and the main case. (III) Remove the front cover L and R.
- Also remove the card door which is between the front cover R and the side cover R. - For the correct locations of claws and bosses on the back side of the front cover R, see the photo on the right (4 claws in the purple circles, 2 bosses in the green circles). (IV) Remove the cable cover. - Push the claw of the side cover R (indicated by the triangle mark in the red circle in the photo) with a flat-blade screwdriver to release.
Side cover L: - Be cautious not to contact the Open button. Back of the side covers: - The boss and recess are shown in the red circles in the photos below (side cover L on the left, side cover R on the right).
(VI) Remove the scanner unit and FAU cables from the logic board. - The photo on the left shows the cables connected, and the photo on the right shows the cables removed. [See Part 3, 2. CONNECTOR LOCATION AND PIN LAYOUT.] Note: A square core is taped to the CN602 connector. (VII) Remove the scanner stop arm. - While holding the scanner unit, disengage the main case side of the scanner stop arm. - While twisting the scanner stop arm, disengage the scanner unit side of the scanner stop arm.
- When assembling the scanner stop arm, make sure the black sticker side is up, as shown in the photos below (overhead view). (VIII) Remove the FAU and the scanner unit. - Lift the FAU out from the hinge holes of the scanner unit. - Disengage one side of the scanner unit from the main case, then the other side (see the photo on the right). (IX) Remove the paper support. - Disengage one side of the paper support from the main case, then the other side of the paper support.
(2) Operation panel removal (I) Remove the panel cover L and R. - Insert a flat-blade screwdriver into a space between the panel cover and the scanner unit, and slowly push the cover up to remove it. - For claws, see the photos below (5 claws each). (II) Remove the panel board. - Remove the 4 screws (in the blue circles in the photo below) from the panel board. - Release the 2 claws (in the yellow circles in the photo), and raise the panel board.
- Remove the cable from the connector, and separate the panel board from the scanner unit. (3) Flexible cable and harness wiring, connection Be cautious of wiring of the flexible cables and harness. Improper wiring or connection may cause breakage of a line, leading to ignition or emission of smoke. For wiring details, refer to the Parts Catalog, and [Part 3, 2. CONNECTOR LOCATION AND PIN LAYOUT].
Each cable in place of the side of the bottom case unit: (Be cautious of the points in the red circles.) With the IrDA board, memory card board, and bottom case unit removed: (II) AC adapter and paper feed motor side wiring With the bottom case unit and AC adapter installed: (Be cautious of the position of the solenoid relay harness connector in the red circle.
With the bottom case unit and AC adapter removed: To the table of contents To the top
3-3. Adjustment / Settings (1) Paper feed motor adjustment Perform the following adjustments when the paper feed motor unit is replaced: 1) When attaching the motor, fasten the screws so that the belt is properly stretched (in the direction indicated by the blue arrow in the figure below). 2) After replacement, be sure to perform the service test print, and confirm that no strange noise or faulty print operation (due to dislocation of the belt or gear, or out-of-phase motor, etc.
3) PR shaft / LF roller bushing To the table of contents To the top
(3) Waste ink counter setting Before replacement of the logic board ass'y, check the waste ink amount. After the logic board ass'y is replaced, set the waste ink amount to the replaced logic board ass'y. In addition, according to the waste ink amount, replace the waste ink absorber (ink absorber kit). When the waste ink absorber is replaced, reset the waste ink counter (to "0%"). How to check the waste ink amount: See 3-4. Verification Items, (1) Service test print, or (2) EEPROM information print.
(6) Front door damper position Fit the door damper (attached to the front door) into the machine with the protrusion side facing up. Then, fix the right side of the front door in place. Close the front door, and press the Open button to confirm the front door opens properly. (7) User mode On the operation panel, select Maintenance/settings, Device settings, and a desired function, then press the OK button. Function Purpose Nozzle check To confirm the print head nozzles eject ink properly.
1 time Orange (Alarm) Service test print See 3-4. Verification Items, (1) Service test print. 2 times Green (COPY) EEPROM information print Set a sheet of A4 or letter size paper. See 3-4. Verification Items, (2) EEPROM information print.
3 times Orange (Alarm) US Not supported 4 times Green (COPY) Europe Supported 5 times Orange (Alarm) Australia Supported 6 times Green (COPY) Asia Supported 7 times Orange (Alarm) China Supported 8 times Green (COPY) Taiwan Supported 9 times or more Orange (Alarm) Return to the menu selection Note: After setting the destination without logic board replacement, be sure to initialize the EEPROM (to prevent the Print Beam settings or copy paper settings from being different from the
4) Open the scanning unit (printer cover) to display the color pattern. Only the ON/OFF button is enabled. 5) Press the ON/OFF button to return to the service mode menu selection. Set the waste ink amount data to a replaced new EEPROM after the logic board is replaced in servicing. 1) Before replacement of the logic board ass'y, check the waste ink amount in EEPROM information print. [See 3-4. Verification Items, (2) EEPROM information print.
2 times absorbers Only the main waste ink absorber is valid for the MP800 3 times or more Not valid Press the ON/OFF button to return to the waste ink amount setting mode. 3) Press the ON/OFF button to proceed to the next step. 4) The waste ink amount can be set in 10% increments by pressing the Stop/Reset button. Press the Stop/Reset button the appropriate number of time(s) to select the value which is closest to the actual waste ink amount.
3) In the printout, select the Pattern No. in which streaks or lines (white or black) are the least noticeable, press the Stop/Reset button the same number of time(s) as the selected Pattern No., then press the ON/OFF button. Note: - If plain paper other than the 6 kinds specified in the table in step 1) is used, select the Pattern No. 0 (zero), leave the Stop/Reset button untouched, and press the ON/OFF button.
To the table of contents To the top
3-4. Verification Items (1) Service test print On the service test print (sample below), confirm the EEPROM information as shown below. (The information is given in the upper portion of the printout.) MP800: Model name JPN: Destination M: Main firmware version C: Card reader firmware version USB (xxxxxx): USB serial number FA = xx xx xx: Reserved for plant use D = xxx.
(2) EEPROM information print Print sample: 1-35
MP800 JPN V1.04 IF(USB2=1) D=004.
Glossy & Photo Paper Plus Semi-gloss, Glossy Photo Paper, postcard, Envelope) 23. U-turn cassette feed pages (total, plain paper, High Resolution Paper & Matte Photo Paper, Photo Paper Pro & Photo Paper Plus Glossy & Photo Paper Plus Semi-gloss, Glossy Photo Paper, postcard, envelope) 24. Auto duplex print pages (total, Photo Paper Plus Double Sided, postcard) 25. Camera Direct print pages (total) 26. Borderless print pages (total) 27. 4x6 print pages 28. Print pages via Bluetooth communication 29.
4. MACHINE TRANSPORTATION This section describes the procedures for transporting the machine for returning after repair, etc. 1) In the service mode, press the ON/OFF button to finish the mode, and confirm that the paper lifting plate of the sheet feed unit is raised. 2) Keep the print head and ink tanks installed in the carriage. [See Caution 1 below.] 3) Turn off the machine to securely lock the carriage in the home position. (When the machine is turned off, the carriage is automatically locked in place.
Part 2 TECHNICAL REFERENCE
1. NEW TECHNOLOGIES (1) New ink tank system (PGI-5, CLI-8) An LED is installed in each ink tank. By the LED indication, wrong installation of the ink tanks will be prevented, and the remaining ink level can be visually recognized with the ink tanks seated in the carriage.
(8) Printing via Bluetooth communication (optional) The Bluetooth Unit BU-20 is available as an option. Adopting a compatible USB adapter, the BU-20, when attached to the machine, enables wireless printing from a Bluetoothcompliant computer or mobile phone. To the table of contents To the top
2. CLEANING MODE AND AMOUNT OF INK PURGED To prevent printing problems due to bubbles, dust, or ink clogging, print head cleaning is performed before the start of printing (when the cleaning flag is on), except in the following cases: - Cleaning on arrival: Performed when the scanning unit (printer cover) is closed. - Manual cleaning / deep cleaning: Performed manually.
(All in sequence) When an ink tank is replaced (without the print 0.38 (Black) head removal or re-installation) 1.06 (Color) At ink tank replacement*4 80 (All in sequence) 40 (Black) (Black/Color/All in sequence) 65 (Color) - Via the operation panel (All at the same time only) (Black/Color/All at the same time) - Via the MP driver (Selectable from Black, Color, or All at the same time) 0.20 (Black) Deep cleaning 1.
3. PRINT MODE 3-1. Normal Color Printing via Computer 3-2. Normal Grayscale Printing via Computer 3-3.
3-4. Duplex Printing via Computer 3-5. Camera Direct Printing 3-6. Card Direct / Photo Direct / Wireless Printing Print quality in wireless printing is fixed to Standard. (Selectable paper types in wireless printing: Plain paper, Photo Paper Pro, Photo Paper Plus Glossy, Matte Photo Paper, and Glossy Photo Paper) 3-7.
To the table of contents To the top
4. SCAN MODE To the table of contents To the top
5. FAQ (Problems Specific to the MP800 and Corrective Actions) No. 1 * B Function Phenomenon Cause Skewed paper feeding - Paper feeding from the cassette, Photo Paper Plus Double Sided, 5 x 7 size Due to its mechanism, contact of the PF pinch rollers to the 5 x 7 size paper is uneven, which is likely to cause skewed paper feeding.
perpendicular to the paper feed direction) may accumulate, smearing paper. duplex printing, and manually print each side of paper. Cleaning by user: 1. Perform Bottom plate cleaning (from the MP driver or via the operation panel) up to 3 times*1. 5 B smeared. - Even after Bottom plate cleaning was performed, and the platen ribs were cleaned with cotton swab, paper gets smeared. 2.
Since the sub-rollers usually do not contact the paper, ink mist can easily accumulate, especially during printing on smallsized paper which never contacts the sub-rollers. Skewed paper feeding 8 9 10 11 12 13 B B B A When 10 sheets of - Straighten the paper. - Paper feeding from the paper are set in the ASF, and if they - Set 5 or less sheets ASF warp significantly, of paper in the - 10 sheets (max.) set in the warping portions ASF.
size (the full paper size). Trim margins (white area along the edges of the scanned image), if any. *1: Change the paper in each Bottom plate cleaning. The cleaning can end when paper does not get any soiling. *2: Locations to clean in servicing when soiling on paper in automatic duplex printing persists: *3: How to prepare and set the ASF sub-roller cleaning sheet: 1) Fold a sheet of plain paper lengthwise in half. 2) Fold the paper at approx.
* Occurrence level: A: The symptom is likely to occur frequently. (Caution required) B: The symptom may occur under certain conditions, but likeliness is assumed very low in practical usage. C: The symptom is unlikely to be recognized by the user, and no practical issues are assumed. To the top To the table of contents
Part 3 APPENDIX
3. PIXMA MP800 SPECIFICATIONS Type Desktop serial color inkjet printer Paper feeding method Auto sheet feed (ASF, cassette, automatic duplex printing, CD / DVD printing*1) Resolution 9,600 x 2,400dpi (Max.) Throughput (target value) - 4 x 6, borderless printing: Approx. 36 sec. (standard mode, PP-101, Full Page SCID No. 2) For reference: Fast Standard Black (Fine Black) 30ppm 15.0ppm Color (Fine Color) 24ppm 11.7ppm Printing direction Bi-directional, uni-directional Print width Max.
Optical resolution 2,400 x 4,800 dpi (max.) Scanning resolution (software interpolation) 19,200 x 19,200 dpi (max.) Gradation Grayscale: 48 bit / 8 bit (Film scanning: 48 bit / 16 bit, or 48 bit / 8 bit) Color: 48 bit / 24 bit (RGB each color 16 bit / 8 bit) (Film scanning: 48 bit / 48 bit, or 48 bit / 24 bit) Document size A4 / LTR (max.) Copy quality 3 levels (Fast, Standard, High) Intensity 9 levels (automatic intensity adjustment available) Enlargement / reduction Preset ratio: max.
Storage function Condition Before changing the settings, the memory card must be removed. Function Read / Write Operation panel 3.5 color LCD, 20 buttons, 7 LEDs File format JPEG (DCF, CIFF, Exif 2.
Print Beam printing Supported mobile phone Mobile phone equipped with IrDA 1.2 port, or with Bluetooth 1.2 port Printable data Image (JPEG only, text printing not possible) Supported layout 1, 2, 4, 8 images per page (borderless) 1, 2, 4, 5, 6, 7, 8, 9, 16 images per page (bordered) Standard Bluetooth version 1.2 Output Bluetooth Power Class 2 Communication range Good for approx.