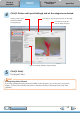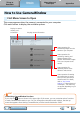User manual
Things to
Remember
Mastering
the Basics
More Advanced
Techniques
Appendices
11
Table of Contents
HINT
Select Images to Import
Totransferonlyaselectionofimagesfromthe
camera,click[ImportImagesfromCamera]in
CameraWindow(menuscreen),[SelectImages
toImport],thenselectimagesintheimage
transferscreen,andclickthe (Import)
button.Fordetails,referto“ImageTransfer
Screen”.
Import All Images
Totransferallimagesonthecamera,
click[ImportImagesfromCamera]in
CameraWindow(menuscreen)then,[Import
AllImages].
Transferring Images Using a Memory Card Reader
Anactionselectionwindowwillopenwhenyouinsertamemorycardintothememorycardreader.Ifyou
select[View/DownloadImagesUsingCanonZoomBrowserEX],ZoomBrowserEXwillstartanddisplaythe
followingwindow.Usethiswindowtoperformthetransferringprocedures.
Transfersallimagesthathavenotyetbeen
transferred.
Allowsyoutoselectandtransferimages.
Printsimages.
Configuresthetransferfolderand
othersettings.
IMPORTANT
• Movies transferred with the Windows 7 transfer function may not be correctly
processed in ZoomBrowser EX. Transfer the movies with the included software.
Automatically Transferring Images on
CameraWindow Start-Up
Toautomaticallytransferimageswhen
CameraWindowstartsup,clickthebutton
shownontherightinCameraWindow(menu
screen),thenclickthe[Import]button,and
the[AutoImport]tab.Addacheckmarkto[Startimportingimagesautomaticallywhenthissoftwareis
launched.].