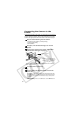Direct Print User Guide Guide d'utilisation de l'impression directe Guía del usuario de impresión directa Direct Print User Guide You don’t even need a computer ! Just connect your camera to your printer and print Vous n'avez pas besoin d'ordinateur ! Imprimez en raccordant directement l'appareil photo à l'imprimante ¡No necesita un ordenador! Simplemente conecte la cámara a la impresora e imprima CDI-M164-010 DPUG5 XXXXXX © 2004 CANON INC.
ENGLISH Table of Contents Direct Print . . . . . . . . . . . . . . . . . . . . . . . . . . . . . . . . . . . . . . . 2 Allows for Printing without the Use of a Computer . . . . 2 Various Printing Operations Can Be Performed . . . . . . . 2 You Can Also Perform the Following Printing Operations . .3 Using Canon SELPHY CP series Printers . . . . . . . . . . 3 Using Canon PictBridge Compliant Bubble Jet Printers (PIXMA series/SELPHY DS series) . . . . . . . .
Selecting Print Settings . . . . . . . . . . . . . . . . . . . . . . . . . . Setting the Date Printing Option . . . . . . . . . . . . . . . . Setting the Print Effect . . . . . . . . . . . . . . . . . . . . . . . . Setting the Number of Copies . . . . . . . . . . . . . . . . . . Setting the Printing Area (Trimming) . . . . . . . . . . . . . Selecting the Paper Settings . . . . . . . . . . . . . . . . . . . Printing with DPOF Print Settings . . . . . . . . . . . . . . . . . List of Messages . . . . . . . . .
Direct Print Allows for Printing without the Use of a Computer Connect your camera to the printer with a cable. Image selection and printing is operated from the camera. Various Printing Operations Can Be Performed* Prints to cover the entire surface of the paper. Or, prints with a border. 09/09/2004 Add the date. Specify which portion of the image to print. (Trimming) Multiple pictures can be printed at once. (DPOF print setting*) * Some settings may not be selectable for Non-Canon printers.
You Can Also Perform the Following Printing Operations Using Canon SELPHY CP series Printers* An image can be trimmed, laid out and printed as ID photos. (ID photo print (p. 17)) Movie frames can be extracted at fairly regular intervals and printed on a single sheet of paper. (Movie print (p. 19)) 107-J006 1"25 2"50 3"75 5"00 6"25 7"50 8"75 10"00 11"25 12"50 13"75 15"00 16"25 17"50 18"75 20"00 21"25 22"50 23"75 * Includes the CP-330/CP-220/CP-300/CP-200/CP-100/CP-10.
Confirm Your Printer Model and Connection Cable Type The required connection cable type will depend on the printer model. Prepare the correct cable type after checking the table below.
Printer Non-Canon printers*4 • PictBridge Compliant Connection cable Interface cable supplied with the camera *1 Includes the CP-330/CP-220/CP-300/CP-200/CP-100/CP-10. *2 When connecting a Non-Canon, PictBridge compliant camera, refer to the camera's user guide. *3 If you are using a CP-100 or CP-10, use the Direct Interface Cable DIF-100 supplied with the printer. *4 Also refer to the user guide that came with your printer.
Connecting the Camera to the Printer Connect the camera to the printer. For instructions on printer and camera operation methods, refer to their respective user guides. Confirm the appropriate connection cable in the table on page 4. Set one of the following into the camera. • Compact power adapter (sold separately) • Fully charged battery • New batteries Set paper, ink cassette/cartridge, etc. into the printer. Connect the camera to the printer with a cable (confirm the cable type on page 4).
Confirm that one of the following icons is displayed in the camera's LCD monitor.
Disconnecting the Camera and the Printer Detach the cable from the printer. Pull out the cable while holding the connector plug. Do not pull out by the cable. Turn the camera’s power off. Detach the cable from the camera. Pull out the cable while holding the connector plug. Do not pull out by the cable. For the latest information regarding connections between Canon printers and cameras, please refer to the following URL: http://web.canon.jp/Imaging/BeBit-e.html http://www.canon.
Printing with SELPHY CP series Printers Printing Easy Print You can print images by pressing only one button after connecting the camera to the printer. 1 2 Make sure that displays in the upper left corner of the LCD monitor. Display the images you wish to print and press the button. If you wish to change the print settings, see Print after Changing the Print Settings below. Print after Changing the Print Settings You can change the print settings before printing.
Display the images you wish to print and press the SET button. The print order screen appears. 2 Print Order Screen 3 4 Setting the Print Style (p. 11). Selecting the Number of Copies (p. 11). Setting the Printing Area (Trimming) (p. 13). Select print settings as required. Select [Print] and press the SET button. If you press the MENU button, the display will revert to the standard playback mode and printing will not take place. • You cannot print images recorded in the RAW format.
Selecting Print Settings Selecting the Number of Copies 1 In the print order screen, select [Copies] and specify the number of copies. You can specify from 1 to 99 prints. Setting the Print Style You can select from among the following print styles. / *1 Image Borders Date Standard Prints one image per page. Multiple*2 Prints eight copies of the same image on one page. ID Photo Prints a specified print size (p. 17). Borderless Prints right to the edges of the paper.
Select settings as needed. 3 Press the MENU button to end the setting selection process. 4 Print Area Frame With borderless or multiple prints, the top, bottom and sides of the image may be cropped slightly. If you have not specified a trimming setting, a frame will appear around the area of the image that will be printed, allowing you to check the portion that will be cropped.
Setting the Printing Area (Trimming) You can specify which portion of an image gets printed. Please set the Print Style (Image, Borders and Date) before setting the trimming settings. If the print style is changed after having made the trimming settings, you must select the settings again. In the print order screen, select [Trimming] and press the SET button. The trimming frame will appear at the center of the image.
In the case of display screen a Trim the image. 2a Changing the Size of the Trimming Frame • Press the zoom lever or the zoom button to adjust the size of the trimming frame. • The trimming frame can be changed to a minimum selection of approximately half the displayed image (in width and height) or a maximum selection that is virtually the same size as the image. • Expanding the trimming frame beyond its maximum size cancels the trimming setting.
In the case of display screen b Trim the image. 2b Changing the Size of the Trimming Frame • Press the up and down buttons to adjust the size of the trimming frame. • The trimming frame can be changed to a minimum selection of approximately half the displayed image (in width and height) or a maximum selection that is virtually the same size as the image. • Expanding the trimming frame beyond its maximum size cancels the trimming setting.
• The trimming setting only applies to one image. • The trimming setting is canceled with the following operations. • When you set the trimming settings for another image. • When you close the Print mode (when you turn the camera power off, change the camera mode, or detach the connection cable). • The date or part of the date in images shot in [Date Stamp] mode with a camera that has the Postcard Print mode may not be printed properly depending on the trimming setting.
Printing by Specifying the Print Size (ID Photo Print) You can specify the print size and print portion of an image or a whole image as an ID photo*. * Images printed with the ID Photo Print function may not be allowed as a formal certificate photo. Refer to the party (organization) or administration requiring the photo. The print size can be specified for only L (Large) resolution images in the camera connected to the printer. 1 2 In the print order screen, select [Style] and press the SET button.
z Selectable combination : Available print size Short Side Long Side 20 mm 25 mm 30 mm 35 mm 40 mm 45 mm 50 mm 25 mm 30 mm 35 mm 40 mm 45 mm 50 mm 55 mm 60 mm 70 mm 1.4 inch 1.5 inch 1.8 inch 2.0 inch 1.8 inch 2.0 inch Trim the image to specify the print area. See Step 2 of Setting the Printing Area (Trimming) (p. 14 or p. 15) on how to trim the image. 3 Trimming Frame 4 18 The trimming setting screen differs depending on the camera model.
• The print size setting only applies to one image. • The print size setting is canceled with the following operations: • When you set the print size settings for another image. • When you set the trimming settings for another image. • When you close the Print mode (when you turn the camera power off, change the camera mode, or detach the connection cable). • The shape of the trimming frame varies depending on the specified paper size. • Use the LCD monitor to specify the print size settings.
If necessary, set (Caption) to [On] or [Off]. 2 3 If you set (Caption) to [On], you can print the file number and the elapsed time of the frame at the same time. Select [Print] and press the SET button. It may not be possible to play back or print movies shot with a different camera.
Printing with DPOF Print Settings For instructions on how to set DPOF print settings, please refer to the DPOF print settings section of the Camera User Guide. In this section, we will explain how to print several images already specified with DPOF print settings. 1 In the [ (Play)] menu, select [Print Order] and press the SET button. Select [Print] and press the SET button. 2 Set the print style settings as required. 3 • See Setting the Print Style (p. 11).
Select [OK] and press the SET button. 4 • The image will start to print and, when it is completely finished, the display will revert to the standard playback mode. • If the MENU button is pressed, the display will revert to the Print Order screen in Step 2 and printing will not take place. • To print the date, set the [Date] setting in [Set up] on the screen in Step 2 to [On]. You cannot set the date to print with the [Style] menu in Step 3.
Restarting Printing • In the print order menu, select [Resume] and press the SET button. The remaining images can be printed. • Printing cannot be restarted under the following circumstances. • If the print settings have been changed before restarting. • If the image for which the print settings were set has been deleted before restarting. • If there was very little free space on the memory card when the printing was canceled.
List of Messages The following messages may appear on the camera’s LCD monitor when an error occurs during a camera and printer connection. (Depending on the printer model, some messages may not display.) • Please refer to the printer’s user guide for solutions. 24 No Paper Paper cassette is incorrectly inserted or out of paper. Or the paper feed is not operating correctly. No Ink The ink cartridge has not been inserted or has run out of ink.
Printing with PictBridge Compliant Bubble Jet Printers (PIXMA series/ SELPHY DS series) Printing Easy Print You can print images by pressing only one button after connecting the camera to the printer. 1 2 Make sure that displays in the upper left corner of the LCD monitor. Display the images you wish to print and press the button. If you wish to change the print settings, see Print after Changing the Print Settings.
Print after Changing the Print Settings You can change the print settings before printing. Make sure that displays in the upper left corner of the LCD monitor. 1 If displays on the LCD monitor, please refer to Printing with Bubble Jet Direct Compatible Bubble Jet Printers (p. 43). Sets the print effect (p. 29) Sets the date On or Off (p. 28). 2 Display the images you wish to print and press the SET button. The print order screen appears.
• You cannot print movies or images recorded in the RAW format. • It may not be possible to play back or print images shot with a different camera. Cancel Printing • To cancel printing between images, press the SET button. A confirmation dialog will display. Select [OK] and press the SET button. The printer will stop printing the current image and eject the paper. Printing Errors • An error message appears if an error occurs for some reason during the printing process.
Selecting Print Settings Depending on the camera model, the screens that will be displayed will vary. Moreover, available settings differ depending on the printer model (unavailable settings will not appear in the menu). For details, refer to the user guide that came with your printer. Default Setting • The Default option is a fixed setting of the printer. • The [Date], [Print Effect], paper setting [Paper Size], [Paper Type] and [Layout] options are available.
Setting the Print Effect This function uses the camera’s shooting information to optimize the image data, yielding high quality prints. You can select the following print effects. On Uses the camera’s shooting information to deliver beautiful prints. Off Prints without any effects. VIVID Prints more vibrant colors, such as the green of trees or the blue of the sea or sky, than the [On] option. NR Prints with a noise reduction effect. VIVID+NR Prints using both the [VIVID] and [NR] options.
Setting the Printing Area (Trimming) You can specify a portion of the image for printing. Please set [Paper Settings] (p. 34) before setting the trimming settings. If the print style is changed after having made the trimming settings, you must select the settings again. Select [Trimming] and press the SET button. The trimming frame will appear at the center of the image. If a trimming setting has already been selected for the image, the frame will appear around the previously selected portion.
In the case of display screen a Trim the image. 2a Changing the Size of the Trimming Frame • Press the zoom lever or the zoom button to adjust the size of the trimming frame. • The trimming frame can be changed to a minimum selection of approximately half the displayed image (in width and height) or a maximum selection that is virtually the same size as the image. • Expanding the trimming frame beyond its maximum size cancels the trimming setting.
In the case of display screen b Trim the image. 2b Changing the Size of the Trimming Frame • Press the up and down buttons to adjust the size of the trimming frame. • The trimming frame can be changed to a minimum selection of approximately half the displayed image (in width and height) or a maximum selection that is virtually the same size as the image. • Expanding the trimming frame beyond its maximum size cancels the trimming setting.
• The trimming setting only applies to one image. • The trimming setting is canceled with the following operations. • When you set the trimming settings for another image. • When you close the Print mode (when you turn the camera power off, change the camera mode, or detach the connection cable). • The date or part of the date in images shot in [Date Stamp] mode with a camera that has the Postcard Print mode may not be printed properly depending on the trimming setting.
Selecting the Paper Settings Select [Paper Settings] and press the SET button. 1 The paper size setting screen appears. Select a paper size and press the SET button. 2 The following paper sizes* are available: 4" u 6", 5" u 7" or 13 u 18 cm, 8.5" u 11" or A4, CreditCard, A3, 13" u 19" or A3+ and Default. • Some sizes are not available with certain cameras and printer models. The paper type setting screen appears. * Paper sizes vary according to region.
Select a paper type and press the SET button. The following paper types can be selected. Photo 3 Prints on Photo Paper Plus Glossy paper*. Fast Photo Prints on Photo Paper Pro paper*. Default Print settings differ according to your printer model. * Canon brand paper • Depending on the printer model and paper size settings, some items cannot be selected. The Page Layout screen appears. Select a layout. The following print effects can be selected. 4 Bordered Prints with a border.
• When using PictBridge compliant Bubble Jet Printers (PIXMA series/SELPHY DS series), selecting "4" x 6"" in Step 2 will allow you to specify the following layout settings. 2-up 2 images (height 1 x width 2) of the same dimensions are arranged on a single sheet of paper. 4-up 4 images (height 2 x width 2) of the same dimensions are arranged on a single sheet of paper. 9-up 9 images (height 3 x width 3) of the same dimensions are arranged on a single sheet of paper.
5 Select a layout and press the SET button. This ends the paper settings operations. The display returns to the print order screen. • With printers equipped with an operation panel, when [Plain Paper] is selected with the printer and [Default] is selected in the camera’s [Paper Type], images will print with borders, even if [Borderless] was selected with the camera.
Set the print effect and paper settings as required. Setting the Print Effect (p. 29). 3 Selecting the Paper Settings* (p. 34). * [Page Layout] cannot be set in the [Paper Settings] when [Index] is selected in the [Set up] option in Step 2. Select [Print] and press the SET button. 4 • The image will start to print and, when it is completely finished, the display will revert to the standard playback mode.
Cancel Printing • To cancel printing between images printed, press the SET button. A confirmation dialog appears. Select [OK] and press the SET button. The printer will stop printing the current image and eject the paper. Restarting Printing • Select [Resume] and press the SET button. The remaining images can be printed. • Printing cannot be restarted under the following circumstances. • If the print settings have been changed before restarting.
List of Messages The following messages may appear on the camera LCD monitor if an error occurs during a camera and printer connection. (Depending on the printer, some messages may not appear.) • Please refer to the printer’s user guide for the appropriate remedies. : Printing restarts if you select [Continue] and press the SET button. For the remedies to other messages that might appear, refer to your printer’s user guide. 40 No Paper There is no paper set in the printer.
Printer error Disconnect the cable from the printer and turn off the printer power. Then reconnect the cable and turn on the printer. If the error persists, please consult the dealer where you purchased your printer or your nearest Canon Customer Support center (listed in the Contact List provided with the printer). Printer in use The printer is printing the data from the memory card inserted in the computer or printer.
42 Print error Check that the correct paper size is selected. If this error message appears even when the correct paper size is set, turn off the printer, then turn it on again. If the error persists, please consult the dealer where you purchased your printer or your nearest Canon Customer Support center (listed in the Contact List provided with the printer). Check print settings Unprintable settings are included. Select [Continue] on the error screen to display the print order screen.
Printing with Bubble Jet Direct Compatible Bubble Jet Printers Printing 1 Make sure that displays in the upper left corner of the LCD monitor. If displays, refer to Printing with PictBridge Compliant Bubble Jet Printers (PIXMA series/ SELPHY DS series) (p. 25). After this step, follow the procedures in the section Printing with SELPHY CP series Printers (p. 9) to print your images. However, please note that some menus and precautions differ, as listed below. See pages 10 and 22.
Cancel Printing • To cancel printing between images printed, press the SET button. A confirmation dialog appears. Select [OK] and press the SET button. The printer will stop printing the current image and eject the paper. Printing Errors • An error message appears if an error occurs for some reason during the printing process. When the error is resolved, printing will automatically resume. If printing does not resume, select [Continue] and press the SET button.
• The ID photo print function cannot be used. • If you select an image which has had the shooting date embedded in it using a camera with the Postcard Print mode, [Date] in the [Style] menu will be set to [Off]. If you set [Date] to [On], dates will appear twice on the printed image. See page 22. • To print the date, set the [Date] setting in [Set up] on the screen in Step 2 to [On]. You cannot set the date to print with the [Style] menu in Step 3.
Printing with Non-Canon, PictBridge Compliant Printers Printing 1 Make sure that displays in the upper left corner of the LCD monitor. After this step, follow the procedures in the section Printing with PictBridge Compliant Bubble Jet Printers (PIXMA series/SELPHY DS series) (p. 25) to print your images. However, the following menu options cannot be set. • Print Effect (p. 29):[VIVID], [NR], [VIVID+NR] • Paper Size (p.
Settings that Can Be Set with the Camera SELPHY CP series Printers/ Bubble Jet Direct Compatible Bubble Jet Printers (When or connection) appears on the camera’s LCD monitor during a Print Options Selectable with the Camera Bubble Jet Direct SELPHY CP series Compatible Bubble Jet Printers Printers { { 1 image { – Multiple { – ID Photo { – Card #1, Card #2, Card #3, Letter (LTR) or A4 –* { Bordered { { Borderless { { { { Trimming { { Movies (Movie Print) { – Number of Prints 1
PictBridge Compliant Bubble Jet Printers (PIXMA series/SELPHY DS series) (When appears on the camera’s LCD monitor during a connection) Some settings are not available with certain cameras and printers.
4" u 6" 5" u 7" or 13 u 18 cm 8.5" u 11" or A4 Paper Size*1 CreditCard A3 13" u 19" or A3+ Default Photo Paper Settings Paper Type Fast Photo Default Bordered Borderless 2-up*2 Layout 4-up*2 9-up*2 16-up*2 Default *1 Paper sizes vary according to region. *2 These options can be specified by selecting "4" x 6"" in the paper size setting.
MEMO
MEMO
MEMO