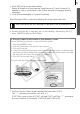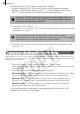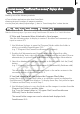Software Starter Guide For the Canon Digital Camera Solution Disk Version 30
Appendices
80
8. Double-clickÅtheÅ[CAP*]ÅfilesÅtoÅcheckÅtheirÅcontents.Å
Double-clickingÅaÅ[CAP*.inf]ÅfileÅwill ÅopenÅitÅinÅtheÅWindowsÅNotepadÅ
program.ÅCheckÅallÅfiles,ÅandÅlookÅforÅ[;****Canon ÅCameraÅDriver ÅSetupÅ
File****]ÅinÅtheÅfirstÅline.ÅNoteÅdownÅtheÅnamesÅofÅtheseÅfiles.
9. DeleteÅtheÅ[CAP*] ÅfileÅset.
DeleteÅtheÅ[CAP*.inf]ÅandÅ[CAP*.pnf]
ÅfileÅforÅCanonÅdigitalÅcamerasÅthatÅyouÅ
notedÅdownÅinÅStepÅ8.
10.ReinstallÅtheÅdriverÅwithÅtheÅproceduresÅinÅInstalling the Software and USB
DriverÅ(p. 11).
Zooming Images in ZoomBrowser EX is Slow or Not Working
SomeÅgraphicsÅcardsÅorÅsettingsÅmayÅcauseÅtheÅdisplayÅofÅzoomedÅimagesÅinÅZoomBrowserÅEXÅ
toÅslowÅdownÅorÅmalfunction.ÅIfÅthisÅoccurs,ÅsetÅyourÅcomputerÅdisplay'sÅHardwareÅaccelerationÅ
settingÅtoÅaÅlowerÅsetting.Å
1.ÅClickÅtheÅWindowsÅ[Start]Åmenu,ÅfollowedÅbyÅ[ControlÅPanel].
WithÅW indowsÅ2000,ÅclickÅtheÅ[Start]ÅmenuÅand ÅselectÅ[Settings],ÅfollowedÅbyÅ
[ControlÅPanel].Å
2. DisplayÅtheÅ[HardwareÅacceleration]ÅsettingÅwindow.
Windows Vista: ClickÅ[AppearanceÅandÅPersonalization],Åfollowe dÅbyÅ[AdjustÅ
screenÅResolution],Å[AdvancedÅSettings]ÅbuttonÅandÅ[Troubleshoot]Åtab.
Windows XP: ClickÅtheÅ[AppearanceÅandÅTheme]Åicon,Å
followedÅbyÅtheÅ
[Display]Åicon,Å[Settings]Åtab,Å[A dvanced]ÅbuttonÅandÅ[Troubleshoot]Åtab.
Windows 2000: ClickÅtheÅ[Display]Åicon,ÅfollowedÅbyÅtheÅ[Settings]Åtab,Å
[Advanced]ÅbuttonÅandÅ[Troubleshoot]Åtab.
3. SetÅtheÅ[HardwareÅacceleration]ÅtoÅaÅsettingÅbelowÅ[Full]ÅandÅclickÅ[OK].
4. RestartÅtheÅcomputerÅifÅprompted.
Several sets of [CAP*] files may be present in the [inf] folder. Open up
each file to confirm that it is an [CAP*] file for Canon digital cameras
before you do anything with the file.
The [inf] folder contains numerous files critical to the computer’s
operation. Be extremely careful to delete the correct files. If you delete
the wrong files, you may be unable to restart Windows.