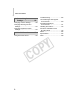Camera User Guide Y P O C • Make sure you read this guide, including the Safety Precautions before using the camera. • Reading this guide will help you learn to use the camera properly. • Store this guide safely so that you can use it in the future.
Checking the Package Contents Check if the following items are included in your camera package. If anything is missing, contact the retailer where you purchased the camera.
Read This First Test Shots and Disclaimer Take some initial test shots and play them back to make sure the images were recorded correctly. Please note that Canon Inc., its subsidiaries and affiliates, and its distributors are not liable for any consequential damages arising from any malfunction of a camera or accessory, including memory cards, that results in the failure of an image to be recorded or to be recorded in a way that is machine readable.
What Do You Want to Do? 4 Shoot z Shoot, leaving it to the camera to make settings .........................24 z Just take pictures (Easy mode)....................................................29 Take good people shots I Portraits (p. 68) V Kids and pets (p. 69) w Shoot various other scenes J Landscape (p. 69) P At the beach (p. 69) Against snow (p. 70) Y P O C Low Light (p. 69) O Foliage (p. 69) t Fireworks (p. 70) Shoot with special effects Fish-eye Effect (p. 73) Monochrome (p.
What Do You Want to Do? 1 View z Look at my pictures ......................................................................27 z Easy playback (Easy Mode).........................................................29 z Automatically play back pictures (slideshow).............................116 z Look at my pictures on a TV ......................................................120 z Look at my pictures on a computer. .............................................34 z Quickly search pictures ..................
Table of Contents Chapters 1 – 3 explain the basic operations and frequently used functions of this camera. Chapters 4 onward explain the advanced functions, letting you learn more as you read each chapter. Checking the Package Contents .......2 Read This First ..................................3 What Do You Want to Do? ................4 Table of Contents ..............................6 Conventions Used in This Guide .......9 Safety Precautions...........................10 1 Getting Started ...............
Table of Contents 5 Choosing Settings Yourself..............................83 Shooting in Program AE ................. 84 Adjusting the Brightness (Exposure Compensation) ............ 85 Turning the Flash On ...................... 85 Adjusting the White Balance ........... 86 Changing the ISO Speed ................ 87 Correcting the Brightness and Shooting (i-Contrast)..................... 88 Continuous Shooting....................... 89 Changing the Tone of an Image (My Colors) ..........................
Table of Contents 9 Customizing Camera Settings............................ 149 Changing Camera Settings............150 Changing Shooting Function Settings........................................157 Changing Playback Function Settings........................................161 10 Useful Information .......... 163 Using Household Power ................164 Troubleshooting ............................ 165 List of Messages That Appear on the Screen..............................
Conventions Used in This Guide • Icons are used in the text to represent the camera buttons and dials. • Language that displays on the screen appears inside [ ] (square brackets). • The directional buttons and FUNC./SET button are represented by the following icons. Up button Left button FUNC./SET button Right button Down button • : Things you should be careful about • : Troubleshooting tips • : Hints for getting more out of your camera • : Supplemental information • (p.
Safety Precautions • Before using the product, please ensure that you read the safety precautions described below. Always ensure that the product is used correctly. • The safety precautions noted on the following pages are intended to prevent injuries to yourself and other persons, or damage to the equipment. • Be sure to also check the guides included with any separately sold accessories you use. Warning Denotes the possibility of serious injury or death.
Safety Precautions • Turn the camera off in places where camera use is prohibited. The electromagnetic waves emitted by the camera may interfere with the operation of electronic instruments and other devices. Exercise adequate caution when using the camera in places where use of electronic devices is restricted, such as inside airplanes and medical facilities. • Do not play the supplied CD-ROM(s) in any CD player that does not support data CD-ROMs.
Safety Precautions • Remove and store the battery when you are not using the camera. If the battery is left inside the camera, damage caused by leakage may occur. • Before you discard the battery, cover the terminals with tape or other insulators. Contacting other metal materials may lead to fire or explosions. • Unplug the battery charger from the power outlet after charging is complete, or when you are not using it. • Do not place anything, such as cloth on top of the battery charger while it is charging.
1 Getting Started This chapter explains preparations before shooting, how to shoot in A mode, and then how to view and erase the images you take. The Y P O C latter part of this chapter explains how to shoot and view images in Easy mode, how to shoot and view movies, and how to transfer images to a computer. Attaching the Strap/Holding the Camera • Attach the included strap and wrap it around your wrist to avoid dropping the camera during use.
Charging the Battery Use the included charger to charge the battery. Be sure to charge the battery as it is not charged at the time of purchase. Remove the cover. Insert the battery. z Align the o marks on the battery and charger, then insert the battery by sliding it in ( ) and down ( ). Y P O C Charge the battery. z For CB-2LA: Flip out the plug ( CB-2LA CB-2LAE ) and plug the charger into a power outlet ( ).
Charging the Battery Number of Possible Shots Number of Shots A3300 IS A3200 IS A2200 Approx. 230 Approx. 250 Approx. 280 Approx. 5 hours Approx. 6 hours Approx. 6 hours Playback Time • The number of shots that can be taken is based on the Camera & Imaging Products Association (CIPA) measurement standard. • Under some shooting conditions, the number of shots that can be taken may be less than mentioned above.
Compatible Memory Cards (Sold Separately) The cards below can be used without restrictions on their capacities. • SD memory cards* • SDHC memory cards* • SDXC memory cards* • MultiMediaCards • MMCplus memory cards • HC MMCplus memory cards * This memory card complies with the SD standards. Some cards may not operate properly depending on the brand of card used. Depending on your computer’s OS version, SDXC memory cards may not be recognized even when using a commercially available card reader.
Inserting the Battery and Memory Card A3300 IS A3200 IS Insert the memory card. z Insert the memory card as shown until it locks into place with a click. z Be sure the memory card is oriented correctly. Inserting the memory card in the wrong direction could damage the camera. A2200 Terminal Y P O C Label Close the cover. z Close the cover ( ), and press downward as you slide it until it clicks into place ( ).
Inserting the Battery and Memory Card Removing the Battery and Memory Card Remove the battery. z Open the cover and press the battery lock in the direction of the arrow. X The battery will pop up. Remove the memory card. z Push the memory card in until you hear a click, then slowly release it. Y P O C X The memory card will pop up. Number of Shots per Memory Card Memory Card Number of Shots 4 GB Approx. 935 A3300 IS 16 GB Approx. 3830 A3300 IS Approx. 1058 A3200 IS Approx. 4334 A3200 IS Approx.
Setting the Date and Time The Date/Time settings screen will appear the first time the camera is turned on. Since the dates and times recorded into your images are based on these settings, be sure to set them. Turn on the camera. z Press the power button. X The Date/Time screen will appear. Set the date and time. z Press the qr buttons to choose an option. z Press the op buttons to set a value. Y P O C Complete the setting. z Press the m button.
Setting the Date and Time Changing the Date and Time You can change the current date and time settings. Display the menu. z Press the n button. Choose [Date/Time] from the 3 tab. z Move the zoom lever to choose the 3 tab. z Press the op buttons to choose Y P O C [Date/Time], then press the m button. Change the date and time. z Follow Steps 2 and 3 on p. 19 to adjust the setting. z Press the n button to close the menu.
Setting the Display Language You can change the language that displays on the screen. Enter Playback mode. z Press the 1 button. Display the settings screen. z Press and hold the m button, then immediately press the n button. Set the display language. Y P O C z Press the opqr buttons to choose a language, then press the m button. X Once the display language has been set, the settings screen will close.
Formatting Memory Cards Before you use a new memory card or one that has been formatted in other devices, you should format the card with this camera. Formatting (initializing) a memory card erases all data on the memory card. As you cannot retrieve the erased data, exercise adequate caution before formatting the memory card. Display the menu. z Press the n button. Choose [Format]. z Move the zoom lever to choose the 3 tab. z Press the op buttons to choose [Format], Y P O C then press the m button.
Pressing the Shutter Button Complete formatting. X When formatting ends, [Memory card formatting complete] will appear on the screen. z Press the m button. Formatting or erasing data on a memory card merely changes the file management information on the card and does not ensure its contents are completely erased. Be careful when transferring or disposing of a memory card. When disposing of a memory card, take precautions such as physically destroying the card to prevent personal information leaks.
Taking Pictures (Smart Auto) Since the camera can determine the subject and shooting conditions, you can let it automatically select the best settings for the scene and just shoot. The camera can also detect and focus on faces, setting the color and brightness to optimal levels. Turn on the camera. z Press the power button. X The start-up screen will appear. Enter A mode. z Set the mode dial to A.
Taking Pictures (Smart Auto) X When the camera focuses, it will beep twice and AF frames will appear where the camera focused. Several AF frames will appear when the camera focuses on more than one point. AF Frame Shoot. z Press the shutter button fully to shoot. X The camera will play the shutter sound and shoot. The flash will automatically fire in low light conditions. X The image will appear on the screen for approximately two seconds.
Taking Pictures (Smart Auto) • What if a flashing appears? Attach the camera to a tripod so that the camera does not move and blur the image. • What if the camera does not play any sounds? Pressing the l button while turning on the camera power will turn off all sounds. To turn the sounds on, press the n button to choose [Mute] from the 3 tab, then press the qr buttons to choose [Off].
Viewing Images You can view the images you have taken on the screen. Enter Playback mode. z Press the 1 button. X The last image you took will appear. Choose an image. z Pressing the q button will cycle through the images from newest to oldest. z Pressing the r button will cycle through the images from oldest to newest. z The images change more quickly if you Y P O C keep the qr buttons pressed, but they will appear coarse. z The lens will retract after approximately 1 minute elapses.
Erasing Images You can choose and erase images one at a time. Please note that erased images cannot be recovered. Exercise adequate caution before erasing an image. Enter Playback mode. z Press the 1 button. X The last image you took will appear. Choose an image to erase. z Press the qr buttons to display an image to erase. Y P O C Erase the image. z Press the p button. X [Erase?] appears on the screen. z Press the qr buttons to choose [Erase], then press the m button.
Shooting or Viewing Images in Easy Mode In Easy mode, operational instructions are displayed on the screen, and the camera is set so that only the buttons and the zoom lever explained on this page are functional. This prevents incorrect operation of the camera, allowing even beginners to take worry-free pictures. Shooting z Set the mode dial to 9. z Follow Steps 3 – 5 on pp. 24 – 25 to shoot (no sound will play). z Press the r button to turn off the flash. ! will appear on the screen.
Shooting Movies The camera can automatically select all settings so that you can shoot movies just by pressing the shutter button. Enter E mode. z Set the mode dial to E. Remaining Time Y P O C Compose the shot. z Moving the zoom lever toward i will zoom in on your subject, making it appear larger. Moving the lever toward j will zoom out from your subject, making it appear smaller. Focus. z Press the shutter button halfway to focus. X When the camera focuses, it will beep twice. Shoot.
Shooting Movies Elapsed Time X Recording will start, and [ Rec] and the elapsed time will appear on the screen. z Once shooting begins, take your finger off the shutter button. z If you change the composition of your shot during shooting, the focus will stay the same, but the brightness and tone will automatically adjust. A3300 IS A3200 IS z Do not touch the microphone while shooting. z Do not press any buttons other than the shutter button while shooting.
Viewing Movies Shooting Time Memory Card Shooting Time 4 GB Approx. 22 min. 5 sec. 16 GB Approx. 1 hr. 30 min. 30 sec. • Shooting times are based on default settings. • Maximum clip length is approx. 10 minutes. • Recording may stop even if the maximum clip length has not been reached on some memory cards. SD Speed Class 4 or higher memory cards are recommended. Viewing Movies You can view the movies you have shot on the screen. Enter Playback mode. Y P O C z Press the 1 button.
Viewing Movies Play the movie. z Press the qr buttons to choose (Play), then press the m button. X The movie will play. z If you press the m button, you can pause or resume playback. z Press the op buttons to adjust the volume. X After the movie finishes, appears. Y P O C How can I play back movies on a computer? Install the included software (p. 35).
Transferring Images to a Computer for Viewing You can use the included software to transfer images you have shot with the camera to a computer for viewing. If you are already using software included with another Canon-brand compact digital camera, install the software from the included CD-ROM, overwriting your current installation.
Transferring Images to a Computer for Viewing Preparations Windows Vista and Mac OS X (v10.5) are used for these explanations. Install the Software. Windows Place the CD in the computer’s CDROM drive. z Place the supplied CD-ROM (DIGITAL CAMERA Solution Disk) (p. 2) into the computer’s CD-ROM drive. Begin installation. Y P O C z Click [Easy Installation] and follow the on-screen instructions to proceed with the installation.
Transferring Images to a Computer for Viewing A3300 IS A3200 IS Connect the camera to the computer. z Turn off the camera. z Open the cover and insert the included A2200 interface cable’s smaller plug (p. 2) firmly into the camera terminal in the direction shown. z Insert the interface cable’s larger plug into the computer. For connection details, refer to the user guide provided with the computer. Y P O C Turn on the camera. z Press the 1 button to turn on the camera. Open CameraWindow.
Transferring Images to a Computer for Viewing For Windows 7, use the following steps to display CameraWindow. Click on the task bar. In the screen that appears, click the link to modify the program. Choose [Downloads Images From Canon Camera using Canon CameraWindow] and click [OK]. Double click . Transfer and View Images z Click [Import Images from Camera], and then click [Import Untransferred Images]. X All images not previously transferred will transfer to the computer.
Accessories Supplied with Camera A3300 IS Wrist Strap WS-800 A3200 IS Battery Pack NB-8L with Terminal Cover* AV Cable AVC-DC400* A2200 Battery Charger CB-2LA/CB-2LAE* AV Cable AVC-DC300* Y P O C Interface Cable IFC-400PCU* DIGITAL CAMERA Solution Disk *Also available for purchase separately.
Separately Sold Accessories The following camera accessories are sold separately. Some accessories are not sold in some regions, or may no longer be available. Power Supplies Battery Charger CB-2LA/2LAE z A charger for charging Battery Pack NB8L. Battery Pack NB-8L z Rechargeable lithium-ion battery. AC Adapter Kit ACK-DC60 z This kit lets you power the camera using household power. Recommended for powering the camera for an extended period of time or when connecting to a computer or printer.
Separately Sold Accessories Printers SELPHY series Canon-Brand PictBridge Compliant Printers z By connecting your camera to a Canonbrand PictBridge compliant printer, you can print your images without having to use a computer. For more information, visit your nearest Canon retailer. PIXMA series Y P O C Use of genuine Canon accessories is recommended. This product is designed to achieve excellent performance when used with genuine Canon accessories.
2 Learning More This chapter explains the parts of the camera and what appears on the screen, as well as the basic operating instructions.
Components Guide A3300 IS A3200 IS Y P O C Lens Mode Dial Zoom Lever Shooting: i (Telephoto) / j (Wide Angle) (pp. 24, 30, 57) Playback: k (Magnify) / g (Index) (pp. 114, 118) Shutter Button (p. 23) Power Button (p. 19) Microphone (p. 31) 42 Flash (pp. 56, 85) Lamp (pp. 60, 61, 62, 80, 157) Tripod Socket DC Coupler Terminal Cover (p. 164) Memory Card / Battery Cover (p. 16) Strap Mount ( p. 13) A/V OUT (Audio/Video Output) / DIGITAL Terminal (pp.
Components Guide A2200 Y P O C Lens Mode Dial Zoom Lever Shooting: i (Telephoto) / j (Wide Angle) (pp. 24, 30, 57) Playback: k (Magnify) / g (Index) (pp. 114, 118) Shutter Button (p. 23) Power Button (p. 19) Microphone (p. 31) Flash (pp. 56, 85) Lamp (pp. 60, 61, 62, 80, 157) Tripod Socket DC Coupler Terminal Cover (p. 164) Memory Card / Battery Cover (p. 16) A/V OUT (Audio/Video Output) Terminal (p. 120) DIGITAL Terminal (pp. 36, 138) Strap Mount ( p.
Components Guide Mode Dial Use the mode dial to change the Shooting mode. P Mode Choose settings yourself to take various types of pictures (p. 84). Live View Control Mode The brightness and color can be easily set to your preferences for shooting (p. 71). Auto Mode You can leave it to the camera to select settings for fully automatic shooting (p. 24). Easy Mode You can shoot just by pressing the shutter button (p. 29). Movie Mode For shooting movies (pp. 30, 105).
Components Guide A3300 IS A2200 A3200 IS Y P O C Screen (LCD Monitor) (pp. 46, 171, 173) Speaker 0 (Face Selector) Button (p. 98) 1 (Playback) Button (pp. 27, 113) Indicator (p. 47) l (Display) Button (p. 46) n Button (p. 49) b (Exposure Compensation) (p. 85) / d (Jump) (p. 115) / o Button e (Macro) (p. 91) / q Button m FUNC./SET Button (p. 48) h (Flash) (pp. 85, 101) / r Button Q (Self-Timer) (pp. 60, 61, 62) / a (Single Image Erase) (p.
Screen Display Switching the Display You can change the screen display using the l button. Refer to p. 171 for details on information that appears on the screen. Shooting Information Display Playback No Information Display No Information Display Y P O C Simple Information Display Detailed Information Display Focus Check Display (p. 117) You can also switch the display by pressing the l button while the image displays right after shooting. However, Simple Information Display is not available.
Indicator Screen Display in Dark Shooting Conditions The display automatically brightens when shooting in dark conditions, allowing you to check the composition (Night Display function). However, the brightness of the image on the screen, and the brightness of the actual image recorded may be different. Screen noise may appear and the movement of the subject may appear somewhat jagged on the screen. This has no effect on the recorded image.
FUNC. Menu – Basic Operations You can set commonly used shooting functions using the FUNC. menu. The menu items and options differ depending on the Shooting mode (pp. 176 – 183). Display the FUNC. menu. z Press the m button. Choose a menu item. z Press the op buttons to choose a menu item. X The available options for the menu item Y P O C appear in the lower part of the screen. z Choosing some menu items changes the screen to display further menu options.
MENU – Basic Operations Various functions can be set from the menus. The menu items are organized under tabs, such as for shooting (4) and playback (1). The options differ depending on the Shooting mode and the Playback mode (pp. 184 – 193). Display the menu. z Press the n button. Choose a tab. z Move the zoom lever or press the qr buttons to choose a tab. Y P O C Choose an item. z Press the op buttons to choose an item.
Changing the Sound Settings You can silence or adjust the volume of camera sounds. Muting Sounds Display the menu. z Press the n button. Choose [Mute]. z Move the zoom lever to choose the 3 tab. z Press the op buttons to choose [Mute], then press the qr buttons to choose [On]. Y P O C z Press the n button to restore the normal screen. • You cannot change the sound settings in . • You can also mute camera sounds by holding down the l button and turning on the power.
Changing the Sound Settings Adjusting the Volume Display the menu. z Press the n button. Choose [Volume]. z Move the zoom lever to choose the 3 tab. z Press the op buttons to choose [Volume], then press the m button. Y P O C Change the volume. z Press the op buttons to choose an item, then press the qr buttons to adjust the volume. z Press the n button twice to restore the normal screen.
Adjusting the Screen Brightness You can adjust the brightness of the screen. Display the menu. z Press the n button. Choose [LCD Brightness]. z Move the zoom lever to choose the 3 tab. z Press the op buttons to choose [LCD Brightness]. Adjust the brightness. Y P O C z Press the qr buttons to adjust the brightness. z Press the n button twice to restore the normal screen.
Returning the Camera to Default Settings When you have mistakenly changed a setting, you can reset the camera to the default settings. Display the menu. z Press the n button. Choose [Reset All]. z Move the zoom lever to choose the 3 tab. z Press the op buttons to choose [Reset All], then press the m button. Y P O C Reset the settings. z Press the qr buttons to choose [OK], then press the m button. X The camera will reset to the default settings.
Power Saving Function (Auto Power Down) To save battery power, the screen turns off, and the camera shuts down automatically when it is not operated for a certain time. Power Saving during Shooting The screen will turn off approximately 1 minute after you stop operating the camera. After about 2 more minutes, the lens will retract and the power will turn off. When the screen has turned off but the lens has not yet retracted, pressing the shutter button halfway (p.
3 Shooting with Commonly Used Functions Y P O C This chapter explains how to use common functions, such as the selftimer, and how to turn off the flash. • This chapter assumes that the camera is set to A mode. When shooting in another mode, check which functions are available in that mode (pp. 176 – 183).
Turning the Flash Off You can shoot with the flash turned off. Press the r button. Choose !. z Press the qr buttons to choose !, then press the m button. X Once set, ! will appear on the screen. z To turn the flash back on, follow the steps Y P O C above to choose What if a flashing . appears? When you press the shutter button halfway in low light conditions where camera shake is likely, a flashing will appear on the screen. Attach the camera to a tripod to prevent it from moving.
Zooming in More Closely on Subjects (Digital Zoom) You can use the digital zoom to zoom up to to approximately 20x maximum A3300 IS A3200 IS , and approximately 16x maximum A2200 and capture subjects that are too far away for the optical zoom to enlarge. However, depending on the recording pixel setting (p. 63) and zoom factor, the images may appear coarse (the zoom factor will appear in blue). Move the zoom lever toward i. z Hold the lever until zooming stops.
Zooming in More Closely on Subjects (Digital Zoom) Digital Tele-Converter The focal length of the lens can be set as follows: Approximately. 1.6x or approximately 2.0x A3300 IS Approximately. 1.7x or approximately 2.1x A3200 IS , A2200 This enables a faster shutter speed and less chance of camera shake than the zoom (including digital zoom) used by itself at the same zoom factor. However, a recording pixel setting (p. 63) of or will cause images to appear coarse (the zoom factor will appear in blue).
Inserting the Date and Time You can insert the shooting date and time in the lower right corner of an image. Once inserted, however, they cannot be deleted. Be sure to check beforehand that the date and time are correctly set (p. 19). Display the menu. z Press the n button. Choose [Date Stamp]. z Move the zoom lever to choose the 4 tab. z Press the op buttons to choose [Date Stamp]. Y P O C Choose the setting. z Press the qr buttons to choose [Date] or [Date & Time].
Using the Self-Timer You can insert and print the shooting date in images which do not have an embedded date and time as follows. However, if you do this for images with an embedded date and time, the date and time may be printed twice. • Use the DPOF print settings (p. 145) to print. • Use the included software to print. Refer to the Software Guide for details. • Print using printer functions (p. 140). Using the Self-Timer The self-timer can be used to shoot a group photo that includes the photographer.
Using the Self-Timer Shoot. z Press the shutter button halfway to focus on the subject, then press it fully. X When the self-timer starts, the lamp blinks and the self-timer sound plays. X Two seconds before the shutter releases, the lamp and sound speed up (the lamp remains lit when the flash will fire). z To cancel shooting with the self-timer after the countdown has started, press the p button. z To restore the original setting, choose in Step 2.
Using the Self-Timer Customizing the Self-Timer You can set the delay (0 – 30 seconds) and the number of shots (1 – 10 shots). Choose $. z Follow Step 2 on p. 60 to choose $, then press the n button immediately. Choose the settings. Y P O C z Press the op buttons to choose [Delay] or [Shots]. z Press the qr buttons to choose a value, then press the m button. X Once set, $ will appear on the screen. z Follow Step 3 on p. 61 to shoot.
Changing the Recording Pixel Setting (Image Size) You can choose from 5 recording pixel settings. Choose the recording pixel setting. z After pressing the m button, press the op buttons to choose . Choose an option. z Press the qr buttons to choose an option, then press the m button. X The setting will appear on the screen. z To restore the original setting, choose Y P O C in Steps 1 – 2. If you choose , you cannot use the digital zoom (p. 57) or digital teleconverter (p. 58).
Changing the Compression Ratio (Image Quality) Approximate Values for Recording Pixels and Compression Ratio A3300 IS Recording Pixels Compression Ratio Single Image Data Size (Approx. KB) Number of Shots per Memory Card (Approx.
Changing the Compression Ratio (Image Quality) Approximate Values for Paper Size A2 (16.5 x 23.4 in.) A3 – A5 (11.7 x 16.5 – 5.8 x 8.3 in.) z For sending images as e-mail attachments. z For displaying on wide-screen HD TVs with an aspect ratio of 16:9. 5 x 7 in. Postcard size 3.5 x 5 in.
Y P O C 66
4 Adding Effects and Shooting in Various Conditions Y P O C This chapter explains how to add effects and how to shoot in various conditions.
Shooting in Various Conditions The camera will select the necessary settings for the conditions in which you wish to shoot when you choose the matching mode. Enter K mode. z Set the mode dial to K. Choose a Shooting mode. z After pressing the m button, press the op buttons to choose the following: I A3300 IS A3200 IS A2200 Y P O C z Press the qr buttons to choose a Shooting mode, then press the m button. Shoot.
Shooting in Various Conditions JTake landscapes (Landscape) z Lets you shoot majestic landscapes with a real sense of depth. V Take shots of kids and pets (Kids&Pets) z Lets you capture subjects that move around, such as children and pets, without missing photo opportunities. z Move approximately 1 m (3.3 ft.) or more away from your subject and shoot. Y P O C Take shots in low light conditions (Low Light) z Lets you take shots in dark places with reduced camera shake and subject blur.
Shooting in Various Conditions P Take shots of people in snow (Snow) z Lets you take bright, natural-colored shots of people against snowy backgrounds. t Take shots of fireworks (Fireworks) z Lets you take shots of fireworks in vivid colors. Y P O C In t mode, attach the camera to a tripod to prevent the camera from moving and blurring the image. Additionally, you should set [IS Mode] to [Off] when shooting with a tripod (p. 160).
Easily Changing the Brightness and Color When Shooting (Live View Control) You can easily change the brightness, color and tone to match your preferences when shooting. Set the camera to z Set the mode dial to mode. . Press the m button. X The setting screen will appear. Adjust the setting. z Press the op buttons to choose an option, then press the qr buttons while watching the screen to adjust the setting. z Press the m button. Y P O C Shoot. Brightness You can adjust the brightness of the image.
Shooting in Discreet Mode You can shoot with camera sounds muted, and the flash and lamp deactivated. Use this mode in areas where camera sounds, lights and flash are not permitted. Set the camera to z Set the mode dial to mode. . Shoot. When the camera is set to mode, sounds will remain muted even when in Playback mode. Operation sounds will be muted, and audio will not play back when viewing movies.
Adding Effects and Shooting (Creative Filters) Shoot images with vivid colors (Super Vivid) z Lets you take shots with vivid, intense colors. Take posterized shots (Poster Effect) z Lets you take shots that look like an old poster or illustration. Y P O C Shoot with the Effects of a Fish-Eye Lens (Fisheye Effect) Lets you shoot with the distorting effect of a fish-eye lens. Choose . z Follow Steps 1 – 2 on p. 72 to choose . Choose an effect level. z Press the l button.
Adding Effects and Shooting (Creative Filters) Take Shots That Look Like a Miniature Model (Miniature Effect) Blurs chosen portions in the top and bottom of an image to produce the effect of a miniature model. Choose . z Follow Steps 1 – 2 on p. 72 to choose . X A white frame (the area that will not be blurred) appears on the screen. Choose the area to keep in focus. z Press the l button.
Adding Effects and Shooting (Creative Filters) Shoot with the Effects of a Toy Camera (Toy Camera Effect) This effect darkens and blurs the corners of the image, and changes the overall color so that it looks like an image shot with a toy camera. Choose . z Follow Steps 1 – 2 on p. 72 to choose . Choose a color tone. z Press the l button. X [Color Tone] will appear on the screen. z Press the qr buttons to choose a color Y P O C tone, then press the l button.
Adding Effects and Shooting (Creative Filters) Shooting in Monochrome You can shoot images in black and white, sepia or blue and white. Choose . z Follow Steps 1 – 2 on p. 72 to choose Choose a color tone. z Press the l button. X [Color Tone] will appear on the screen. z Press the qr buttons to choose a color tone, then press the l button. X You can check the color tone on the Y P O C screen. Shoot. B/W Lets you shoot black and white images. Sepia Lets you shoot sepia toned images.
Detecting a Face and Shooting (Smart Shutter) Detecting a Smile and Shooting The camera will shoot, even without pressing the shutter button, when it detects a smile. Choose . z Follow Steps 1 – 2 on p. 68 to choose then press the l button. z Press the qr buttons to choose press the l button. , , then Y P O C X The camera will enter shooting stand-by, and [Smile Detection on] will appear on the screen. Point the camera at a person.
Detecting a Face and Shooting (Smart Shutter) Using the Wink Self-Timer Point the camera at a person and press the shutter button fully. The camera will shoot approximately two seconds after it detects a wink. Choose . z Follow Steps 1 – 2 on p. 68 to choose then press the l button. z Press the qr buttons to choose press the l button. , , then Compose the shot and press the shutter button halfway. Y P O C z Confirm that a green frame appears around the face of the person who will wink.
Detecting a Face and Shooting (Smart Shutter) What if a wink is not detected? • Wink a bit slowly. • A wink may not be detected if eyes are covered by hair or a hat, or when wearing glasses. Changing the number of shots After choosing in Step 1, press the op buttons. • Shutting both eyes will also be detected as a wink. • If a wink is not detected, the shutter will release approximately 15 seconds later.
Detecting a Face and Shooting (Smart Shutter) Using the Face Self-Timer The shutter will release approximately two seconds after the camera detects a new face (p. 92). You can use this when the photographer wants to be in the image, such as a group photo. Choose . z Follow Steps 1 – 2 on p. 68 to choose then press the l button. z Press the qr buttons to choose press the l button. , , then Compose the shot and press the shutter button halfway.
Shooting Long Exposures Even if your face is not detected after joining the subjects, the shutter will release approximately 15 seconds later. Shooting Long Exposures You can set the shutter speed to a range between 1 and 15 seconds to shoot long exposures. However, you should attach the camera to a tripod to prevent the camera from moving and blurring the image. Choose ≈. z Follow Steps 1 – 2 on p. 68 to choose ≈. Y P O C Choose the shutter speed. z Press the o button.
Y P O C 82
5 Choosing Settings Yourself In this chapter you will learn how to use the various functions in G mode to progressively advance your shooting skills. Y P O C • This chapter assumes that you have set the mode dial to G mode. • G stands for Program AE. • Before attempting to shoot using a function explained in this chapter in modes other than G mode, check if the function is available in those modes (pp. 176 – 191).
Shooting in Program AE You can choose the settings for various functions to suit your preferences. AE stands for Auto Exposure. The focusing range is as follows: At maximum wide angle (j): approximately 5.0 cm (2.0 in.) – infinity. At maximum telephoto (i): approximately 90 cm (3.0 ft.) – infinity A3300 IS A3200 IS , and approximately 80 cm (2.6 ft.) – infinity A2200 . Enter G mode. z Set the mode dial to G. Adjust the settings according to your purposes (pp. 85 – 103). Shoot.
Adjusting the Brightness (Exposure Compensation) You can adjust the standard exposure set by the camera in 1/3-stop increments in the range of -2 to +2. Enter Exposure Compensation mode. z Press the o button. Adjust the brightness. z While watching the screen, press the qr buttons to adjust the brightness, then press the m button. X The exposure compensation amount will appear on the screen. Y P O C Turning the Flash On You can make the flash fire every time you shoot.
Adjusting the White Balance The white balance (WB) function sets the optimal white balance for natural looking colors to match the shooting conditions. Choose the white balance function. z After pressing the m button, press the op buttons to choose . Choose an option. z Press the qr buttons to choose an option, then press the m button. X The setting will appear on the screen. Auto Automatically sets the optimal white balance for the shooting conditions.
Changing the ISO Speed Choose the ISO speed. z After pressing the m button, press the op buttons to choose . Choose an option. z Press the qr buttons to choose an option, then press the m button. X The setting will appear on the screen. Automatically adjusts the ISO speed to the Shooting mode and shooting conditions. Low For shooting outdoors, in fine weather conditions. For shooting in cloudy, or twilight conditions. High Y P O C For shooting nightscapes, or in dark interiors.
Correcting the Brightness and Shooting (i-Contrast) The camera can detect areas in the scene, such as faces or backgrounds, that are too bright or dark and automatically adjust them to the optimum brightness when shooting. Also, when the overall image is lacking in contrast, the camera will automatically correct the image for a sharper impression when shooting. Choose [i-Contrast]. z Press the n button to choose [i-Contrast] from the 4 tab, then press the qr buttons to choose [Auto].
Continuous Shooting You can shoot continuously at a maximum speed of approximately 0.8 images/second A3300 IS , and 0.9 images/second A3200 IS A2200 while the shutter button is pressed fully and held. Choose a Drive mode. z After pressing the m button, press the op buttons to choose . Choose an option. z Press the qr buttons to choose W, then press the m button. z Once set, W will appear on the screen. Y P O C Shoot.
Changing the Tone of an Image (My Colors) You can change the tone of an image, for example to sepia or black and white, when shooting. Choose My Colors. z After pressing the m button, press the op buttons to choose . Choose an option. z Press the qr buttons to choose an option, then press the m button. X The setting will appear on the screen. My Colors Off — Y P O C Vivid Emphasizes the contrast and color saturation for a vivid impression.
Shooting Close-ups (Macro) You can shoot an object at a close distance or even shoot extreme close-ups of it. The focusing range is approximately 3.0 – 50 cm (1.2 in. – 1.6 ft.) from the end of the lens at maximum wide angle (j). Choose e. z After pressing the q button, press the qr buttons to choose e, then press the m button. X Once set, e will appear on the screen. The edges of the image may darken if the flash fires.
Changing the AF Frame Mode You can change the AF (Auto Focus) frame mode to match the scene you want to shoot. Choose [AF Frame]. z Press the n button to choose [AF Frame] from the 4 tab, then press the qr buttons to choose an option. Face AiAF • Detects people’s faces and sets the focus, exposure (evaluative metering only) and white balance ( only). • When the camera is pointed at subjects, a white frame appears on the face the camera judges to be the main subject, and gray frames (max.
Changing the AF Frame Mode Tracking AF You can choose the subject you want to focus on and shoot (p. 94). Center The AF frame is locked to the center. This is effective for focusing on a specific point. You can reduce the AF frame size • Press the n button to choose [AF Frame Size] from the 4 tab, then choose [Small]. • The AF frame is set to [Normal] when using the digital zoom (p. 57) or digital tele-converter (p. 58).
Choosing the Subject to Focus On (Tracking AF) You can choose the subject you want to focus on and shoot. Choose [Tracking AF]. z Press the n button to choose [AF Frame] from the 4 tab, then press the qr buttons to choose [Tracking AF]. X will appear in the center of the screen. Choose the subject to focus on. z Point the camera so that is on the subject you want to focus on and press the q button. Y P O C X The camera will beep and will appear when a subject is detected.
Magnifying the Focal Point • The camera will detect a subject even if you press the shutter button half way without pressing the q button. When shooting completes, will appear in the center of the screen. • Servo AF (p. 97) is fixed to [On]. • The camera may not be able to track the subject if the subject is too small, moves too quickly or if the contrast between the subject and the background is too low. • Not available in e or u.
Shooting with the AF Lock The focus can be locked. After locking the focus, the focal distance will not change even when you release your finger from the shutter button. Lock the focus. z Keep the shutter button pressed halfway and press the q button. X The focus locks and % appears on the screen. z If you release your finger from the shutter button and press the q button again, % will disappear and the focus will unlock. Compose the scene and shoot.
Shooting with Servo AF While the shutter button is pressed halfway, the focus and exposure will continue to adjust, allowing you to take pictures of moving subjects without missing a shot. Choose [Servo AF]. z Press the n button to choose [Servo AF] from the 4 tab, then press the qr buttons to choose [On]. Focus. z The focus and exposure will be maintained where the blue AF frame appears while you press the shutter button halfway. Y P O C • The camera may not be able to focus in some conditions.
Choosing the Person to Focus On (Face Select) You can choose a specific person’s face to focus on and then shoot. Enter Face Select mode. z Point the camera toward the face of the subject and press the 0 button. X After [Face Select : On] appears, a face frame will appear around the face detected as the main subject. z Even if the subject moves, the face frame will follow the subject within a certain range. z If a face is not detected, will not appear. Y P O C Choose the face to focus on.
Changing the Metering Method You can change the metering method (brightness measuring function) to match the shooting conditions. Choose the metering method. z After pressing the m button, press the op buttons to choose . Choose an option. z Press the qr buttons to choose an option, then press the m button. X The setting will appear on the screen. Evaluative For standard shooting conditions, including back lit shots. Automatically adjusts the exposure to match the shooting conditions.
Shooting with the AE Lock You can lock the exposure and shoot, or set the focus and exposure separately to shoot. AE stands for “Auto Exposure”. Choose ! (p. 56). Lock the exposure. z Point the camera toward the subject and press the o button while pressing the shutter button halfway. X When & appears, the exposure will be locked. z If you release your finger from the shutter button and press the o button again, & will disappear and AE will unlock. Y P O C Compose the scene and shoot.
Shooting with Slow Synchro You can make the main subject, such as people, appear bright by having the camera provide the appropriate illumination with the flash. At the same time, you can use a slow shutter speed to brighten the background that the light from the flash cannot reach. Choose …. z After pressing the r button, press the qr buttons to choose …, then press the m button. X Once set, … will appear on the screen. Shoot.
Red-Eye Correction You can automatically correct red-eye that occurs in images taken with the flash. Choose [Flash Settings]. z Press the n button to choose [Flash Settings] from the 4 tab, then press the m button. Choose the setting. z Press the op buttons to choose [Red- Eye Corr.], then press the qr buttons to choose [On]. X Once set, Πwill appear on the screen. Y P O C Red-eye correction may be applied to areas other than red eyes. For example, when red make-up has been used around eyes.
Checking for Shut Eyes When the camera detects the possibility that people have their eyes shut, appears on the screen. Choose [Blink Detection]. z Press the n button to choose [Blink Detection] from the 4 tab, then press the qr buttons to choose [On]. Shoot. X When a person with shut eyes is detected, a frame and appear on the screen. • This function is only available for the last image shot when you have set the camera to 2 or more shots in or $ mode. • Not available in W mode.
Y P O C 104
6 Using Various Functions for Shooting Movies Y P O C This chapter serves as a more advanced version of the “Shooting Movies” and “Viewing Movies” sections in Chapter 1, and explains how to use various functions for shooting and viewing movies. • This chapter assumes that you have set the mode dial to E. • The latter half of the chapter explaining movie playback and editing assumes that you have pressed the 1 button to enter Playback mode.
Changing the Movie Mode You can choose among 2 different Movie modes. Choose a Movie mode. z After pressing the m button, press the op buttons to choose E. z Press the qr buttons to choose a Movie mode, then press the m button. E Standard Miniature Effect For shooting standard movies. You can shoot movies that look like a miniature model (p. 106). Y P O C Shoot Movies That Look Like a Miniature Model (Miniature Effect) You can shoot movies that look like moving miniature models.
Shoot Movies That Look Like a Miniature Model (Miniature Effect) Choose a playback speed. z Press the n button. z Press the qr buttons to choose a playback speed. z Press the n button to complete the setting and restore the shooting screen. Shoot. Playback Speeds and Estimated Playback Times (for 1 Min. Clips) Y P O C Speed Playback Time Approx. 12 sec. Approx. 6 sec. Approx. 3 sec.
Changing the Image Quality You can choose among 3 different image quality settings. Choose the image quality setting. z After pressing the m button, press the op buttons to choose . Choose an option. z Press the qr buttons to choose an option, then press the m button. X The option you set will appear on the screen. Image Quality and Shooting Time per Memory Card Y P O C Image Recording Pixels, Quality Frame Rate Content 1280 x 720 pixels, For shooting 30 frames/sec. high-definition movies.
AE Lock/Exposure Shift You can lock the exposure or change it in 1/3 steps within a range of ±2 before shooting. Focus. z Press the shutter button halfway to focus. Lock the exposure. z After releasing the shutter button, press the o button to lock the exposure. The exposure shift bar appears. z Press the o button again to release the lock. Y P O C Change the exposure. z While watching the screen, press the qr buttons to adjust the exposure. Shoot.
Other Shooting Functions The following functions can be used in the same way as for still images. Some functions, however, may not be available depending on the Shooting mode. Refer to “Functions Available in Each Shooting Mode” and “Shooting Menu” (pp. 176 – 191). • Zooming in More Closely On Subjects The optical zoom is not available while shooting. Be sure to set the optical zoom before shooting. • Using the Self-Timer (p. 60) The number of shots cannot be set. • Adjusting the White Balance (p.
Editing You can trim the beginnings and ends of recorded movies. Choose *. z Follow Steps 1 – 3 on p. 32 to choose *, then press the m button. X The movie editing panel and the movie editing bar will appear. Movie Editing Panel Set the editing range. z Press the op buttons and choose Movie Editing Bar or . z If you press the qr buttons to move , will appear at points where the movie can be edited. If you choose , you can trim the beginning of the movie from .
Editing Save the edited movie. z Press the op buttons to choose , then press the m button. z Press the qr buttons to choose [New File], then press the m button. X The movie will be saved as a new file. • When [Overwrite] is chosen in Step 4, the unedited movie is overwritten with the edited movie, erasing the original. • When there is not enough space left on the memory card, only [Overwrite] can be chosen. • If the battery is depleted partway through saving, the edited movie clips may not be saved.
7 Using Various Playback and Editing Functions Y P O C This chapter explains various ways to play back and edit images. • Press the 1 button to enter Playback mode before operating the camera. • It may not be possible to play back or edit images that have been edited on a computer, have had their file names changed, or have been taken on a different camera. • The edit function (pp. 131 – 135) cannot be used if the memory card does not have enough free space available.
Quickly Searching Images Searching Images Using Index Display Displaying multiple images at the same time lets you quickly find the image you want. Move the zoom lever toward g. X Images will display in an index. z The number of images increase each time you move the lever toward g. z The number of images decrease each time you move the lever toward k. Choose an image. Y P O C z Press the opqr buttons to choose an image. X An orange frame appears on the chosen image.
Searching for Images Using the Jump Display When there are many images on the memory card, you can search them by a specified method or image unit. Choose a jump method. z In single image playback, press the o button. X The jump method and the position of the currently displayed image will appear at the bottom of the screen. z Press the op buttons to choose the desired jump method. Switch images. Y P O C z Press the qr buttons.
Viewing Slideshows You can automatically play back images recorded to a memory card. Choose [Slideshow]. z Press the n button to choose [Slideshow] from the 1 tab, then press the m button. Choose a setting. z Press the op buttons to choose a menu item, then press the qr buttons to choose an option. Y P O C Repeat Repeats playback of images Play Time Display time for each image Effect Transition effects when switching between images Choose [Start].
Checking the Focus You can magnify the area of a recorded image that was inside the AF Frame to check the focus. Press the l button to switch to the focus check display (p. 46). z For images with detected faces, you can also switch to the focus check display by pressing the 0 button. X A white frame will appear where the AF frame was when the focus was set. X A gray frame will appear on a face detected during playback. X The area within the orange frame appears magnified. Y P O C Switch frames.
Magnifying Images Move the zoom lever toward k. z The display will zoom in on the image and will appear. If you continue to hold the zoom lever, it will zoom in up to a maximum factor of approximately 10x. z If you press the opqr buttons, you can move the location of the displayed area. z Move the zoom lever toward g to zoom out, or continue to hold it to return to single image playback. z When appears on the screen, press the m button to switch to .
Displaying Various Images (Smart Shuffle) The camera will choose four images based on the displayed image. If you choose one of those images, the camera will select four more images letting you enjoy playing back images in an unexpected order. This will work best if you take many shots of various scenes. Choose [Smart Shuffle]. z Press the n button to choose [Smart Shuffle] from the 1 tab, then press the m button. X Four images will appear as possibilities. Choose an image.
Changing Image Transitions You can choose from 3 transition effects when switching between images in single image playback. Choose [Transition]. z Press the n button to choose [Transition] from the 1 tab, then press the qr buttons to choose a transition effect. Viewing Images on a TV Y P O C Using the supplied AV cable (p. 2), you can connect the camera to a TV to view images you have shot. Turn off the camera and TV. A3300 IS A3200 IS Connect the camera to the TV.
Viewing Images on a TV Turn on the TV and switch it to the input the cable is connected to. A3300 IS A3200 IS Turn on the camera. z Press the 1 button to turn on the camera. X The image will appear on the TV (nothing will appear on the screen of the camera). z After you finish, turn off the camera and A2200 TV, and unplug the cable.
Protecting Images You can protect important images so that they cannot be accidentally erased with the camera (pp. 28, 125). Choose a selection method Choose [Protect]. z Press the n button to choose [Protect] from the 1 tab, then press the m button. Choose a selection method. Y P O C z Press the op buttons to choose a selection method, then press the m button. z Press the n button to complete the setting and restore the menu screen. If you format the memory card (pp.
Protecting Images Protect the image. z If you press the n button, a confirmation screen will appear. z Press the qr buttons to choose [OK], then press the m button. If you switch to Shooting mode or turn off the power before performing the operations in Step 3, images will not be protected. Select Range Choose [Select Range]. Y P O C z Follow Step 2 on p. 122 to choose [Select Range], then press the m button. Choose a starting image. z Press the m button.
Protecting Images Choose an ending image. z Press the r button to choose [Last image], then press the m button. z Press the qr buttons to choose an image, then press the m button. z You cannot choose images before the first image. Y P O C Protect images. z Press the p button to choose [Protect], then press the m button. Choose All Images Choose [All Images]. z Follow Step 2 on p. 122 to choose [All Images], then press the m button. Protect images.
Erasing All Images You can erase all images at once. Since erased images cannot be recovered, exercise adequate caution before erasing. Protected images (p. 122) cannot be erased. Choose a selection method Choose [Erase]. z Press the n button to choose [Erase] from the 1 tab, then press the m button. Choose a selection method. Y P O C z Press the op buttons to choose a selection method, then press the m button. z Press the n button to restore the menu screen.
Erasing All Images Erase. z If you press the n button, a confirmation screen will appear. z Press the qr buttons to choose [OK], then press the m button. Select Range Choose [Select Range]. z Follow Step 2 on p. 125 to choose [Select Range], then press the m button. Y P O C Choose images. z Follow Steps 2 and 3 on p. 123 to choose images. Erase. z Press the p button to choose [Erase], then press the m button. Choose All Images Choose [All Images]. z Follow Step 2 on p.
Tagging Images as Favorites When you tag images as favorites, you can easily categorize just those images. You can also filter out just those images for viewing (p. 115). Choose [Favorites]. z Press the n button to choose [Favorites] from the 1 tab, then press the m button. Choose an image. z Press the qr buttons to choose an image, then press the m button. will appear on the screen. z Press the m button again to untag the image. disappears. z To choose additional images, repeat the above procedure.
Organizing Images by Category (My Category) You can organize images into categories, then choose the categories to filter and play back (p. 115). Images are automatically categorized by shooting condition as they are shot. : Images with detected faces, or images shot in I or V. : Images detected as , or in A or 9 modes, or images shot in Jor O. : Images shot in w, P or t. Choosing a Selection Method Choose [My Category].
Organizing Images by Category (My Category) X will appear on the screen. z Press the m button again to deselect the image. will disappear. z To choose additional images, repeat the above procedure. Complete the setting. z If you press the n button, a confirmation screen will appear. z Press the qr buttons to choose [OK], then press the m button. Y P O C If you switch to Shooting mode or turn off the power before completing the setting in Step 4, images will not be tagged as My Category.
Rotating Images You can change the orientation of an image and save it. Choose [Rotate]. z Press the n button to choose [Rotate] from the 1 tab, then press the m button. Rotate the image. z Press the qr buttons to choose an image. X The image will rotate 90° with each press of the m button. Y P O C z Press the n button to restore the menu screen. • Movies with an image quality setting of cannot be rotated. • Images cannot be rotated if [Auto Rotate] is set to [Off] (p. 161).
Resizing Images You can resize images to a lower pixel setting and save the resized image as a separate file. Choose [Resize]. z Press the n button to choose [Resize] from the 1 tab, then press the m button. Choose an image. z Press the qr buttons to choose an image, then press the m button. Choose an image size. Y P O C z Press the qr buttons to choose an option, then press the m button. X [Save new image?] will appear on the screen. Save the new image.
Trimming You can cut out a portion of a recorded image and save it as a new image file. Choose [Trimming]. z Press the n button to choose [Trimming] from the 1 tab, then press the m button. Choose an image. z Press the qr buttons to choose an image, then press the m button. Adjust the trimming area. Trimming Area X A frame will appear around the portion of Y P O C the image to be trimmed.
Trimming • Images recorded at a pixel setting of or (p. 64), or images resized to (p. 131) cannot be edited. • The width and height ratio of an image that can be trimmed is fixed at 4:3. • The number of recorded pixels in a trimmed image will be smaller than before trimming. • Movies cannot be edited.
Correcting the Brightness (i-Contrast) The camera can detect areas in an image, such as faces or backgrounds, that are too dark and automatically adjust them to the optimum brightness. Also, when the overall image is lacking in contrast, the camera will automatically correct the image for a sharper impression. You can choose from 4 levels of correction, and save the image as a new file. Choose [i-Contrast]. z Press the n button to choose [i-Contrast] from the 1 tab, then press the m button.
Correcting the Red-Eye Effect You can automatically correct red eyes in images and save them as new files. Choose [Red-Eye Correction]. z Press the n button to choose [RedEye Correction] from the 1 tab, then press the m button. Choose an image. z Press the qr buttons to choose an image. Correct the image. z Press the m button. X Red-eye detected by the camera will be Y P O C corrected and a frame will appear around the corrected portion.
Y P O C 136
8 Printing This chapter explains how to choose images for printing, and print using a Canon-brand PictBridge compliant printer (sold separately). Y P O C Canon-Brand PictBridge Compliant Printers This chapter uses Canon-brand SELPHY CP series printers in the explanations. The displayed screens and available functions will differ depending on the printer. Please also refer to the Printer User Guide.
Printing Images Easy Print You can easily print the pictures you take by connecting the camera to a PictBridge compliant printer (sold separately) using the supplied interface cable (p. 2). Turn off the camera and printer. A3300 IS A3200 IS Connect the camera to the printer. z Open the cover and insert the cable’s small plug firmly into the camera terminal in the direction shown. A2200 Y P O C z Insert the cable’s large plug into the printer.
Printing Images A2200 X will appear on the screen. Y P O C Choose an image. z Press the qr buttons to choose an image, then press the m button. Print images. z Press the op buttons to choose [Print], then press the m button. X Printing will start. z If you want to print additional images, repeat Steps 5 and 6 after printing has completed. z After printing has completed, turn off the camera and printer, and unplug the interface cable. • Refer to p.
Printing Images Making Print Settings Connect the camera to the printer. z Follow Steps 1 – 5 on p. 138 to display the screen on the left. Choose a menu option. z Press the op buttons to choose an option. Choose the option settings. z Press the qr buttons to choose the option setting. Y P O C Default Follows the printer's settings. Date Prints the date. File No. Prints the file number. Both Prints both the date and file no. Off — Default Follows the printer's settings.
Printing Images Trimming and Printing (Trimming) You can cut out a portion of an image for printing. Choose [Trimming]. z Follow Steps 1 – 2 on p. 140 to choose [Trimming], then press the m button. X A frame will appear around the portion of the image to be trimmed. Choose the trimming area. z Move the zoom lever to can change the Y P O C frame size. z Press the opqr buttons to change the frame position. z Press the l button to rotate the frame. z Press the m button to complete the setting. Print.
Printing Images Choosing the Paper Size and Layout for Printing Choose [Paper Settings]. z Follow Steps 1 – 2 on p. 140 to choose [Paper Settings], then press the m button. Choose a paper size. z Press the op buttons to choose an option, then press the m button. Y P O C Choose a paper type. z Press the op buttons to choose an option, then press the m button. Choose a layout. z Press the op buttons to choose a layout, then press the m button.
Printing Images Available Layout Options Default Follows the printer's settings. Bordered Prints with a border. Borderless Prints without a border. N-up Choose how many copies of an image are printed on a sheet. ID Photo Prints ID photos. Only images with the same resolution as the camera's L (Large) recording pixel setting can be chosen. Fixed Size Choose the print size. Choose from 3.5 x 5 in., postcard and wide sized prints. Printing ID Photos Y P O C Choose [ID Photo].
Printing Images Printing Movies Connect the camera to the printer. z Follow Steps 1 – 5 on p. 138 to choose a movie. z Press the qr buttons to choose 2, then press the m button to display the screen on the left. Choose a printing method. z Press the op buttons to choose , then press the qr buttons to choose a printing method. Y P O C Print. Printing methods for movies Prints currently displayed scene as a still image.
Choosing Images for Printing (DPOF) You can choose up to 998 images on a memory card for printing and specify settings such as the number of copies so that they can be printed together (p. 148) or processed at a photo developer service. These selection methods comply with the DPOF (Digital Print Order Format) standards. Movies cannot be chosen. Print Settings You can set the print type, date and file number. These settings apply to all images chosen for printing. Choose [Print Settings].
Choosing Images for Printing (DPOF) • Some printers or photo developer services may not be able to reflect all of the settings in the prints. • may appear when using a memory card with print settings set by a different camera. These settings will be overwritten with those set by your camera. • If [Date] is set to [On], some printers may print the date twice. • With [Index] chosen, the [Date] and [File No.] options cannot be set to [On] at the same time.
Choosing Images for Printing (DPOF) Select Range Choose [Select Range]. z Follow Step 1 on p. 146 to choose [Select Range], then press the m button. Choose images. z Follow Steps 2 and 3 on p. 123 to choose images. Make print settings. z Press the op buttons to choose [Order], then press the m button. Y P O C Set All Images to Print Once Choose [Select All Images]. z Follow Step 1 on p. 146 to choose [Select All Images], then press the m button. Make print settings.
Choosing Images for Printing (DPOF) Printing chosen images (DPOF) • When there are images added to the print list (pp. 145 – 147), the screen on the left will appear when you connect the camera to a PictBridge compliant printer. Press the op buttons to choose [Print now], then press the m button to easily print images added to the print list. • If you stop the printer during printing and start again, it will start from the next print.
9 Customizing Camera Settings You can customize various settings to suit your shooting preferences. The first part of this chapter explains convenient and commonly used Y P O C functions. The latter part explains how to change shooting and playback settings to suit your purposes.
Changing Camera Settings You can customize convenient and commonly used functions from the 3 tab (p. 49). Changing Sounds You can change each of the camera’s operation sounds. z Choose [Sound Options], then press the m button. z Press the op buttons to choose a menu item. z Press the qr buttons to choose an option. 1 Preset sounds (cannot be modified) 2 Preset sounds You can use the included software to change the sounds (p. 2). Y P O C You cannot change the sound settings in .
Changing Camera Settings Low Level Memory Card Formatting Perform low level formatting when [Memory card error] appears, the camera does not operate properly, you think that the recording/reading speed of a memory card has dropped, or recording suddenly stops while shooting a movie. As you cannot retrieve the erased data, exercise adequate caution before formatting the memory card. Choose [Low Level Format]. z Choose [Format], then press the m button.
Changing Camera Settings Changing the Start-up Screen You can change the start-up screen that appears when you turn on the camera. z Choose [Start-up Image], then press the m button. z Press the qr buttons to choose an option. No start-up image 1 Preset images (cannot be modified) 2 Preset images You can set recorded images, and use the included software to change the images.
Changing Camera Settings Register the start-up image or sounds with the included software The dedicated operation sounds and start-up images on the included software can be registered to the camera. Refer to the Software Guide for details. Changing the File Number Assignment Images you shoot are automatically assigned file numbers in the order they were taken, from 0001 – 9999, and saved to folders of up to 2,000 images. You can change the file number assignment.
Changing Camera Settings Creating Folders by Shooting Date Images are saved into folders created each month, however, you can also create folders by shooting date. z Choose [Create Folder], then press the qr buttons to choose [Daily]. z Images will be saved into folders created on each shooting date. Changing the Lens Retract Time Y P O C For safety reasons, the lens retracts about 1 minute after pressing the 1 button when in a Shooting mode (p. 27).
Changing Camera Settings Setting the Screen Shut-Off Time You can adjust the time the screen takes to shut off automatically (p. 54). This also works when [Auto Power Down] is set to [Off]. z Choose [Power Saving], then press the m button. z Press the op buttons to choose [Display Off], then use the qr buttons to choose a time. z In order to save battery power, you should choose less than [1 min.].
Changing Camera Settings Set the world time zone. z Press the op buttons to choose [ World], then press the m button. z Press the qr buttons to choose the world time zone. z You can also set the daylight saving time as in Step 1. z Press the m button. Choose the world time zone. z Press the op buttons to choose World], then press the n button. will appear on the shooting screen (p. 171). [ X Y P O C If you change the date or time in the setting (p.
Changing Shooting Function Settings If you set the mode dial to G, you can change the settings in the 4 tab (p. 49). Before attempting to shoot using a function explained in this section in modes other than G, check if the function is available in those modes (pp. 176 – 191). Turning Off the AF Assist Beam The lamp will automatically light to assist focusing in low light conditions when you press the shutter button halfway. You can turn off the lamp.
Changing Shooting Function Settings Changing the Image Display Time Right After Shooting You can change the length of time the images display right after shooting. z Choose [Review], then press the qr buttons to choose an option. 2 – 10 sec. Displays images for the set time. Hold The image displays until you press the shutter button halfway. Off Images will not display. Changing the Way the Image Displays Right After Shooting Y P O C You can change the way the image displays right after shooting.
Changing Shooting Function Settings Displaying the Overlay You can display grid lines for vertical and horizontal guidance, or a 3:2 guide to confirm the printable area for 3.5" x 5" and postcard size prints. z Choose [Disp. Overlay], then press the qr buttons to choose an option. Off – Grid Lines A grid overlays the screen. 3:2 Guide Gray bars appear on the top and bottom of the screen. This area will not print when printing on paper with a 3:2 aspect ratio.
Changing Shooting Function Settings Changing the IS-Mode Settings A3300 IS A3200 IS z Choose [IS Mode], then press the qr buttons to choose an option. Continuous Image stabilization is always on. You can confirm the effects directly on the display, which makes it easier to check the composition or focus. When shooting movies, the camera also reduces strong camera shake, for example when walking (Dynamic mode). Off – Shoot Only* Image stabilization is only active at the moment of shooting.
Changing Playback Function Settings You can adjust the settings in the 1 tab by pressing the 1 button (p. 49). Choosing the Image that First Displays in Playback z Choose [Resume], then press the qr buttons to choose an option. Last seen Resumes with the image last viewed. Last shot Resumes with the most recently shot image. Turning off the Auto Rotate Function Y P O C When you play back images on the camera, images shot in vertical orientation automatically rotate and display vertically.
Y P O C 162
10 Useful Information This chapter introduces how to use the AC adapter kit (sold separately), troubleshooting tips, and contains lists of functions and Y P O C items that appear on the screen.
Using Household Power If you use AC Adapter Kit ACK-DC60 (sold separately), you can use the camera without worrying about how much charge is left in the battery. Turn off the camera. Insert the coupler. z Follow Step 2 on p. 16 to open the cover, then insert the coupler as shown until it locks into place with a click. z Follow Step 5 on p. 17 to close the cover. Terminals Y P O C Plug the cord into the coupler. z Open the cover and fully insert the plug into the coupler. Connect the power cord.
Troubleshooting If you think there is a problem with the camera, first check the following. If the items below do not solve your problem, contact a Canon Customer Support Help Desk as listed on the included customer support list. Power You pressed the power button, but nothing happened. • • • • Confirm that the battery is the correct type, and is not depleted (p. 15). Confirm that the battery is properly inserted (p. 16). Confirm that the memory card/battery cover is securely closed (p. 17).
Troubleshooting Image is blurred. • • • • • Press the shutter button halfway to focus on the subject, then press fully to shoot (p. 23). Shoot the subject within the focusing distance (p. 194). Set the [AF-assist Beam] to [On] (p. 157). Confirm that functions which you do not intend to use (macro, etc.) are not set. Shoot using the focus lock or AF lock (pp. 93, 96). Even when you press the shutter button halfway, the AF frame does not appear, and the camera does not focus.
Troubleshooting Recording images to the memory card takes a long time, or continuous shooting slows down. • Perform a low-level format of the memory card in the camera (p. 151). Cannot make settings for shooting functions or FUNC. menu. • The items in which settings can be made differ depending on the shooting mode. Refer to “Functions Available in Each Shooting Mode” and “Shooting Menu” (pp. 176 – 191). Cannot operate buttons. • When the mode dial is set to 9, some buttons cannot be used (p. 29).
Troubleshooting Computer Cannot transfer images to a computer. It may be possible to solve the problem when the camera is connected to a computer via cable by reducing the transfer speed. • Press the 1 button to enter Playback mode. Then press and hold the n button and press the o and m buttons together. In the screen that appears, press the qr buttons to choose [B] and press the m button.
List of Messages That Appear on the Screen If error messages appear on the screen, try one of the following solutions. No memory card • The memory card is not installed in the correct direction. Install the memory card in the correct direction (p. 17). Memory card locked • The SD memory card, SDHC memory card or SDXC memory card’s write protect tab is set to “LOCK”. Unlock the write protect tab (pp. 16, 17). Cannot record! • You attempted to shoot an image without a memory card.
List of Messages That Appear on the Screen Invalid selection range • When choosing the selection range (pp. 123, 126, 129, 147), you tried to choose a starting image that was after the last image or you tried to choose an ending image that was before the starting image. Exceeded selection limit • You chose more than 998 images in print settings. Choose less than 998 images (p. 146). • Print settings could not be saved correctly. Reduce the number of selected images and try again (p. 146).
Information Displayed on the Screen Shooting (Information Display) Y P O C Battery Charge Indicator (p. 15) Camera Orientation* White Balance (p. 86) My Colors (p. 90) Drive Mode (p. 89) Camera Shake Warning (p. 26) Metering Method (p. 99) Compression (Image Quality) (p. 63) / Recording Pixels (pp. 63, 108) Still Images: Recordable Shots (p. 64) Movies: Remaining Time (p. 108) * Self-Timer (pp. 60, 61, 62) AF Frame (p. 92) Spot AE Point Frame (p. 99) Digital Zoom Magnification (p.
Information Displayed on the Screen Scene Icons In A mode, the camera displays an icon for the scene it has determined and then automatically focuses and selects the optimum settings for subject brightness and color.
Information Displayed on the Screen Playback (Detailed Information Display) Y P O C My Category (p. 128) Shooting Mode (p. 176) ISO Speed (p. 87) Exposure Compensation Amount (p. 85), Exposure Shift Amount (p. 109) White Balance (p. 86) Histogram (p. 47) Compression (Image Quality) (p. 63) / Recording Pixels (pp. 63, 108), MOV (Movies) Battery Charge Indicator (p. 15) Metering Method (p. 99) Folder Number – File Number (p.
Information Displayed on the Screen Summary of Movie Control Panel in “Viewing Movies” (p. 32) Exit Playback Slow motion playback (You can use the qr buttons to adjust the speed. Sound will not play back.) Skip backward* (Continues to skip backward if button is held.) Previous frame (Rewind if you hold down the m button.) Next frame (Fast forward if you hold down the m button.) Skip forward* (Continues to skip forward if button is held.) * Edit (p.
Handling Precautions • This camera is a high-precision electronic device. Do not drop it or subject it to strong impacts. • Never place the camera close to magnets, motors or other devices that generate strong electromagnetic fields. Exposure to strong magnetic fields may cause malfunctions or corrupt image data. • If water droplets or dirt become stuck on the camera or screen, wipe with a dry soft cloth or eyeglass wiper. Do not rub or apply force.
Functions Available in Each Shooting Mode A3300 IS A3200 IS K Shooting modes G A 9 Function Custom Timer (p. 62) Flash (pp. 56, 85, 101) J V { *1 — — { { { { { { { { { Ò { { { { — { { { Î $ { { { — { { { { { { — { { { Delay *2 { { { — { { { Shots *3 { { { — { { { { { { { { { { — { h { — { { *4 *4 { — { … ! *5 { — { { — { — { — { — { — { — Exposure Compensation (p. 85) Self-Timer (pp. 60, 61, 62) I Y P O C AE Lock (p.
Functions Available in Each Shooting Mode K w E O P t ≈ E { { { { { { { { — { { { { { — { — — { — { — { — { { { { { { { { { { { { { { { { { { { { { { { { { { { — { { — — — { { { { { { { { { { { { — { { — — — { { { { { { { { { { { { — { { — — — { { { { { { { { { { { { — — — — { { { { { { { { { — { — { { { { { { { { { { { — — — { — { — { — { — { — { { { — { — { — {
Functions Available in Each Shooting Mode FUNC.
Functions Available in Each Shooting Mode FUNC.
Functions Available in Each Shooting Mode A2200 K Shooting modes G A 9 I Function Self-Timer (pp. 60, 61, 62) Custom Timer (p. 62) Flash (pp. 56, 85, 101) J V { *1 — { { { Ò { { { { — { { { { Î $ { { { — { { { { { { { — { { { { Delay *2 { { { — { { { { Shots *3 { { { — { { { { { { { — { { { { Exposure Compensation (p.
Functions Available in Each Shooting Mode K E w O P t ≈ { { { { { { { { — { { { { { — { E — — { — { — { — { { { { { { { { { { { { { { { { { { { { { { { { { { { — { { — — — { { { { { { { { { { { { — { { — — — { { { { { { { { { { { { — { { — — — { { { { { { { { { { { { — — — — { { { { { { { { { — { — { { { { { { { { { { { — — — { — { — { — { — { — { { { — { — { —
Functions Available in Each Shooting Mode FUNC.
Functions Available in Each Shooting Mode FUNC.
Menus 4 Shooting Menu A3300 IS A3200 IS K Shooting Modes G A 9 Function Face AiAF *1 AF Frame (p. 92) Tracking AF Center AF Frame Size (p. 93) *3 Normal Small Standard Digital Zoom (p. 57) Off Servo AF (p. 97) AF-assist Beam (p. 157) Flash Settings (pp. 102, 157) i-Contrast (p. 88) On Off On Off *5 On Off Red-Eye Corr. Red-Eye Lamp Auto Off Off Review (p. 158) 2 sec. – 10 sec. Hold Off Review Info (p. 158) Detailed Focus Check Blink Detection (p.
Menus K w { — — — — { — — — — { — — — — { { { { { — { { { { { — { { { { { — { { — { { { { — { { { { { { { — { { { { { { { — { { { { { { { { { { { { { { { { { { { { { { { { { { { { { { { { { { { — { — { { { { { { { { { { { — { { { { { { { { { E O P t { { { { { { { { { { { { { { { { { { — { { { { { { { { { { { { { { { { { { — { { { { { { { { { { { { { { { { { { — — — { { { { { { { { { { { { { { { { { { { { { { { { { { { { { { ≈ E { { { { { { { { { { — — — { — { — { — { — — — — —
Menus K Shooting Modes G A 9 Function Off Disp. Overlay (p. 159) Grid Lines 3:2 Guide Both Off IS Mode (p. 160) Continuous Shoot Only Panning Off Date Stamp (p.
Menus K { { { { { { { { { { { { { { { { { { { { { { { { { { { { { { { { { { { { { { { { { { — — E w O P t ≈ { { { { { { { { { { { { { { { { { { { { { { { { { { { { { { { { { { { { { { { { { { { { { { { { { { { { { { { E { { { { { { { { { — — { { { { { { { { { — — { { { { { { { { { — — { { { { { { { { { — — { { { { { { { { { — — Y P O C { { { { { { { { { — — { { { { { { { { { { { { { — — { { — — { { — — { { — — { — — { — — { Selectable, or set automatically. – Not selectable.
Menus A2200 K Shooting Modes G A 9 I J V { { { { { { { { { { — { { { { { { { { { { { { { { { { { { { — { { { { { { { { { { { { { { { { { { { — { { { { { { { { { — { { { { { { { { { { { { { { { { { { { { { { { { { { { { { { { { { { { { { { { { Function Face AiAF *1 AF Frame (p. 92) Tracking AF Center AF Frame Size (p. 93) *3 Normal Small Standard Digital Zoom (p. 57) Off 1.7x 2.1x AF-Point Zoom (p. 95) Servo AF (p. 97) AF-assist Beam (p. 157) Flash Settings (pp.
Menus K { — — — — { — — — — { — — — — { { { { { { — { { { { { { — { { { { { { — { { — { { { { — { { { { { { { — { { { { { { { — { { { { { { { { { { { { { { { { { { { { { { { { { { { { { { { { { { { — { — — { { { { { { { { { { { — { { { { { { { { { E w O P t ≈ { { { { { { { { { { { { { { { { { { { — { { { { { { { { { { { { { { { { { { { — { { { { { { { { { { { { { { { { { { { — — — { { { { { { { { { { { — — — E { { { { { { { { { { { { { { { { { { { { { { { { { { { { { { { — {
Menus K Shooting Modes G A 9 Function Off Disp. Overlay (p. 159) Grid Lines 3:2 Guide Both Off Date Stamp (p.
Menus K { { { { { { { { { { { { { { { { { { { { { { { { { { — — E w O P t ≈ { { { { { { { { { { { { { { { { { { { { { { { { { { { { { { { { { { { E { { { { { — — { { { { { — — { { { { { — — { { { { { — — { { { { { — — { { { { { — — { { { { { { { { { — — { { — — { — — { — — { Selectable, or set automatically. – Not selectable.
Menus 3 Set up Menu Item Content Ref. Page Mute On/Off* Volume Set all operation sounds (5 levels). p. 50 p. 51 Sound Options Set the sounds for each camera operation. p. 150 Hints & Tips On*/Off p. 150 LCD Brightness Sets screen brightness (5 levels). p. 52 Start-up Image Add an image as a start-up image. p. 152 Format Formats memory card, erasing all data File Numbering Continuous*/Auto Reset p. 153 Create Folder Monthly*/Daily p. 154 Lens Retract 1 min.*/0 sec.
Menus 1 Playback Menu Item Content Ref. Page Smart Shuffle Starts Smart Shuffle. p. 119 Slideshow Plays back images automatically. p. 116 p. 125 Erase Erases images (Select, Select Range, All Images). Protect Protects images (Select, Select Range, All Images). p. 122 Rotate Rotates images. p. 130 Favorites Tags or untags images as favorites. p. 127 My Category Categorizes images (Select, Select Range). p. 128 i-Contrast Corrects dark portions and contrast in still images. p.
Specifications Image Sensor Camera Effective Pixels.................. A3300 IS A3200 IS Approx. 16.0 million pixels A2200 Approx. 14.1 million pixels Lens Focal Length ................................... A3300 IS A3200 IS 5x zoom: 5.0 (W) – 25.0 (T) mm (35mm film equivalent : 28 (W) – 140 (T) mm) A2200 4x zoom: 5.0 (W) – 20.0 (T) mm (35mm film equivalent : 28 (W) – 112 (T) mm) Focusing Range .............................. A3300 IS A3200 IS 3.0 cm (1.2 in.) – infinity (W), 90 cm (3.0 ft.
Specifications Aperture Type ................................................Circular (Used together with ND filter) f/number .......................................... A3300 IS A3200 IS f/2.8 / f/8.0 (W), f/5.9 / f/18 (T) A2200 f/2.8 / f/8.0 (W), f/5.9 / f/17 (T) Flash Modes .............................................Auto, On, Slow Synchro, Off Range..............................................30 cm – 4.0 m (W), 50 cm – 2.0 m (T) (12 in. – 13 ft. (W), 1.6 – 6.6 ft. (T)) Shooting Modes...................
Specifications Data Type Still Images ..................................... Exif 2.3 (JPEG) Movies............................................. MOV (Image data: H.264; Audio data: Linear PCM (monaural)) Number of Recording Pixels Still Images .....................................
Specifications Battery Pack NB-8L Type.....................................................Rechargeable lithium-ion battery Voltage ................................................3.6 V DC Capacity...............................................740 mAh Charging Cycles ..................................Approx. 300 times Operating Temperature .......................0 – 40 °C (32 – 104 °F) Dimensions..........................................35.4 x 40.4 x 5.9 mm (1.39 x 1.59 x 0.23 in.) Weight .................
Index Numerics 3:2 Guide................................................. 159 A AC Adapter Kit......................................... 164 Accessories ............................................... 39 AE Lock ........................................... 100, 109 AF Frames........................................... 25, 92 AF J Focus AF Lock ............................................. 96, 171 AF-Point Zoom .......................................... 95 AUTO Mode (Shooting Mode).............
Index Servo AF............................................. 97 Focus Check............................................ 117 Focus Lock ................................................ 93 Focusing Range Infinity ................................................. 91 Macro.................................................. 91 Foliage (Shooting Mode) ........................... 69 Format J Memory Cards, Formatting Formatting (Memory Card) ................ 22, 151 FUNC. Menu Basic Operations .......................
Index S Screen Display Language............................... 21 Information Display................... 171, 173 Menu J FUNC. Menu, Menu Switching the Display ......................... 46 SD/SDHC/SDXC Memory Card J Memory Cards Self-Timer 10 Second Self-Timer......................... 60 Changing Delay and Number of Shots .................................................. 62 Face Self-Timer (Shooting Mode) ...... 80 Two Second Self-Timer ...................... 61 Wink Self-Timer (Shooting Mode) ......
MEMO Y P O C 201
MEMO Y P O C 202
MEMO Y P O C 203
Disclaimer • Reprinting, transmitting, or storing in a retrieval system any part of this guide without the permission of Canon is prohibited. • Canon reserves the right to change the contents of this guide at any time without prior notice. • Illustrations and screenshots in this guide may differ slightly from the actual equipment. • The above items notwithstanding, Canon accepts no liability for damages due to mistaken operation of the products. Y P O C CDP-E110-010 © CANON INC.