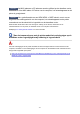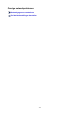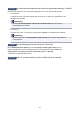Operation Manual
• Voor Mac OS:
1. Selecteer Systeemvoorkeuren (System Preferences) in het Apple-menu en klik op Netwerk
(Network).
2. Zorg dat de netwerkinterface die door de computer wordt gebruikt, is geselecteerd en klik op
Geavanceerd (Advanced).
Als u draadloos LAN op uw computer gebruikt, zorg dan dat Wi-Fi als netwerkinterface is
geselecteerd. Wanneer u bedraad LAN gebruikt, zorgt u ervoor dat Ethernet is geselecteerd.
3. Controleer het IP-adres of het MAC-adres.
Klik op TCP/IP om het IP-adres te controleren.
Klik op Hardware om het MAC-adres te controleren.
De communicatie tussen de computer, de printer en de draadloze
router controleren
Voer een ping-test uit om te controleren of communicatie plaatsvindt.
• Voor Windows:
1. Selecteer Opdrachtprompt (Command Prompt) zoals hieronder aangegeven.
Klik in Windows 10 met de rechtermuisknop op de knop Start en selecteer Opdrachtprompt
(Command Prompt).
In Windows 8.1 selecteert u Opdrachtprompt (Command Prompt) vanuit het scherm Start. Als
Opdrachtprompt (Command Prompt) niet op het Startscherm wordt weergegeven, selecteert u
de charm Zoeken (Search) en zoekt u naar 'Opdrachtprompt (Command Prompt)'.
Klik in Windows 7 op Start > Alle programma's (All Programs) > Bureau-accessoires
(Accessories) > Opdrachtprompt (Command Prompt).
2. Typ de ping-opdracht en druk op Enter.
De ping-opdracht ziet er als volgt uit: ping XXX.XXX.XXX.XXX
'XXX.XXX.XXX.XXX' is het IP-adres van het doelapparaat.
Als er communicatie plaatsvindt, wordt een bericht zoals het onderstaande weergegeven.
Antwoord van XXX.XXX.XXX.XXX: bytes=32 time=10ms TTL=255
Als Time-out van verzoek (Request timed out) wordt weergegeven, vindt er geen
communicatie plaats.
• Voor Mac OS:
1. Start Netwerkhulpprogramma (Network Utility) zoals hieronder wordt aangegeven.
Selecteer Computer in het menu Ga (Go) van de Finder, dubbelklik op Macintosh HD >
Systeem (System) > Bibliotheek (Library) > CoreServices > Applications >
Netwerkhulpprogramma (Network Utility).
2. Klik op Ping.
334